Αν αφήσουμε στην άκρη τα θέματα υλικού, έχετε ακόμα πολλά να κάνετε για να βελτιώσετε την εμπειρία παιχνιδιού και ψυχαγωγίας πολυμέσων.
Μπορείτε να προσαρμόσετε χειροκίνητα τις ρυθμίσεις ήχου στον υπολογιστή σας με Windows 11 για να βελτιώσετε την ποιότητα του ήχου. Επομένως, αν θέλετε να βελτιώσετε την ποιότητα του ήχου σε έναν υπολογιστή με Windows 11, δείτε τι πρέπει να κάνετε.
Το περιεχόμενο αυτού του σεναρίου δημιουργείται αυστηρά για εκπαιδευτικούς σκοπούς. Η χρήση γίνεται με δική σας ευθύνη.
1. Βελτιώστε τον ήχο από τις ρυθμίσεις των Windows 11
Αυτή η μέθοδος θα ενεργοποιήσει τη βελτίωση ήχου στα Windows 11 χρησιμοποιώντας την εφαρμογή Ρυθμίσεις.
1. Κάντε κλικ στο κουμπί Έναρξη των Windows 11 και επιλέξτε Ρυθμίσεις .

2. Στην εφαρμογή Ρυθμίσεις, μεταβείτε στην καρτέλα Σύστημα .
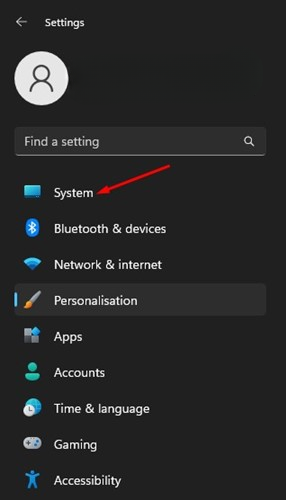
3. Στη δεξιά πλευρά, επιλέξτε Ήχος .
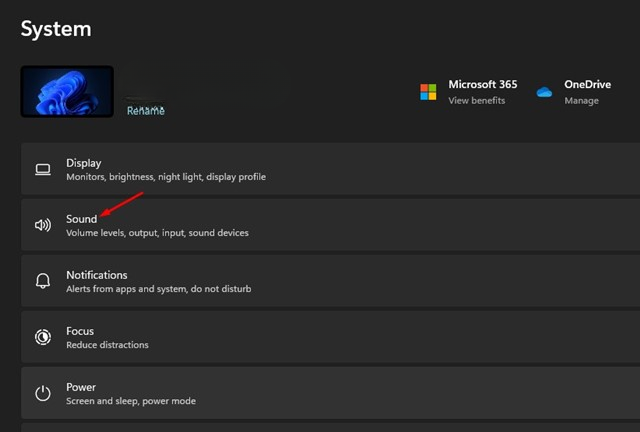
4. Στη συνέχεια, σε όλες τις συσκευές ήχου, επιλέξτε τη συσκευή εξόδου σας .
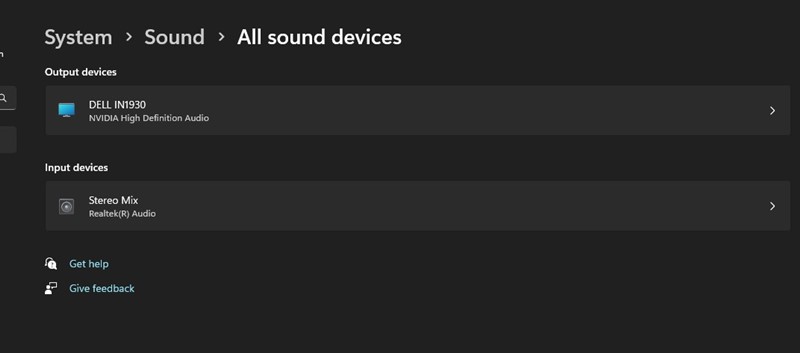
5. Στην επόμενη οθόνη, κάντε κύλιση προς τα κάτω και ενεργοποιήστε την εναλλαγή για Βελτίωση ήχου .
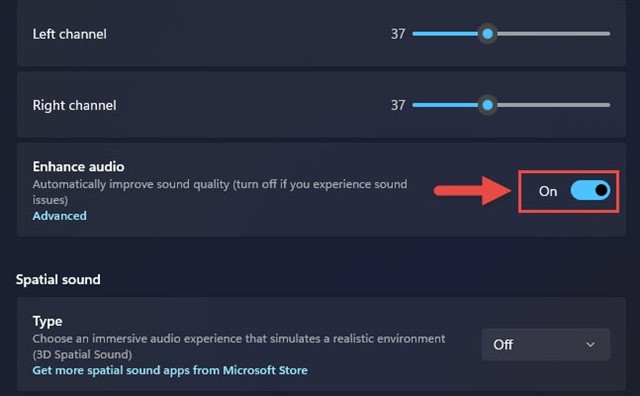
Αυτό θα ενεργοποιήσει την ενίσχυση ήχου για την επιλεγμένη συσκευή εξόδου. Πρέπει να επαναλάβετε τα βήματα για όλες τις συσκευές εξόδου που είναι συνδεδεμένες στον υπολογιστή σας.
- Διαβάστε επίσης: Πώς να διαγράψετε το ιστορικό του προχείρου στα Windows 11
2. Βελτιώστε τον ήχο από τον Πίνακα Ελέγχου
Αυτή η μέθοδος θα χρησιμοποιήσει το βοηθητικό πρόγραμμα Πίνακας Ελέγχου για τη βελτίωση του ήχου.
1. Κάντε κλικ στην Αναζήτηση των Windows 11 και πληκτρολογήστε Run . Στη συνέχεια, ανοίξτε την εφαρμογή RUN από τη λίστα επιλογών.
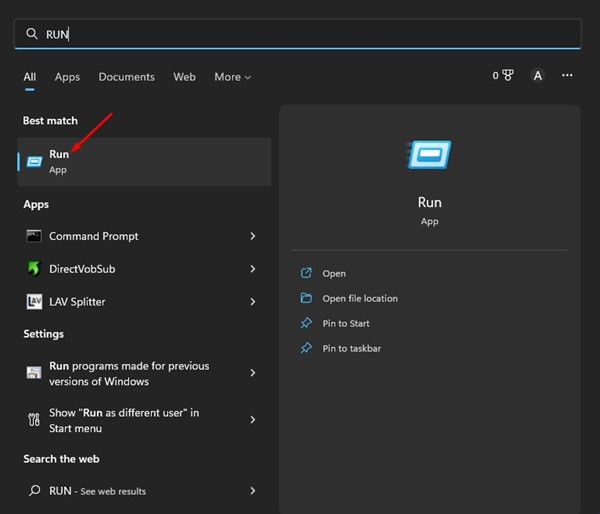
2. Πληκτρολογήστε και εισάγετε το κουμπί Enter στο παράθυρο διαλόγου RUN.
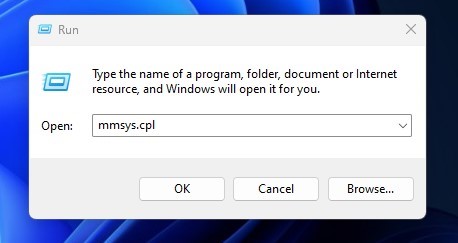
3. Μεταβείτε στην καρτέλα Αναπαραγωγή και επιλέξτε τη συσκευή εξόδου ήχου. Στην κάτω δεξιά γωνία, κάντε κλικ στις Ιδιότητες .
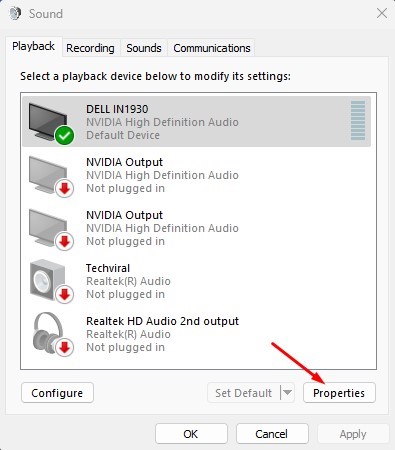
4. Στις ιδιότητες της Συσκευής εξόδου, μεταβείτε στην καρτέλα Βελτιώσεις και ενεργοποιήστε τις βελτιώσεις που θέλετε να εφαρμόσετε. Μόλις τελειώσετε, κάντε κλικ στο κουμπί Εφαρμογή και, στη συνέχεια, στο κουμπί Ok .
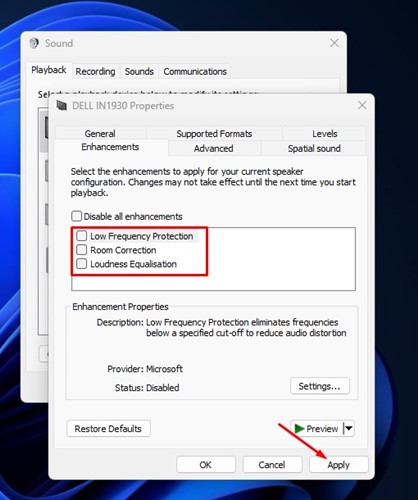
Έτσι μπορείτε να ενεργοποιήσετε τη βελτίωση ήχου στον υπολογιστή σας με Windows 11 για να βελτιώσετε την ποιότητα του ήχου.
- Διαβάστε επίσης: Ανάκτηση των διαγραμμένων αρχείων απο τον κάδο ανακύκλωσης
3. Ορίστε υψηλότερο ρυθμό δειγματοληψίας
Μπορείτε να ορίσετε υψηλότερο ρυθμό δειγματοληψίας για τον ήχο για να βελτιώσετε την ποιότητα του ήχου στα Windows. Η ρύθμιση υψηλότερου ρυθμού δειγματοληψίας και βάθους bit θα βοηθήσει επίσης εάν ο ήχος είναι παραμορφωμένος.
Μπορείτε να αποκτήσετε πρόσβαση στις Ρυθμίσεις συστήματος των Windows 11 για να ορίσετε υψηλότερο ρυθμό δειγματοληψίας και βάθος bit για τον ήχο. Δείτε τι πρέπει να κάνετε.
1. Κάντε κλικ στο κουμπί Έναρξη των Windows 11 και επιλέξτε Ρυθμίσεις .
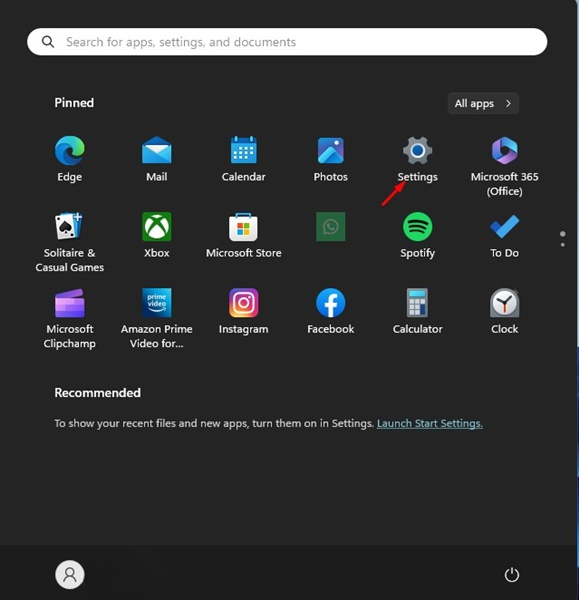
2. Όταν ανοίξει η εφαρμογή Ρυθμίσεις, μεταβείτε στο Σύστημα > Ήχος .
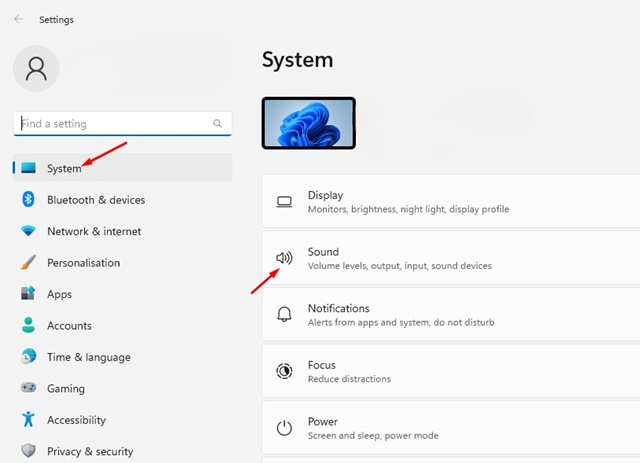
3. Στη δεξιά πλευρά, κάντε κλικ στα Ηχεία στην έξοδο.
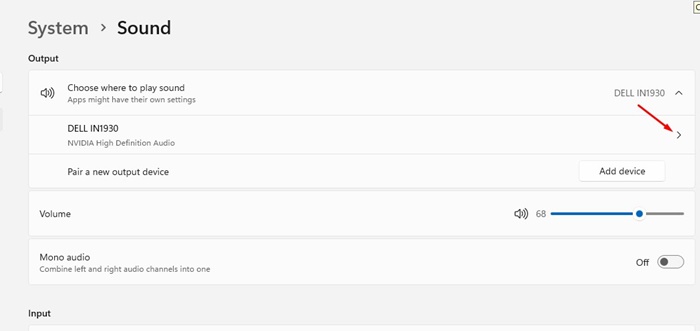
4. Στις ρυθμίσεις εξόδου, κάντε κλικ στο αναπτυσσόμενο μενού δίπλα στη Μορφή και ορίστε υψηλότερο ρυθμό δειγματοληψίας και βάθος bit.
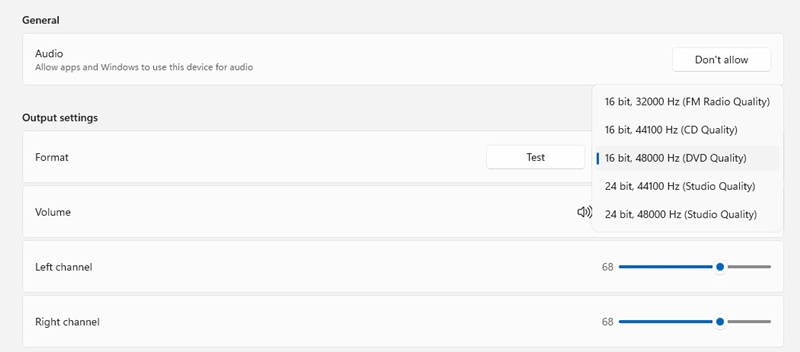
Μπορείτε να πειραματιστείτε με διαφορετικούς ρυθμούς δειγματοληψίας και βάθη bit στα Windows 11.
4. Κάντε αλλαγές στον ισοσταθμιστή ήχου
Ένας άλλος τρόπος για να βελτιώσετε την ποιότητα ήχου στα Windows 11 είναι να τροποποιήσετε τον ισοσταθμιστή ήχου. Δείτε πώς μπορείτε να το κάνετε αυτό.
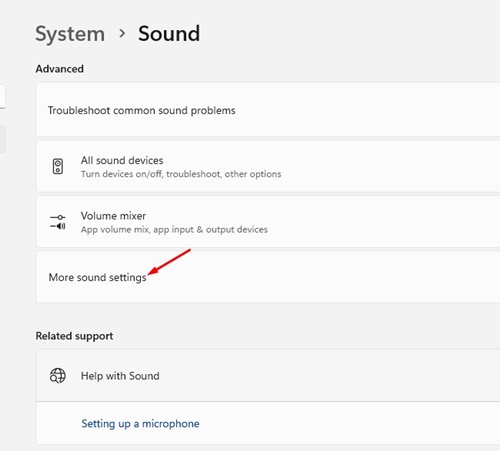
- Κάντε δεξί κλικ στο εικονίδιο Ηχείου στη γραμμή εργασιών και επιλέξτε Ρυθμίσεις ήχου .
- Στις Ρυθμίσεις ήχου, κάντε κλικ στην επιλογή Περισσότερες ρυθμίσεις ήχου .
- Στον Ήχο, κάντε διπλό κλικ στη συνδεδεμένη συσκευή ήχου.
- Στις Ιδιότητες ηχείων, ελέγξτε τον ισοσταθμιστή .
- Κάντε κλικ στο εικονίδιο μενού με τις τρεις τελείες δίπλα στις Ρυθμίσεις και προσαρμόστε τις ζώνες ισοσταθμιστή σύμφωνα με τις προτιμήσεις σας.
Έτσι μπορείτε να τροποποιήσετε τον ισοσταθμιστή ήχου των Windows 11 για να βελτιώσετε την ποιότητα του ήχου.
5. Ενημερώστε τα προγράμματα οδήγησης ήχου
Η ενημέρωση των προγραμμάτων οδήγησης ήχου θα μπορούσε να είναι η καλύτερη επιλογή για τη βελτίωση της ποιότητας του ήχου. Πρέπει επίσης να ενημερώσετε τα προγράμματα οδήγησης ήχου εάν αντιμετωπίζετε προβλήματα παραμόρφωσης του ήχου. Δείτε πώς μπορείτε να ενημερώσετε τα προγράμματα οδήγησης ήχου στα Windows 11.
1. Κάντε κλικ στην αναζήτηση των Windows 11 και πληκτρολογήστε Διαχείριση Συσκευών. Στη συνέχεια, ανοίξτε την εφαρμογή Διαχείριση Συσκευών από τη λίστα.
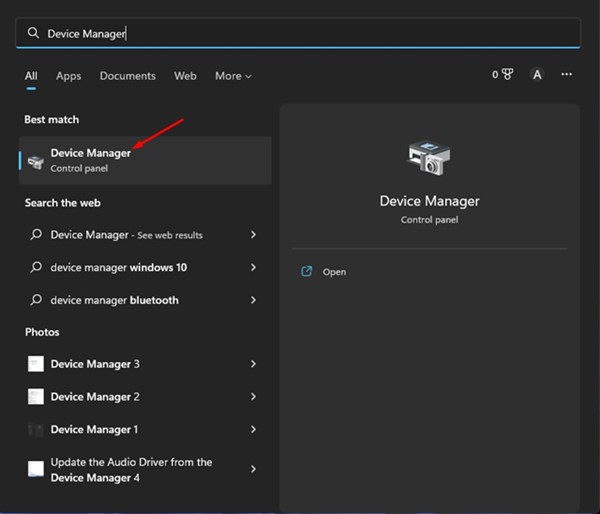
2. Αναπτύξτε τα Χειριστήρια ήχου, βίντεο και παιχνιδιών στη Διαχείριση Συσκευών. Στη συνέχεια, κάντε δεξί κλικ στη συσκευή εξόδου ήχου και επιλέξτε Ενημέρωση προγράμματος οδήγησης .

3. Στο παράθυρο Ενημέρωση προγραμμάτων οδήγησης, επιλέξτε Αυτόματη αναζήτηση προγραμμάτων οδήγησης
Τα Windows 11 θα σαρώσουν αυτόματα για μια νέα έκδοση του προγράμματος οδήγησης ήχου και θα την εγκαταστήσουν στον υπολογιστή σας.
- Διαβάστε επίσης: Τα καλύτερα εργαλεία για την παρακολούθηση της χρήσης του internet στα Windows 10/11
6. Ενεργοποίηση χωρικού ήχου
Ο Χωρικός Ήχος είναι μια νέα λειτουργία βελτίωσης ήχου που εισήχθη στα Windows 10. Όταν ενεργοποιείτε τον Χωρικό Ήχο στον υπολογιστή σας, ο ήχος θα ακούγεται σαν να αναπαράγεται γύρω σας αντί μέσω ηχείων ή ακουστικών. Η λειτουργία είναι επίσης διαθέσιμη στο πιο πρόσφατο λειτουργικό σύστημα Windows 11.
1. Κάντε κλικ στις ρυθμίσεις των Windows 11 και επιλέξτε Ρυθμίσεις .
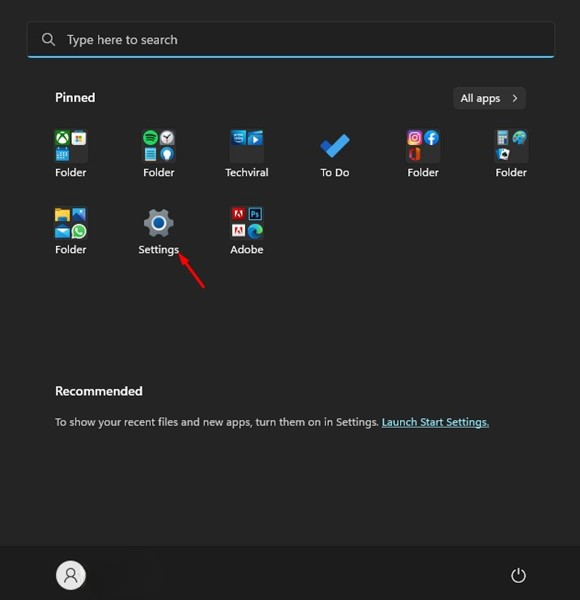
2. Στην εφαρμογή Ρυθμίσεις, μεταβείτε στην καρτέλα Σύστημα .

3. Στη δεξιά πλευρά, κάντε κύλιση προς τα κάτω και κάντε κλικ στο στοιχείο Ήχος .
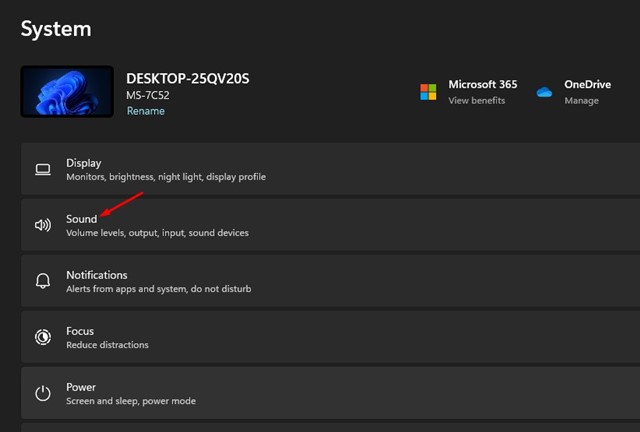
4. Κάντε κύλιση προς τα κάτω στην ενότητα Για προχωρημένους και κάντε κλικ στην επιλογή Όλες οι συσκευές ήχου .
5. Κάντε κλικ στη συσκευή εξόδου που χρησιμοποιείτε. Στις ιδιότητες της συσκευής εξόδου, μετακινηθείτε προς τα κάτω στην ενότητα Χωρικός ήχος .
6. Κάντε κλικ στο αναπτυσσόμενο μενού δίπλα στην επιλογή Spatial Audio και επιλέξτε Windows Sonic for Headphones .
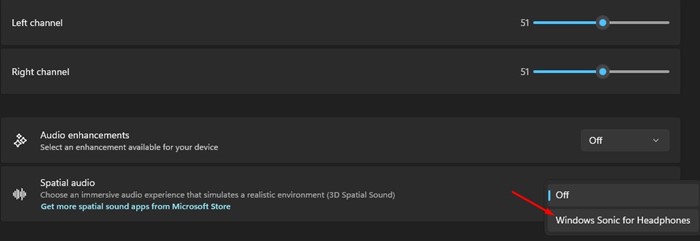
Έτσι μπορείτε να ενεργοποιήσετε τον χωρικό ήχο στον υπολογιστή σας με Windows 11.
Συχνές ερωτήσεις:
Πώς μπορώ να βελτιώσω την ποιότητα ήχου στα Windows 11;
Για να βελτιώσετε την ποιότητα ήχου στα Windows 11, μπορείτε να ακολουθήσετε τις μεθόδους μας ή να χρησιμοποιήσετε ενισχυτές ήχου τρίτων κατασκευαστών.
Γιατί έχω κακή ποιότητα ήχου μετά την ενημέρωση των Windows 11;
Εάν αντιμετωπίζετε κακή ποιότητα ήχου μετά την ενημέρωση των Windows 11, θα πρέπει να ενημερώσετε τα προγράμματα οδήγησης ήχου. Επίσης, δοκιμάστε να εκτελέσετε το Εργαλείο αντιμετώπισης προβλημάτων ήχου για να διορθώσετε τα προβλήματα ήχου.
Έχουν τα Windows 11 ενσωματωμένο ισοσταθμιστή;
Ναι, τα Windows 11 διαθέτουν έναν εγγενή ισοσταθμιστή που ονομάζεται Windows Sound Equalizer. Μπορείτε να αποκτήσετε πρόσβαση στον ισοσταθμιστή από τις Ρυθμίσεις ήχου στα Windows 11.
Μπορεί ο Χωρικός Ήχος να βελτιώσει την ποιότητα του ήχου;
Όταν ενεργοποιείτε το Spatial Audio στον υπολογιστή σας, ο ήχος θα ακούγεται σαν να αναπαράγεται γύρω σας αντί να ακούγεται μέσω ηχείων ή ακουστικών. Αυτό σίγουρα θα σας προσφέρει την καλύτερη δυνατή ηχητική εμπειρία.
Αυτοί είναι μερικοί από τους καλύτερους τρόπους για να βελτιώσετε την ποιότητα ήχου στον υπολογιστή σας με Windows 11. Αν χρειάζεστε περισσότερη βοήθεια, ενημερώστε μας στα σχόλια παρακάτω.


