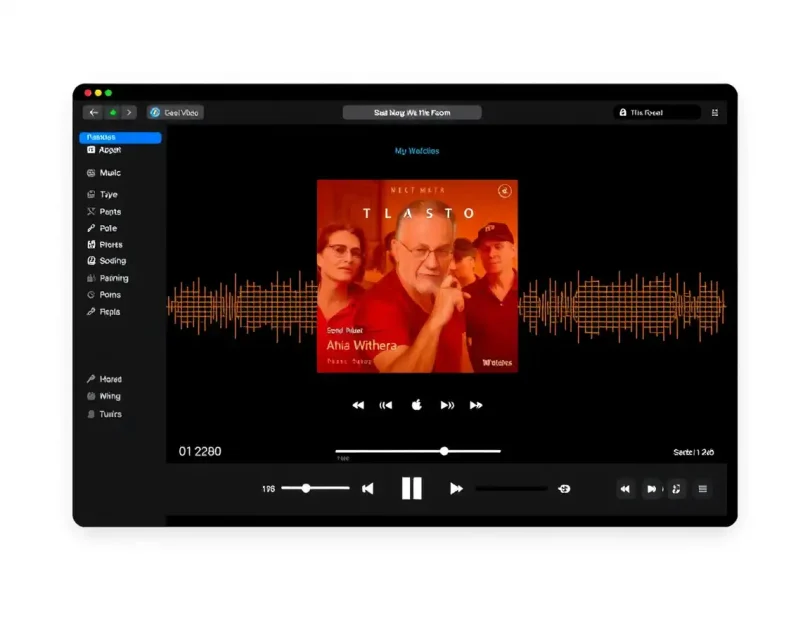Σημαντικά σημεία του άρθρου
- Μπορείτε να βρείτε τη μονάδα USB στην επιφάνεια εργασίας του Mac σας. Εάν το κάνετε, κάντε διπλό κλικ στο εικονίδιο της μονάδας δίσκου για να το ανοίξετε.
- Εναλλακτικά, ανοίξτε το Finder και ελέγξτε για τη μονάδα δίσκου στην πλαϊνή γραμμή στις Τοποθεσίες.
- Εάν εξακολουθείτε να μην έχετε πρόσβαση στη μονάδα, ελέγξτε τη μορφή της χρησιμοποιώντας το Disk Utility και βεβαιωθείτε ότι δεν έχετε καταστρέψει τη μονάδα δίσκου ή τη θύρα USB του Mac σας.
Η πρόσβαση σε μια μονάδα USB σε Mac είναι συνήθως αρκετά εύκολη, αλλά αν είστε νέος στο macOS ή υπάρχει κάποιο πρόβλημα με τη μονάδα, μπορεί να δυσκολευτείτε να την βρείτε. Παρακάτω, θα σας δείξουμε ακριβώς πώς να βρείτε και να ανοίξετε τη μονάδα USB σε Mac.
Συνδεθείτε στην ομάδα DirectVortex.gr στο Viber
PIA VPN | Το #1 Πιο Έμπιστο VPN Στην Ελλάδα | Απόκτησε 2 έτη + 4 μήνες δωρεάν με 1.85€/μήνα
Διαβάστε επίσης : Πώς να αλλάξετε το όνομα του iPhone σας
Πώς να εγκαταστήσετε το Kodi σε Windows, Mac, Android & iPhone
Βρείτε τη μονάδα USB στην επιφάνεια εργασίας
Από προεπιλογή, θα πρέπει να μπορείτε να βρείτε τη μονάδα flash USB ή τον εξωτερικό σκληρό δίσκο στην επιφάνεια εργασίας του Mac σας. Συνδέστε τη μονάδα USB και, στη συνέχεια, κάντε κλικ στο κίτρινο κουμπί ελαχιστοποίησης στην επάνω αριστερή γωνία όλων των ανοιχτών παραθύρων σας για να εμφανιστεί η επιφάνεια εργασίας του macOS.

Εάν μπορείτε να δείτε ένα εικονίδιο που αντιπροσωπεύει τη μονάδα USB, απλώς κάντε διπλό κλικ για να το ανοίξετε. Εάν όχι, ακολουθήστε την επόμενη ενότητα για να αποκτήσετε πρόσβαση στη μονάδα USB χρησιμοποιώντας το Finder.
Βρείτε τη μονάδα USB χρησιμοποιώντας το Finder
Το Finder είναι το ισοδύναμο της Apple με το File Explorer στα Windows. Για να το ανοίξετε, κάντε κλικ στο μπλε χαμογελαστό πρόσωπο στην αριστερή πλευρά του Dock. Εάν δεν μπορείτε να δείτε το Dock στο Mac σας, μετακινήστε τον κέρσορα του ποντικιού στο κάτω μέρος της οθόνης για να εμφανιστεί. Εάν αυτό δεν λειτούργησε, δοκιμάστε να μετακινήσετε το ποντίκι στην αριστερή ή δεξιά πλευρά της οθόνης σας, εάν έχετε προσαρμόσει τη θέση του Dock.

Αφού ανοίξετε ένα παράθυρο Finder, θα πρέπει να μπορείτε να δείτε τη μονάδα USB στην αριστερή πλαϊνή γραμμή κάτω από το Τοποθεσίες επικεφαλίδα.
Εάν εξακολουθείτε να μην μπορείτε να βρείτε τη μονάδα USB, μεταβείτε στο Finder > Ρυθμίσεις από τη γραμμή μενού στο επάνω μέρος της οθόνης. Στη συνέχεια, κάντε κλικ στο Πλαϊνή γραμμή καρτέλα και βεβαιωθείτε Εξωτερικοί δίσκοι σύμφωνα με το Τοποθεσίες η επικεφαλίδα είναι ενεργοποιημένη.

Εάν το Mac είναι σε θέση να εντοπίσει τη μονάδα USB σας, θα πρέπει να εμφανιστεί στην πλαϊνή γραμμή του Finder.
Δεν μπορείτε να αποκτήσετε πρόσβαση σε μονάδα USB στο Mac σας;
Εάν δεν μπορείτε να βρείτε τη μονάδα USB στο Finder, το πιθανότερο είναι ότι υπάρχει πρόβλημα με τη μονάδα ή χρησιμοποιεί μια μορφή που δεν λειτουργεί με το macOS.
Ελέγξτε τη μορφή της μονάδας USB
Για να ελέγξετε τη μορφή της μονάδας USB, πατήστε Cmd + Space για να ανοίξετε το Spotlight, πληκτρολογήστε “Βοηθητικό πρόγραμμα δίσκου” και πατήστε ΕΠΙΣΤΡΟΦΗ (ή Εισαγω) για να εκκινήσετε το εργαλείο macOS Disk Utility. Στη συνέχεια, επιλέξτε τη μονάδα USB από την πλαϊνή γραμμή για να αποκαλύψετε τη μορφή της μονάδας κάτω από το όνομά της.

Εάν η μονάδα USB είναι σε μορφή ExFAT, FAT32, APFS ή Mac OS Extended, το Mac σας δεν θα έχει πρόβλημα να την εντοπίσει. Κάντε κλικ στο Πρώτες βοήθειες κουμπί στο Disk Utility για να διορθώσετε τυχόν προβλήματα με τη μονάδα δίσκου και, στη συνέχεια, προσπαθήστε να αποκτήσετε ξανά πρόσβαση στο Finder.
Ωστόσο, εάν χρησιμοποιεί τη μορφή NTFS της Microsoft, το Mac σας θα πρέπει να μπορεί να το διαβάσει αλλά δεν θα γράφει σε αυτό. Επομένως, εάν χρειάζεστε υποστήριξη ανάγνωσης και εγγραφής, μπορείτε να διαμορφώσετε ξανά την εξωτερική σας μονάδα δίσκου στο macOS στην κατάλληλη μορφή. Εάν η επαναδιαμόρφωση δεν είναι μια επιλογή, εξερευνήστε άλλους τρόπους χρήσης μιας μονάδας δίσκου NTFS στο Mac σας.
Ελέγξτε για προβλήματα σωματικής κίνησης
Εάν η μονάδα flash USB ή ο εξωτερικός σκληρός δίσκος δεν εμφανίζεται στο Disk Utility, ενδέχεται να υπάρχει φυσικό πρόβλημα με τη μονάδα δίσκου ή τη θύρα USB στο Mac σας. Δοκιμάστε να χρησιμοποιήσετε διαφορετική μονάδα δίσκου ή διαφορετική θύρα.
Εναλλακτικά, δοκιμάστε να χρησιμοποιήσετε τη μονάδα USB με διαφορετικό υπολογιστή για να δείτε αν λειτουργεί με αυτόν. Εάν δεν λειτουργεί πουθενά, μπορείτε να είστε σίγουροι ότι το πρόβλημα είναι στη μονάδα δίσκου και όχι στο Mac σας.
Βεβαιωθείτε ότι τα περιεχόμενα της μονάδας δίσκου λειτουργούν με το macOS
Εάν η μονάδα USB εμφανίζεται στο Mac σας, αλλά είναι άδεια όταν δεν υποτίθεται ότι είναι, μπορεί να είναι πρόβλημα με τους τύπους αρχείων που προσπαθείτε να μεταφέρετε. Δεν λειτουργούν όλοι οι τύποι αρχείων με το macOS. Επομένως, βεβαιωθείτε ότι τα αρχεία που προσπαθείτε να μεταφέρετε στο Mac είναι συμβατά με το macOS.
Μερικές φορές, ανεξάρτητα από το τι προσπαθείτε, τίποτα δεν φαίνεται να σας επιτρέπει να αποκτήσετε πρόσβαση στη μονάδα USB σε Mac. Όταν συμβαίνει αυτό, είναι συχνά πιο εύκολο να καταφύγετε σε διαφορετικό τύπο αποθήκευσης για τη μεταφορά των δεδομένων σας, όπως αποθήκευση στο cloud.
Επιλέξτε μία από τις φθηνότερες διαθέσιμες υπηρεσίες αποθήκευσης cloud, συνδέστε τη μονάδα USB σε άλλον υπολογιστή που την υποστηρίζει και μεταφορτώστε τα αρχεία σας στο cloud. Στη συνέχεια, κατεβάστε τα αρχεία στο Mac σας από το cloud.


![Πώς να επαναφέρετε ένα MacBook [2 τρόποι] 11 MacBook](https://directvortex.gr/wp-content/uploads/2022/07/MacBook-810x630.webp)