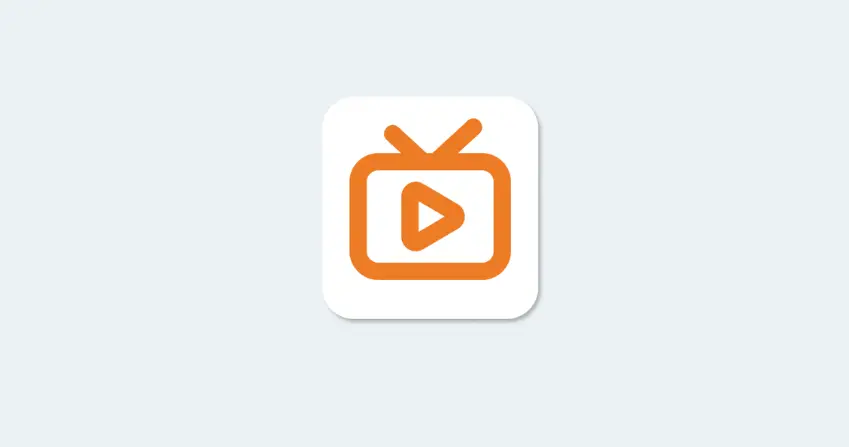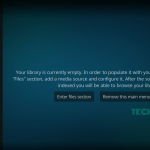Εάν έχετε χρησιμοποιήσει τα Windows 10, ίσως γνωρίζετε ότι το λειτουργικό σύστημα δημιουργεί και αποθηκεύει αυτόματα μια λίστα με κάθε ασύρματο δίκτυο στο οποίο έχετε συνδεθεί. Τα Windows 11, το νέο λειτουργικό σύστημα της Microsoft, δημιουργούν και αποθηκεύουν επίσης μια λίστα με όλα τα δίκτυα WiFi, μαζί με τις φράσεις πρόσβασης και άλλες ρυθμίσεις.
Τα Windows 11 το κάνουν αυτό στο παρασκήνιο για να δημιουργήσουν μια αυτόματη σύνδεση σε ένα αποθηκευμένο ασύρματο δίκτυο όταν βρίσκεστε εντός εμβέλειας. Αν και η δυνατότητα αυτόματης σύνδεσης σε ένα συγκεκριμένο δίκτυο WiFi είναι εξαιρετική, μπορεί να μην τη χρειάζεστε πάντα. Σε αυτήν την περίπτωση, πρέπει να ξεχάσετε ένα ασύρματο δίκτυο στα Windows 11.
Μπορεί να υπάρχουν διάφοροι λόγοι πίσω από τη διακοπή ενός δικτύου WiFi, όπως μπορεί να μην θέλετε να συνδεθείτε πια σε ένα συγκεκριμένο δίκτυο ή να θέλετε να αντιμετωπίσετε τα προβλήματα της σύνδεσης WiFi. Επίσης, εάν έχετε πολλά δίκτυα WiFi εντός εμβέλειας και η συσκευή σας συνδέεται αυτόματα σε λάθος, θα σας βοηθήσει να ξεχάσετε το δίκτυο Wi-Fi.
Πώς να ξεχάσετε το δίκτυο WiFi στα Windows 11 (4 Μέθοδοι)
Όποιος και αν είναι ο λόγος, είναι πολύ εύκολο να ξεχάσετε ένα γνωστό δίκτυο στα Windows 11. Ως εκ τούτου, σε αυτό το άρθρο, θα μοιραστούμε έναν οδηγό βήμα προς βήμα για το πώς να ξεχάστε ένα αποθηκευμένο δίκτυο WiFi στα Windows 11. Έχουμε μοιραστεί τέσσερις μεθόδους. μπορείτε να ακολουθήσετε οποιοδήποτε από αυτά. Ας τσεκάρουμε.
1) Ξεχάστε ένα δίκτυο WiFi από το Κέντρο δράσης
Το Action Center στα Windows 11 όχι μόνο σας δείχνει τις ειδοποιήσεις των εφαρμογών και των παιχνιδιών, αλλά σας επιτρέπει επίσης να ελέγχετε μερικές βασικές λειτουργίες όπως τα δίκτυα WiFi, τις Ρυθμίσεις τοποθεσίας, το Νυχτερινό φως και άλλα.
Μπορείτε να χρησιμοποιήσετε το Κέντρο ενεργειών για να ξεχάσετε ένα δίκτυο Wi-Fi στα Windows 11. Δείτε τι πρέπει να κάνετε.
1. Πρώτα απ ‘όλα, κάντε κλικ στο Κέντρο ενεργειών στα Windows 11. Το κέντρο ενεργειών βρίσκεται στη δεξιά πλευρά της γραμμής εργασιών.
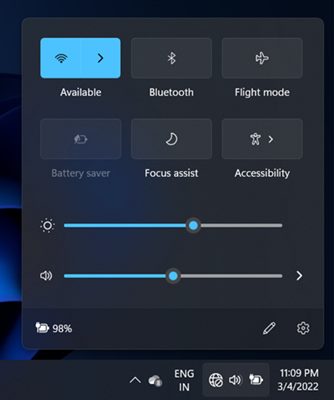
2. Τώρα, βεβαιωθείτε ότι το WiFi είναι ενεργοποιημένο. Στη συνέχεια, κάντε κλικ στο κουμπί βέλους δίπλα στο WiFi to λίστα όλων των διαθέσιμων δικτύων εντός εμβέλειας.

3. Τώρα, πρέπει να βρείτε το δίκτυο WiFi που θέλετε να ξεχάσετε.
4. Κάντε δεξί κλικ στο δίκτυο WiFi και επιλέξτε το Ξεχνάμε επιλογή.
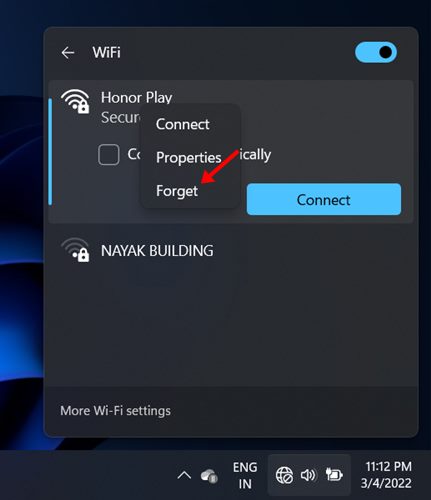
Αυτό είναι! Τελείωσες. Αυτή είναι η πιο εύκολη μέθοδος για να ξεχάσετε ένα δίκτυο WiFi στα Windows 11. Ωστόσο, σημειώστε ότι το Κέντρο ενεργειών εμφανίζει μόνο το δίκτυο που ήταν διαθέσιμο εντός της εμβέλειας. Δεν παραθέτει όλα τα δίκτυα.
2) Ξεχάστε ένα δίκτυο WiFi μέσω των Ρυθμίσεων
Ακριβώς όπως το Κέντρο δράσης, μπορείτε να βασιστείτε στην εφαρμογή Ρυθμίσεις των Windows 11 για να ξεχάσετε ένα δίκτυο WiFi. Είναι πολύ εύκολο να ξεχάσετε ένα δίκτυο WiFi μέσω των Ρυθμίσεων στα Windows 11. Για αυτό, πρέπει απλώς να ακολουθήσετε μερικά από τα απλά βήματα που έχουμε μοιραστεί παρακάτω.
1. Πρώτα απ ‘όλα, κάντε κλικ στο κουμπί Έναρξη των Windows 11 και επιλέξτε Ρυθμίσεις.
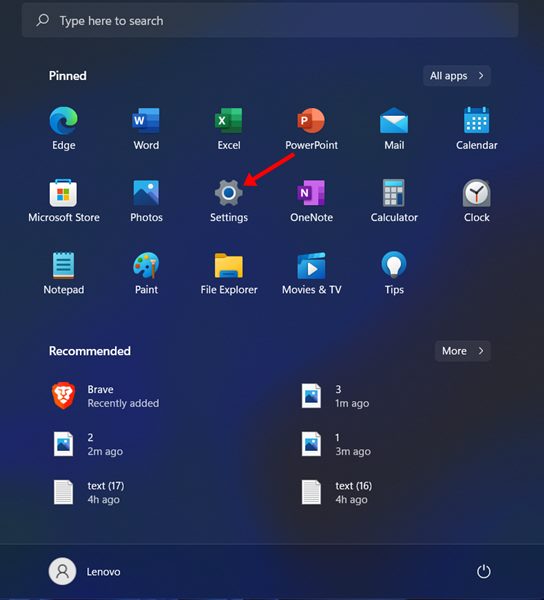
2. Στο δεξιό τμήμα του παραθύρου, κάντε κλικ στο Δίκτυο & Διαδίκτυο επιλογή όπως φαίνεται παρακάτω.
3. Τώρα, κάτω από το Network & Internet, κάντε κλικ στο WiFi επιλογή.
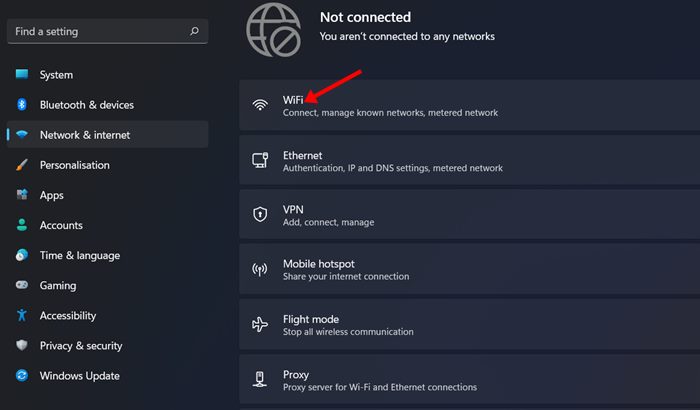
4. Στην επόμενη οθόνη, κάντε κλικ στο Διαχείριση γνωστών δικτύων επιλογή, όπως φαίνεται παρακάτω.
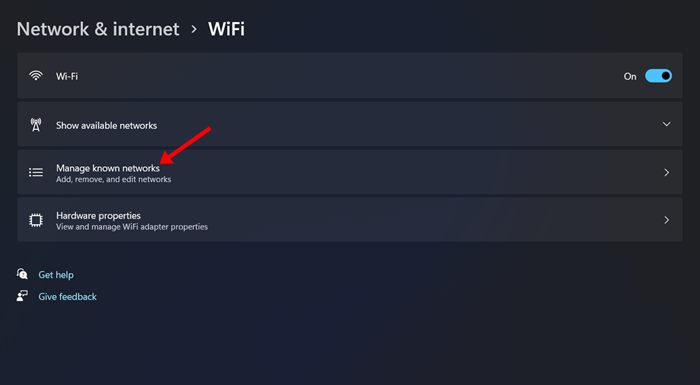
5. Τώρα, θα δείτε μια λίστα με όλα τα δίκτυα wifi που είναι αποθηκευμένα στον υπολογιστή σας. Για να ξεχάσετε ένα δίκτυο WiFi, κάντε κλικ στο Ξεχνάμε κουμπί δίπλα στο όνομα Wi-Fi.
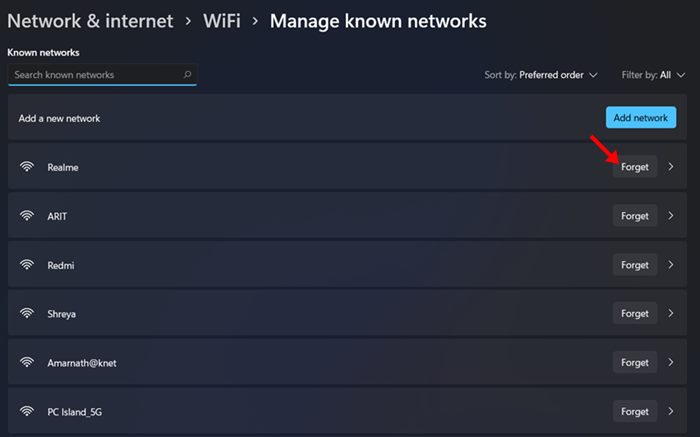
Αυτό είναι! Τελείωσες. Αυτό θα ξεχάσει ένα δίκτυο WiFi μέσω των Ρυθμίσεων στο λειτουργικό σύστημα Windows 11.
3) Ξεχάστε το δίκτυο WiFi μέσω του Επεξεργαστή Μητρώου
Σε αυτήν τη μέθοδο, θα χρησιμοποιήσουμε τον Επεξεργαστή Μητρώου για να ξεχάσουμε ένα δίκτυο WiFi. Αυτή η μέθοδος είναι λίγο πιο περίπλοκη από όλες τις άλλες που αναφέρονται στο άρθρο. Εδώ είναι τι πρέπει να κάνετε.
1. Πρώτα απ ‘όλα, πατήστε το Windows Key + R κουμπί στο πληκτρολόγιό σας για να ανοίξετε το πλαίσιο διαλόγου RUN.

2. Στο πλαίσιο διαλόγου RUN, πληκτρολογήστε Regedit και πατήστε το κουμπί Enter.
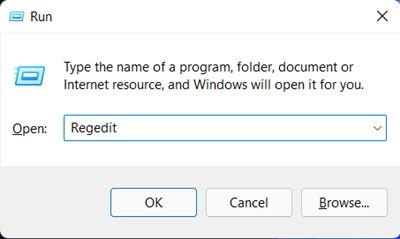
3. Αυτό θα ανοίξει τον επεξεργαστή μητρώου. Πρέπει να πλοηγηθείτε στην ακόλουθη διαδρομή:
Computer\HKEY_LOCAL_MACHINE\SOFTWARE\Microsoft\Windows NT\CurrentVersion\NetworkList\Profiles
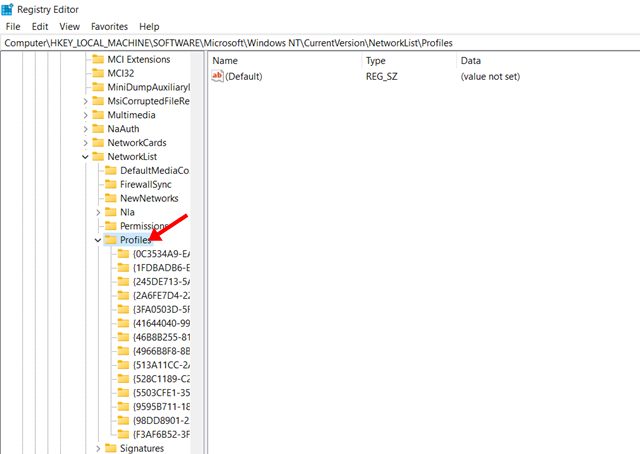
4. Στο αριστερό παράθυρο, θα βρείτε πολλούς φακέλους. Αυτά είναι τα προφίλ δικτύου που είναι αποθηκευμένα στο σύστημά σας, αλλά θα έχουν τη μορφή γραμμάτων και αριθμών.
Για να προσδιορίσετε το προφίλ, πρέπει να κάνετε κλικ σε κάθε φάκελο ξεχωριστά και στο δεξί παράθυρο, δείτε το Ονομα προφίλ κλειδί.
5. Μόλις βρείτε το φάκελο προφίλ δικτύου, κάντε δεξί κλικ στον φάκελο και επιλέξτε το Διαγράφω επιλογή.
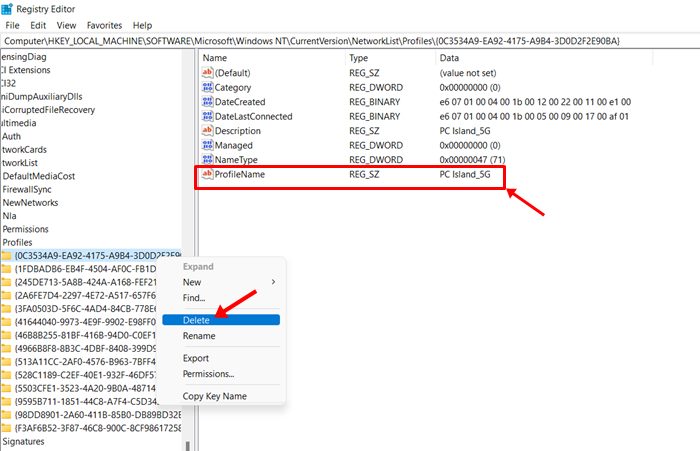
Αυτό είναι! Τελείωσες. Έτσι μπορείτε να ξεχάσετε ένα δίκτυο WiFi στα Windows 11 μέσω του Επεξεργαστή Μητρώου.
4) Ξεχάστε ένα δίκτυο WiFi στα Windows 11 μέσω της γραμμής εντολών
Μπορείτε ακόμη να βασιστείτε στη Γραμμή εντολών για να ξεχάσετε ένα δίκτυο WiFi. Για να ξεχάσετε ένα δίκτυο WiFi, ακολουθήστε μερικά από τα απλά βήματα που έχουμε μοιραστεί παρακάτω.
1. Πρώτα απ ‘όλα, κάντε κλικ στην Αναζήτηση των Windows 11 και πληκτρολογήστε Γραμμή εντολών. Τώρα, κάντε δεξί κλικ στη Γραμμή εντολών και επιλέξτε Εκτελέστε ως διαχειριστής.
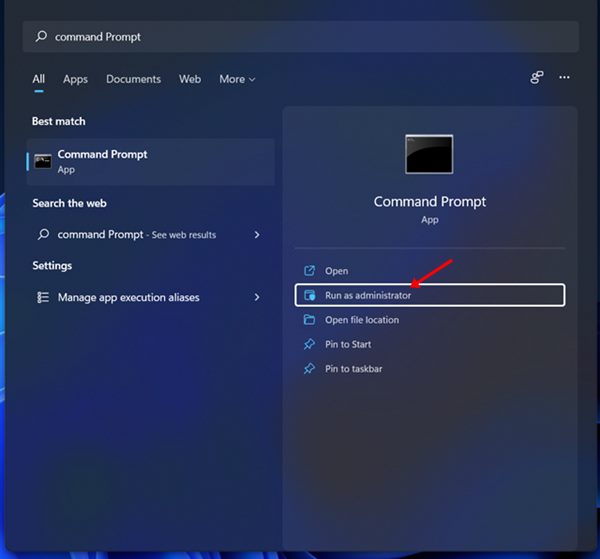
2. Στο παράθυρο της γραμμής εντολών, εκτελέστε την εντολή:
netsh wlan show profiles
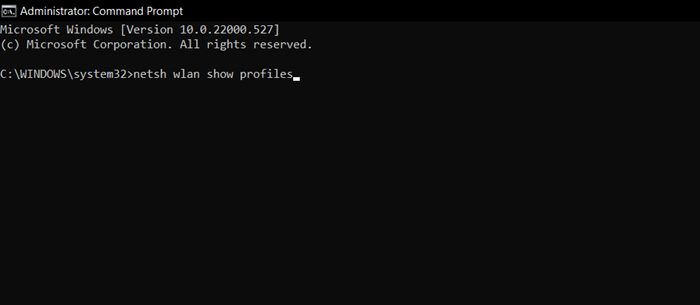
3. Τώρα, θα δείτε μια λίστα με όλα αποθηκευμένα προφίλ ασύρματου δικτύου.
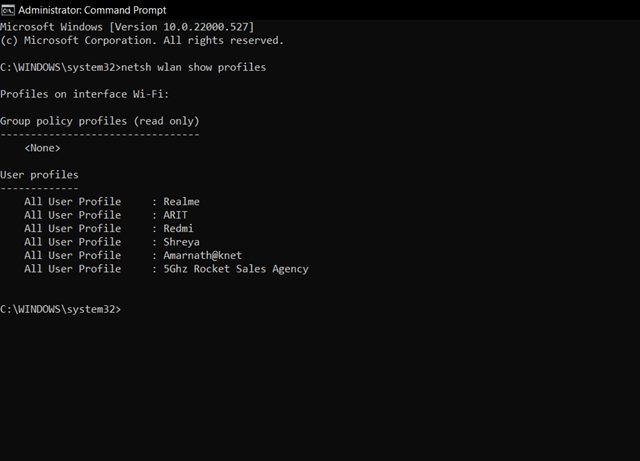
4. Για να ξεχάσετε ένα δίκτυο WiFi, πληκτρολογήστε την εντολή netsh wlan delete profile name="network name" και πατήστε το κουμπί Enter.

Σημείωση: Βεβαιωθείτε ότι έχετε αντικαταστήσει το όνομα δικτύου με το πραγματικό όνομα προφίλ WiFi.
5. Εάν θέλετε να ξεχάσετε όλα τα δίκτυα που είναι αποθηκευμένα στο σύστημά σας, πρέπει να εκτελέσετε την εντολή:
netsh wlan delete profile name=* i=*
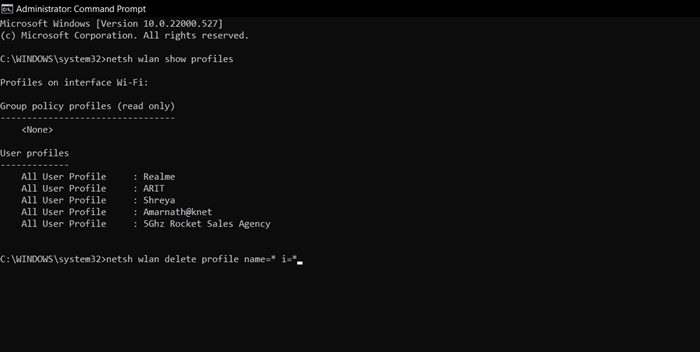
Αυτό είναι! Τελείωσες. Αυτό θα ξεχάσει το όνομα του δικτύου WiFi στα Windows 11. Σε σύγκριση με το μητρώο, αυτή η μέθοδος είναι ευκολότερη και απαιτεί λιγότερο χρόνο.
Διαβάστε επίσης: Πώς να δείτε τον κωδικό πρόσβασης WiFi στα Windows 11
Αυτές είναι οι μέθοδοι που μπορείτε να χρησιμοποιήσετε για να ξεχάσετε τις συνδέσεις ασύρματου δικτύου στα Windows 11. Εάν δεν θέλετε η συσκευή σας να συνδεθεί σε ένα συγκεκριμένο δίκτυο WiFi, μπορείτε να ξεχάσετε αυτό το δίκτυο. Ελπίζω αυτό το άρθρο να σας βοήθησε! Παρακαλώ μοιραστείτε το και με τους φίλους σας. Εάν έχετε οποιεσδήποτε αμφιβολίες σχετικά με αυτό, ενημερώστε μας στο πλαίσιο σχολίων παρακάτω.
Διαβάστε επίσης :Εφαρμογές αυτοκινήτου που πρέπει να γνωρίζει κάθε οδηγός
Πώς να δείτε τον κωδικό πρόσβασης WiFi στα Windows 11
Πώς να απενεργοποιήσετε το Κέντρο ειδοποιήσεων στα Windows 11