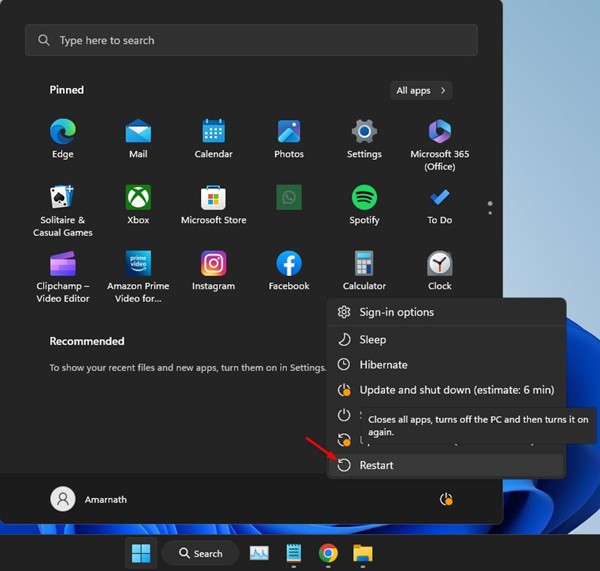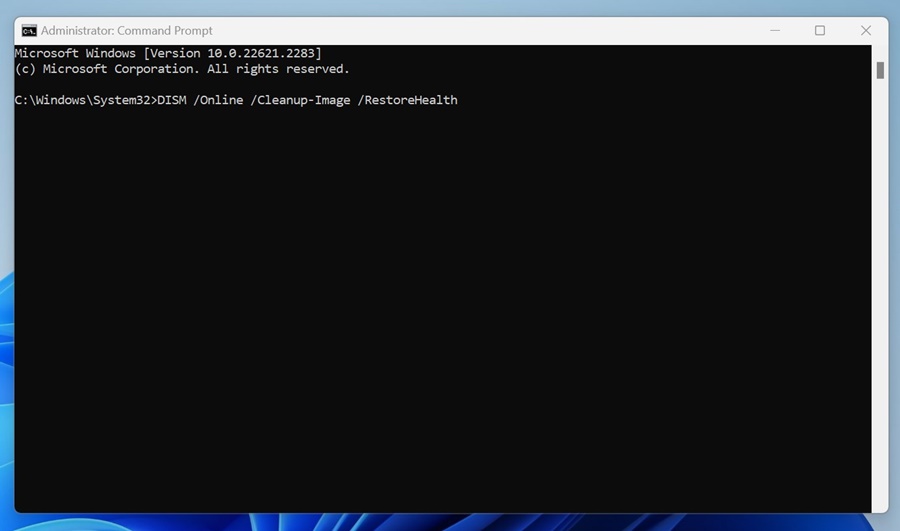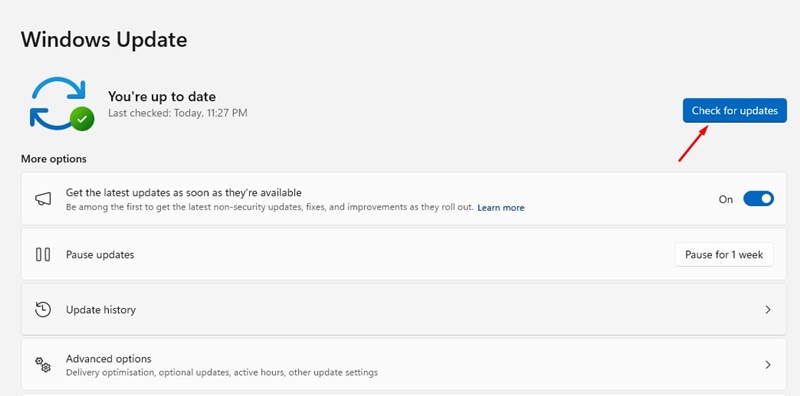Είναι φυσιολογικό για έναν χρήστη των Windows να αντιμετωπίζει περιστασιακά σφάλματα BSOD, αλλά τα καλά νέα είναι ότι τα περισσότερα σφάλματα BSOD προκαλούνται από προβλήματα λογισμικού και μπορούν εύκολα να διορθωθούν.
Ο ένας κωδικός διακοπής BSOD που εντοπίστηκε πρόσφατα ότι ενοχλεί τους χρήστες των Windows 11 είναι HYPERVISOR_ERROR. Το Σφάλμα Hypervisor εμφανίζεται γενικά όταν παίζετε ορισμένα παιχνίδια. απλά εμφανίζεται από το πουθενά και κολλάει το PC.
Έτσι, εάν μόλις είδατε το ΣΦΑΛΜΑ ΥΠΕΡΒΟΛΗΣ στα Windows 11, θα πρέπει να το αντιμετωπίσετε. Παρακάτω, έχουμε μοιραστεί μερικά απλά βήματα για να διορθώσετε το σφάλμα Hypervisor στο λειτουργικό σύστημα Windows. Ας αρχίσουμε.
- Διαβάστε επίσης: Πώς να δημιουργήσετε αντίγραφα ασφαλείας και να επαναφέρετε τις ρυθμίσεις μητρώου στα Windows
Γιατί εμφανίζεται το σφάλμα Hypervisor στα Windows 11;
Προτού μάθετε γιατί εμφανίζεται αυτό το σφάλμα, πρέπει να γνωρίζετε την πλατφόρμα Hypervisor. Η πλατφόρμα Hypervisor είναι μια τεχνολογία που σας επιτρέπει να εκτελείτε εικονικές μηχανές στο σύστημά σας.
Με τη βοήθεια του λογισμικού εικονικοποίησης Hypervisor, μπορείτε να εκτελέσετε διανομές Linux, Android, iOS ή οποιαδήποτε διαφορετική έκδοση των Windows μέσω λογισμικών Virtual Machine όπως το VMware, το VirtualBox ή το εσωτερικό Windows Sandbox της Microsoft.
Έτσι, το Σφάλμα Hypervisor εμφανίζεται γενικά όταν τα αρχεία συστήματος έχουν πρόβλημα με τις ρυθμίσεις Hyper-V. Μπορεί να είναι λανθασμένες ρυθμίσεις Hyper-V, κατεστραμμένα αρχεία συστήματος, παλιά προγράμματα οδήγησης ή ελαττωματική μνήμη RAM.
Πώς να διορθώσετε το HYPERVISOR_ERROR BSOD στα Windows 11
Εφόσον δεν γνωρίζουμε τον πραγματικό λόγο για το ΣΦΑΛΜΑ HYPERVISOR, συνιστάται να ακολουθήσετε όλες τις συμβουλές αντιμετώπισης προβλημάτων για την επίλυση προβλημάτων λογισμικού εικονικοποίησης Hypervisor. Δείτε τι μπορείτε να κάνετε για να διορθώσετε αυτό το σφάλμα BSOD.
1. Επανεκκινήστε τον υπολογιστή σας
Προτού ακολουθήσετε τις προηγμένες μεθόδους, συνιστάται να κάνετε επανεκκίνηση του υπολογιστή σας. Η επανεκκίνηση θα εγκαταστήσει τις εκκρεμείς ενημερώσεις και θα αφαιρέσει σφάλματα και δυσλειτουργίες.
Λοιπόν, κάντε κλικ στο κουμπί Έναρξη των Windows και κάντε κλικ στο Power Menu. Στο μενού Power, επιλέξτε Επανεκκίνηση. Μετά την επανεκκίνηση, ακολουθήστε τις επόμενες μεθόδους.
2. Απενεργοποιήστε το Hypervisor
Εάν δεν σκοπεύετε να χρησιμοποιήσετε κάποια εικονική μηχανή, συνιστάται να απενεργοποιήσετε το Hypervisor. Η απενεργοποίηση του Hypervisor θα διορθώσει πιθανώς το ΣΦΑΛΜΑ HYPERVISOR στα Windows 11. Δείτε τι πρέπει να κάνετε.
1. Τύπος Πίνακας Ελέγχου στην Αναζήτηση των Windows 11. Στη συνέχεια, ανοίξτε την εφαρμογή Πίνακας Ελέγχου από τη λίστα με τα καλύτερα αποτελέσματα.
2. Όταν ανοίξει ο Πίνακας Ελέγχου, κάντε κλικ στο Προγράμματα.
3. Κάτω από τα Προγράμματα και δυνατότητες, κάντε κλικ Ενεργοποιήστε ή απενεργοποιήστε τις δυνατότητες των Windows.
4. Στη συνέχεια, βρείτε το Windows Hypervisor Platform. Απλώς καταργήστε το και κάντε κλικ Εντάξει.
Αφού κάνετε τις αλλαγές, επανεκκινήστε τον υπολογιστή σας με Windows 11. Αυτό θα πρέπει να διορθώσει το HYPERVISOR ERROR BSOD στα Windows 11.
2. Επανεκκινήστε τις Υπηρεσίες Hyper-V στα Windows 11
Το επόμενο πράγμα που πρέπει να κάνετε για να επιλύσετε το ΣΦΑΛΜΑ HYPERVISOR είναι να επανεκκινήσετε τις Υπηρεσίες Hyper-V. Εδώ είναι τι πρέπει να κάνετε.
1. Πληκτρολογήστε Services στην Αναζήτηση των Windows 11. Στη συνέχεια, ανοίξτε το Υπηρεσίες εφαρμογή από τη λίστα με τα καλύτερα αποτελέσματα αγώνων.
2. Στις Υπηρεσίες των Windows, βρείτε όλα Υπηρεσίες Hyper-V.
3. Κάντε δεξί κλικ σε κάθε Hyper-V Services και επιλέξτε Επανεκκίνηση.
4. Εάν η επιλογή Επανεκκίνηση δεν είναι διαθέσιμη, επιλέξτε Να σταματήσει. Στη συνέχεια, κάντε ξανά δεξί κλικ στην υπηρεσία και επιλέξτε Αρχή.
Αυτό είναι! Πρέπει να επαναλάβετε τα βήματα για όλες τις υπηρεσίες Hyper-V που εμφανίζονται.
3. Αποκλείστε τα ζητήματα μνήμης
Τα προβλήματα μνήμης είναι μια σημαντική αιτία για το ΣΦΑΛΜΑ HYPERVISOR στα Windows 11. Μπορείτε να δοκιμάσετε να εκτελέσετε το Διαγνωστικό Εργαλείο μνήμης των Windows για να αποκλείσετε τα προβλήματα μνήμης. Εδώ είναι τι πρέπει να κάνετε.
Σπουδαίος: Πριν εκτελέσετε το εργαλείο διάγνωσης μνήμης των Windows, αποθηκεύστε την ημιτελή εργασία σας, η οποία θα απαιτήσει επανεκκίνηση.
1. Πληκτρολογήστε Windows Memory Diagnostic στην αναζήτηση των Windows 11. Στη συνέχεια, ανοίξτε το Εργαλείο διάγνωσης μνήμης των Windows από τη λίστα με τα καλύτερα αποτελέσματα αγώνων.
2. Στο μήνυμα Έλεγχος προβλημάτων μνήμης στον υπολογιστή σας, κάντε κλικ στο Κάντε επανεκκίνηση τώρα και ελέγξτε για προβλήματα.
3. Ο υπολογιστής σας θα επανεκκινήσει και θα εκτελεστεί το εργαλείο Memory Diagnostic.
Μόλις ολοκληρωθεί η σάρωση, ο υπολογιστής σας θα ξεκινήσει και θα δείτε τα αποτελέσματα σε μια ειδοποίηση. Εάν το εργαλείο επιστρέψει με προβλήματα, πρέπει να διορθώσετε την προβληματική μνήμη RAM.
4. Εκτελέστε το Εργαλείο DISM
Για να αποκλείσετε την πιθανότητα κατεστραμμένων αρχείων συστήματος, μπορείτε να δοκιμάσετε να εκτελέσετε τη σάρωση εξυπηρέτησης εικόνας ανάπτυξης μέσω της γραμμής εντολών. Δείτε πώς μπορείτε να εκτελέσετε το εργαλείο στα Windows 11.
1. Πληκτρολογήστε Γραμμή εντολών στην Αναζήτηση των Windows 11. Στη συνέχεια, κάντε δεξί κλικ στη γραμμή εντολών και επιλέξτε Εκτελέστε ως διαχειριστής.
2. Όταν ανοίξει η γραμμή εντολών, εκτελέστε αυτήν την εντολή:
DISM.exe /Online /Cleanup-image /Restorehealth
Τώρα, περιμένετε μέχρι να ολοκληρωθεί η σάρωση. Μόλις ολοκληρωθεί, επανεκκινήστε τον υπολογιστή σας με Windows. Αυτό θα πρέπει να διορθώσει το HYPERVISOR_ERROR BSOD στα Windows 11.
5. Ενημερώστε τα Windows 11
Η ενημέρωση των Windows 11 θα ενημερώσει επίσης τα προγράμματα οδήγησης της συσκευής σας. Επομένως, συνιστάται επίσης να ενημερώσετε τα Windows 11 για να αυξήσετε τις πιθανότητες διόρθωσης του HYPERVISOR_ERROR. Δείτε πώς να ενημερώσετε τα Windows 11.
1. Κάντε κλικ στο κουμπί Έναρξη των Windows 11 και επιλέξτε Ρυθμίσεις.
2. Όταν ανοίξει η εφαρμογή Ρυθμίσεις, κάντε κλικ στο Ενημερωμένη έκδοση για Windows.
3. Στη δεξιά πλευρά, κάντε κλικ στο Ελεγχος για ενημερώσεις κουμπί.
4. Το εργαλείο ενημέρωσης θα βρει τυχόν εκκρεμείς ενημερώσεις. Εάν υπάρχει διαθέσιμη ενημέρωση, πραγματοποιήστε λήψη και εγκατάσταση.
6. Επαναφέρετε τα Windows 11
Η επαναφορά του υπολογιστή με Windows 11 θα πρέπει να είναι η τελευταία σας λύση, ειδικά εάν όλα τα άλλα απέτυχαν να διορθώσουν τον κωδικό διακοπής HYPERVISOR_ERROR. Επομένως, δημιουργήστε αντίγραφα ασφαλείας των σημαντικών αρχείων σας και ακολουθήστε τα βήματα που κοινοποιούνται παρακάτω για να επαναφέρετε τα Windows 11.
1. Κάντε κλικ στο κουμπί Έναρξη των Windows 11 και επιλέξτε Ρυθμίσεις.
2. Όταν ανοίξει η εφαρμογή Ρυθμίσεις, μεταβείτε σε Σύστημα.
3. Στη δεξιά πλευρά, κάντε κλικ στο Ανάκτηση.
4. Στις Επιλογές αποκατάστασης, κάντε κλικ στο Επαναφορά υπολογιστή.
5. Στην προτροπή Reset this PC, επιλέξτε Κρατήστε τα αρχεία μου.
6. Στην επόμενη προτροπή, επιλέξτε εάν θα γίνει επανεγκατάσταση από λήψη Cloud ή τοπική επανεγκατάσταση.
7. Στην οθόνη Ready to reset this PC, κάντε κλικ Επαναφορά.
Αυτό θα ξεκινήσει το εργαλείο επαναφοράς των Windows 11. Η διαδικασία επαναφοράς μπορεί να διαρκέσει λίγο. αποφύγετε την επανεκκίνηση ή τον τερματισμό λειτουργίας κατά τη διάρκεια αυτής της περιόδου.
- Διαβάστε επίσης: 5 καλύτερα εργαλεία σαρωτή IP για Windows, Mac, iOS και Android
Αυτές είναι οι λίγες μέθοδοι εργασίας για να διορθώσετε τον κωδικό διακοπής HYPERVISOR_ERROR στα Windows 11. Είμαστε βέβαιοι ότι μία από τις παραπάνω μεθόδους σάς βοήθησε να διορθώσετε το σφάλμα BSOD. Εάν χρειάζεστε περισσότερη βοήθεια για την επίλυση αυτού του BSOD, ενημερώστε μας στα σχόλια.