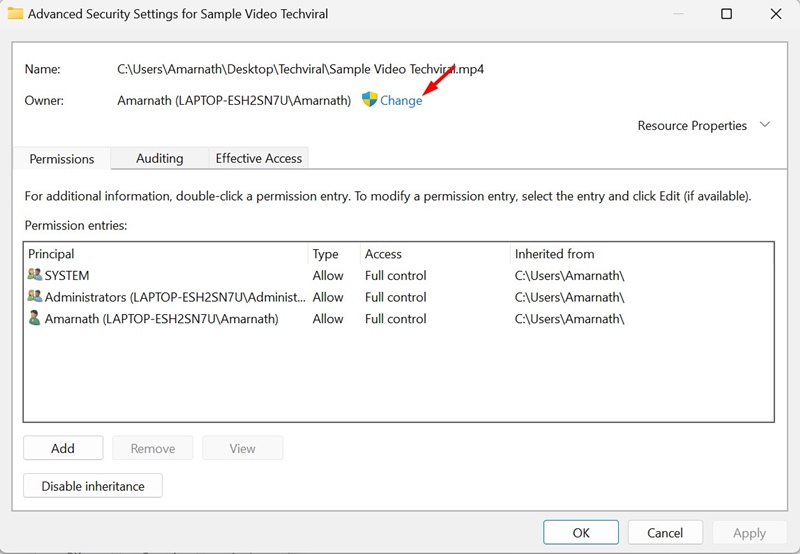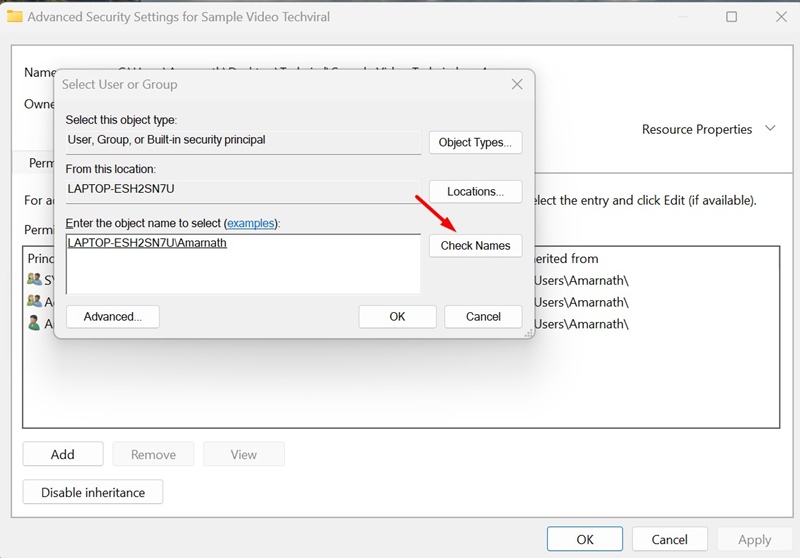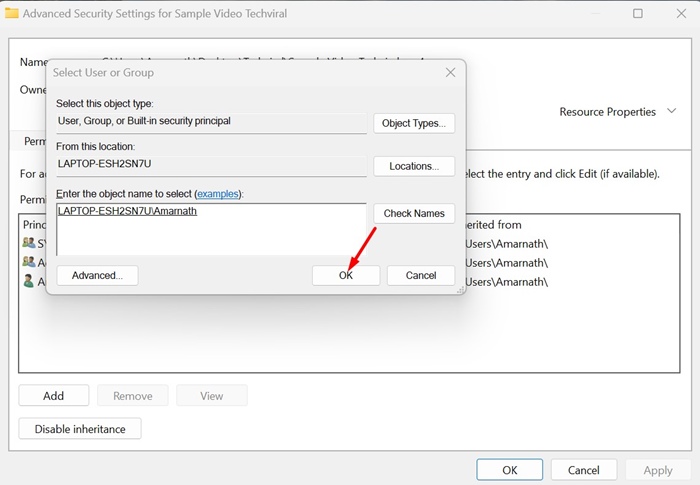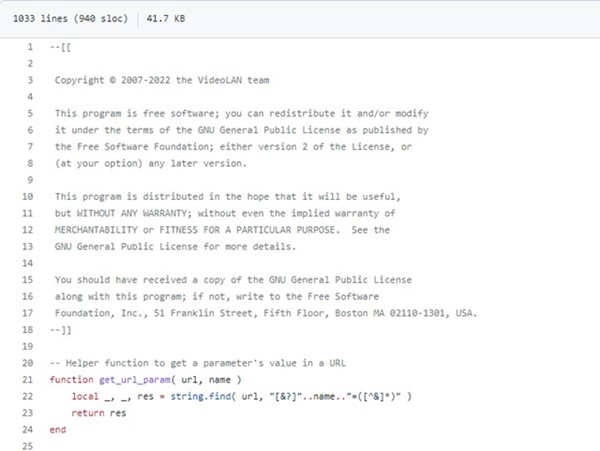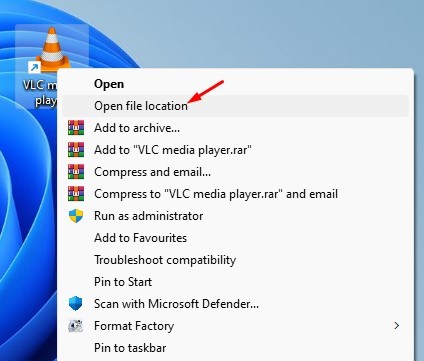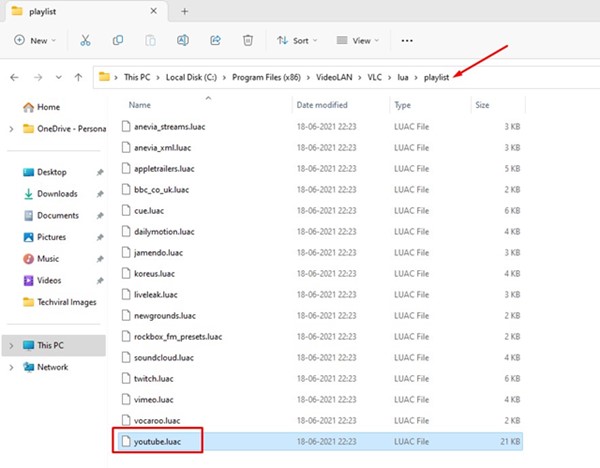Μερικοί χρήστες VLC έλαβαν πρόσφατα ένα ασυνήθιστο μήνυμα σφάλματος κατά την αναπαραγωγή βίντεο. Το VLC Media Player εμφανίζει ένα μήνυμα σφάλματος “Η είσοδος σας δεν μπορεί να ανοίξει”.
Έτσι, εάν μόλις αντιμετωπίσατε αυτό το μήνυμα σφάλματος στο VLC κατά την αναπαραγωγή ενός βίντεο, έχετε φτάσει στη σωστή σελίδα. Παρακάτω, έχουμε μοιραστεί μερικά απλά βήματα για να σας βοηθήσουμε να διορθώσετε το μήνυμα σφάλματος VLC. Ας αρχίσουμε.
Τι προκαλεί το σφάλμα «Δεν μπορεί να ανοίξει η είσοδος σας» στο VLC;
Πριν δοκιμάσετε τη λύση, πρέπει να γνωρίζετε γιατί εμφανίζεται το μήνυμα σφάλματος. Ακολουθούν ορισμένοι σημαντικοί λόγοι για το σφάλμα.
- Μη έγκυρη/κατεστραμμένη διεύθυνση URL ροής
- Κατεστραμμένο αρχείο βίντεο
- Μη συμβατή μορφή αρχείου.
- Το δίκτυο ροής είναι κρυπτογραφημένο.
- Λανθασμένη προτίμηση/Ρυθμίσεις του VLC Media Player.
Συνδεθείτε στην ομάδα DirectVortex.gr στο Viber
PIA VPN | Το #1 Πιο Έμπιστο VPN Στην Ελλάδα | Απόκτησε 2 έτη + 4 μήνες δωρεάν με 1.85€/μήνα
Διαβάστε επίσης : Πώς να ρυθμίσετε το IPTV σε VLC
VLC Dark Mode Πώς να την ενεργοποιήσετε σε Android
Αυτές είναι οι πιο πιθανές αιτίες του σφάλματος στο VLC Media Player.
Τώρα που γνωρίζετε όλους τους πιθανούς λόγους για το μήνυμα σφάλματος, θα πρέπει να μπορείτε να το επιλύσετε εύκολα. Εδώ είναι οι καλύτεροι τρόποι για να διορθώσετε το μήνυμα σφάλματος VLC.
1. Επανεκκινήστε το VLC Media Player
Πριν δοκιμάσετε οτιδήποτε άλλο, φροντίστε να επανεκκινήσετε το VLC Media Player. Μερικές φορές, σφάλματα ή σφάλματα στην εφαρμογή αναπαραγωγής πολυμέσων μπορεί να εμποδίσουν την αναπαραγωγή βίντεο.
Ο καλύτερος τρόπος για την εξάλειψη σφαλμάτων και δυσλειτουργιών είναι η επανεκκίνηση της εφαρμογής VLC Media Player. Απλώς κλείστε το VLC Media Player και ανοίξτε το Task Manager. Στη Διαχείριση εργασιών, κλείστε κάθε διαδικασία που συνδέεται με την εφαρμογή VLC.
2. Αλλάξτε τη διαδρομή αρχείου
Εάν το αρχείο βίντεο είναι αποθηκευμένο σε έναν φάκελο του οποίου η διαδρομή είναι πολύ μεγάλη, θα εμφανιστεί το μήνυμα σφάλματος. Για παράδειγμα, εάν έχετε αποθηκεύσει το βίντεο στη θέση C:\Users\Downloads\Media\New\Files, η μετακίνηση του σε μια μικρή διαδρομή όπως το C:\Users\Downloads μπορεί να σας βοηθήσει.
Πρέπει να ανοίξετε την Εξερεύνηση αρχείων και να μετακινήσετε το αρχείο βίντεο σε μια μικρή διαδρομή. Στη συνέχεια, αντιγράψτε το βίντεο και επικολλήστε το σε διαφορετική τοποθεσία (βεβαιωθείτε ότι η διαδρομή είναι σύντομη) και, στη συνέχεια, δοκιμάστε να το παίξετε στο VLC Media Player.
3. Αλλάξτε την ιδιοκτησία του αρχείου
Ένας άλλος τρόπος για να επιλύσετε αυτό το σφάλμα VLC είναι να αποκτήσετε την κυριότητα του αρχείου πολυμέσων. Εδώ είναι τι πρέπει να κάνετε.
1. Κάντε δεξί κλικ στο αρχείο βίντεο και επιλέξτε Ιδιότητες.
2. Στη συνέχεια, μεταβείτε στο Ασφάλεια καρτέλα και επιλέξτε Προχωρημένος.
3. Στη συνέχεια, κάντε κλικ στο Αλλαγή για τον ιδιοκτήτη.
4. Στο μήνυμα Επιλογή χρήστη ή ομάδας, εισαγάγετε το όνομα του λογαριασμού χρήστη σας. Εισαγάγετε το όνομα του αντικειμένου για να επιλέξετε το πεδίο και κάντε κλικ Ελέγξτε τα ονόματα.
5. Εάν βρεθεί ο λογαριασμός χρήστη, κάντε κλικ ΕΝΤΑΞΕΙ. Μόλις τελειώσετε, κάντε κλικ στο Apply και OK.
4. Χρησιμοποιήστε το σενάριο Youtube.lua
Εάν λάβετε ένα σφάλμα κατά την αναπαραγωγή ενός βίντεο YouTube σε VLC, πρέπει να χρησιμοποιήσετε αυτήν τη μέθοδο. Ένα σενάριο διαθέσιμο στο GitHub ισχυρίζεται ότι επιλύει το μήνυμα σφάλματος. Δείτε πώς να χρησιμοποιήσετε το σενάριο.
1. Αρχικά, ανοίξτε το Σύνδεσμος Github και αντιγράψτε το σενάριο.
2. Τώρα, στον υπολογιστή σας, κάντε δεξί κλικ στο πρόγραμμα αναπαραγωγής πολυμέσων VLC και επιλέξτε «Άνοιγμα τοποθεσίας αρχείου».
3. Στη συνέχεια, εντοπίστε το lua > playlist ντοσιέ. Στο φάκελο Playlist, βρείτε και κάντε διπλό κλικ youtube.luac αρχείο.
4. Επιλέξτε όλες τις γραμμές μέσα στο έγγραφο και πατήστε το Απο κουμπί. Επόμενο, επικολλήστε το σενάριο έχετε αντιγράψει στο πρώτο βήμα.
5. Πατήστε το κουμπί CTRL + S για να αποθηκεύσετε τις αλλαγές.
Αφού κάνετε τις παραπάνω αλλαγές, επανεκκινήστε το VLC Media player και παίξτε ξανά το βίντεο YouTube. Αυτή τη φορά, δεν θα λάβετε το μήνυμα σφάλματος.
5. Απενεργοποιήστε το τείχος προστασίας/το λογισμικό προστασίας από ιούς
Τα τείχη προστασίας και το λογισμικό προστασίας από ιούς συχνά αποτρέπουν τα εισερχόμενα αιτήματα. Εάν λαμβάνετε το μήνυμα λάθους “Η εισαγωγή σας δεν μπορεί να ανοίξει” κατά τη ροή ενός βίντεο από ιστότοπους ροής βίντεο, το πιθανότερο είναι ότι το πρόγραμμα ασφαλείας σας εμποδίζει την εισερχόμενη σύνδεση.
Όταν η σύνδεση είναι αποκλεισμένη, το VLC θα αποτύχει στη ροή του βίντεο. Θα σας εμφανίσει επίσης το μήνυμα σφάλματος. Επομένως, απενεργοποιήστε το τείχος προστασίας και το λογισμικό προστασίας από ιούς στον υπολογιστή σας και, στη συνέχεια, προσπαθήστε να κάνετε ροή του βίντεο.
6. Επαναφέρετε τις Προτιμήσεις VLC
Εάν το μήνυμα σφάλματος εξακολουθεί να εμφανίζεται κατά την αναπαραγωγή ενός αρχείου βίντεο, ενδέχεται να έχετε κάποια λανθασμένη διαμόρφωση στις Προτιμήσεις VLC. Επομένως, πρέπει να επαναφέρετε τις Προτιμήσεις VLC για να επιλύσετε το μήνυμα σφάλματος.
1. Αρχικά, ανοίξτε το VLC Media player στον υπολογιστή σου.
2. Όταν ανοίξει η συσκευή αναπαραγωγής πολυμέσων, κατευθυνθείτε στο Εργαλεία > Προτιμήσεις.
7. Ελέγξτε για ενημερώσεις VLC
Οι ενημερώσεις VLC είναι σημαντικές, ειδικά εάν τις χρησιμοποιείτε στην έκδοση beta ή στην έκδοση προεπισκόπησης του λειτουργικού συστήματος Windows. Πολλοί χρήστες ισχυρίστηκαν ότι διόρθωσαν το μήνυμα σφάλματος Η εισαγωγή σας δεν μπορεί να ανοίξει ενημερώνοντας την εφαρμογή τους VLC Media Player.
Επομένως, εάν το πρόβλημα εξακολουθεί να μην έχει επιλυθεί, πρέπει να βεβαιωθείτε ότι χρησιμοποιείτε την πιο πρόσφατη έκδοση του προγράμματος αναπαραγωγής πολυμέσων VLC στον υπολογιστή σας. Δείτε πώς μπορείτε να ελέγξετε για ενημερώσεις VLC.
1. Αρχικά, ανοίξτε την εφαρμογή VLC Media Player στον υπολογιστή σας.
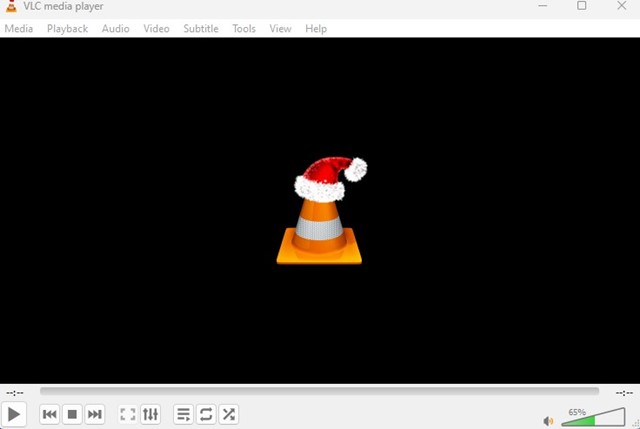
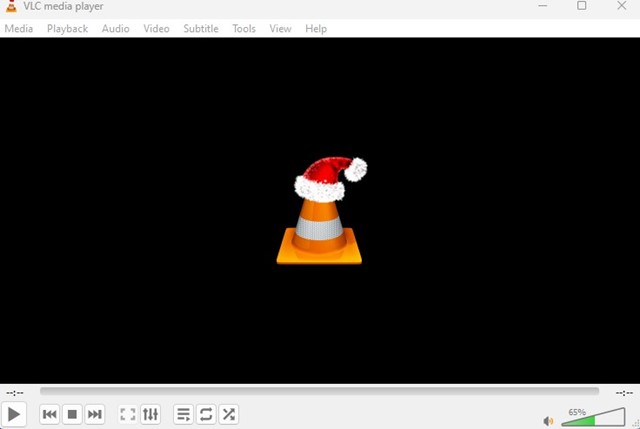
2. Κάντε κλικ στο Βοήθεια μενού και επιλέξτε Ελεγχος για ενημερώσεις.
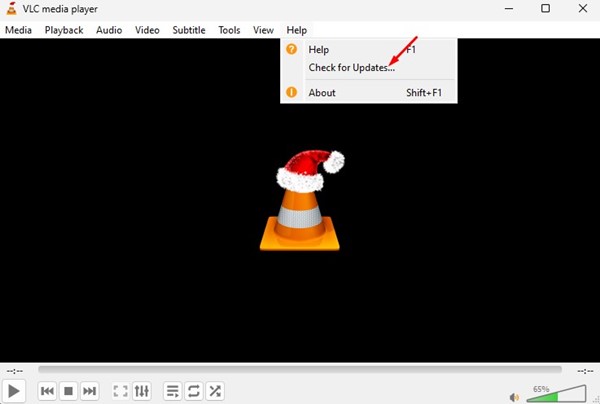
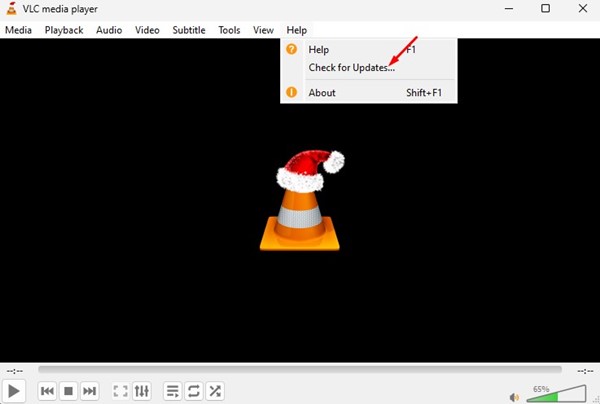
3. Τώρα, το VLC Media Player θα σαρώσει αυτόματα για διαθέσιμες ενημερώσεις και θα τις εγκαταστήσει.
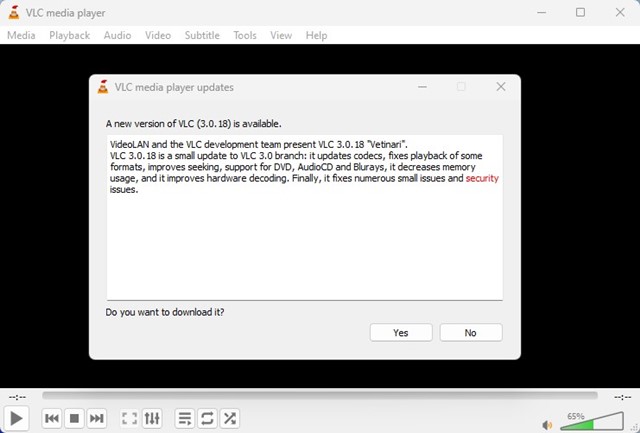
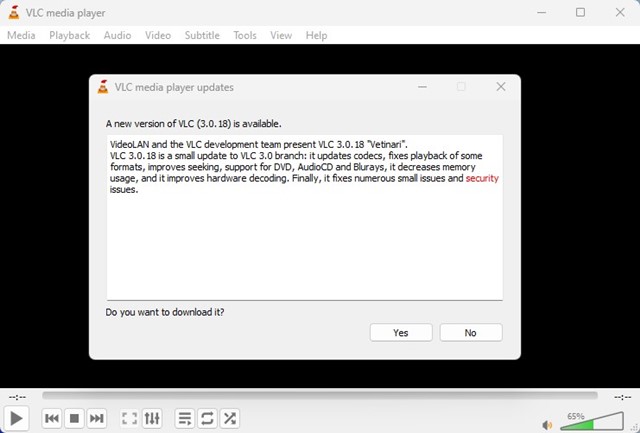
8. Επανεγκαταστήστε το VLC Media Player
Εάν όλες οι μέθοδοι που αναφέρονται παραπάνω αποτύχουν να διορθώσουν το σφάλμα VLC, πρέπει να εγκαταστήσετε ξανά την εφαρμογή VLC Media Player στον υπολογιστή ή τον φορητό υπολογιστή σας.
Η επανεγκατάσταση ενδέχεται να διορθώσει όλα τα κατεστραμμένα αρχεία VLC και να επαναφέρει όλες τις ρυθμίσεις που έγιναν από το χρήστη. Έτσι, εάν το πρόβλημα προκαλείται από κατεστραμμένα αρχεία VLC ή λάθος ρυθμίσεις, η επανεγκατάσταση είναι η απόλυτη λύση.
Για να επανεγκαταστήσετε το VLC Media Player, μεταβείτε στον Πίνακα Ελέγχου και βρείτε το. Κάντε δεξί κλικ πάνω του και επιλέξτε «Κατάργηση εγκατάστασης». Μόλις απεγκατασταθεί, εγκαταστήστε ξανά την πιο πρόσφατη έκδοση του VLC Media Player.
9. Χρησιμοποιήστε άλλες εφαρμογές Media Player
Σήμερα πολλοί Εναλλακτικές επιλογές του VLC Media Player είναι διαθέσιμα για υπολογιστές. Ενώ κανένα δεν ταιριάζει με τα χαρακτηριστικά του VLC, μόνο μερικά προσφέρουν καλύτερη σταθερότητα και υποστήριξη κωδικοποιητή.
Εάν το μήνυμα σφάλματος εξακολουθεί να υφίσταται, μπορείτε να δοκιμάσετε την αναπαραγωγή του βίντεο σε άλλες εφαρμογές αναπαραγωγής πολυμέσων, όπως το KMPlayer, το PowerDVD, το Media Player Classic κ.λπ., για αναπαραγωγή βίντεο στον υπολογιστή.
Επομένως, αυτές είναι μερικές από τις καλύτερες μεθόδους για την επίλυση του μηνύματος λάθους «Η είσοδος σας δεν μπορεί να ανοίξει» στο VLC Media Player. Εάν χρειάζεστε περισσότερη βοήθεια για την επίλυση του μηνύματος σφάλματος VLC, ενημερώστε μας στα σχόλια. Επίσης, αν το άρθρο σας βοήθησε, μοιραστείτε το με τους φίλους σας.