Το Microsoft Defender Application Guard είναι μια λειτουργία ασφαλείας που σας επιτρέπει να περιηγείστε σε μη αξιόπιστους ιστότοπους με ασφάλεια χρησιμοποιώντας το πρόγραμμα περιήγησης Microsoft Edge. Η λειτουργία είναι ενεργή μόνο κατά τη χρήση του προγράμματος περιήγησης Microsoft Edge και δεν συνδέεται με άλλα προγράμματα περιήγησης ιστού όπως Chrome, Firefox κ.λπ.
Όταν ενεργοποιείτε το Microsoft Defender Application Guard στα Windows 11 και ανοίγετε ένα παράθυρο application guard στο πρόγραμμα περιήγησης Edge, δημιουργείται μια εικονική μηχανή χρησιμοποιώντας την τεχνολογία Hyper-V.
Το περιεχόμενο αυτού του σεναρίου δημιουργείται αυστηρά για εκπαιδευτικούς σκοπούς. Η χρήση γίνεται με δική σας ευθύνη.
Ενεργοποίηση του Microsoft Defender Application Guard στα Windows 11
Παρόλο που ενδέχεται να μην γνωρίζετε πλήρως το Microsoft Defender Application Guard, ίσως θελήσετε να το ενεργοποιήσετε στη συσκευή σας. Πριν ακολουθήσετε τα βήματα, λάβετε υπόψη ότι το Microsoft Defender Application Guard χρησιμοποιεί την τεχνολογία Hyper-V για τη δημιουργία ενός εικονικού περιβάλλοντος.
Η λειτουργία είναι διαθέσιμη μόνο για Windows 11 Pro, Enterprise και άλλες εκδόσεις. Επομένως, ο υπολογιστής σας θα πρέπει να έχει ενεργοποιημένη την Εικονικοποίηση για να ενεργοποιήσετε και να χρησιμοποιήσετε αυτήν τη λειτουργία. Δείτε τι πρέπει να κάνετε.
1. Κάντε κλικ στο κουμπί Έναρξη των Windows 11 και επιλέξτε Ρυθμίσεις .
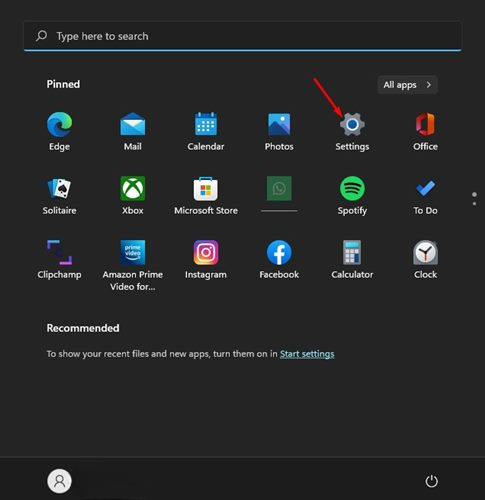
2. Κάντε κλικ στην ενότητα Εφαρμογές στα αριστερά.
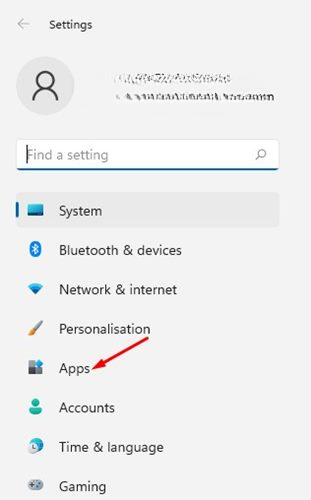
3. Κάντε κλικ στις Προαιρετικές λειτουργίες .

4. Στη σελίδα Προαιρετικές δυνατότητες, κάντε κύλιση προς τα κάτω και κάντε κλικ στην επιλογή Περισσότερες δυνατότητες των Windows .

5. Στο αναδυόμενο παράθυρο Δυνατότητες των Windows, επιλέξτε την επιλογή Microsoft Defender Application Guard .

6. Μόλις ολοκληρώσετε τα βήματα, κάντε κλικ στο κουμπί Εφαρμογή . Στη συνέχεια, θα σας ζητηθεί να επανεκκινήσετε τον υπολογιστή σας . Κάντε κλικ στην επιλογή Επανεκκίνηση τώρα .

- Διαβάστε επίσης: 10 καλύτερες εναλλακτικές λύσεις SHAREit για υπολογιστή με Windows
Πώς να χρησιμοποιήσετε το Microsoft Defender Application Guard;
Μόλις ενεργοποιηθεί, το Defender Application Guard απαιτεί το πρόγραμμα περιήγησης Edge.
1. Ανοίξτε το πρόγραμμα περιήγησης Microsoft Edge στα Windows 11. Πατήστε τις τρεις τελείες .

2. Από τη λίστα επιλογών που εμφανίζονται, επιλέξτε Νέο παράθυρο προστασίας εφαρμογών .

3. Αυτό θα ανοίξει ένα νέο παράθυρο προστασίας εφαρμογών στο πρόγραμμα περιήγησης Edge. Μπορείτε πλέον να περιηγείστε σε μη αξιόπιστους ιστότοπους χωρίς να ανησυχείτε για προβλήματα ασφαλείας.
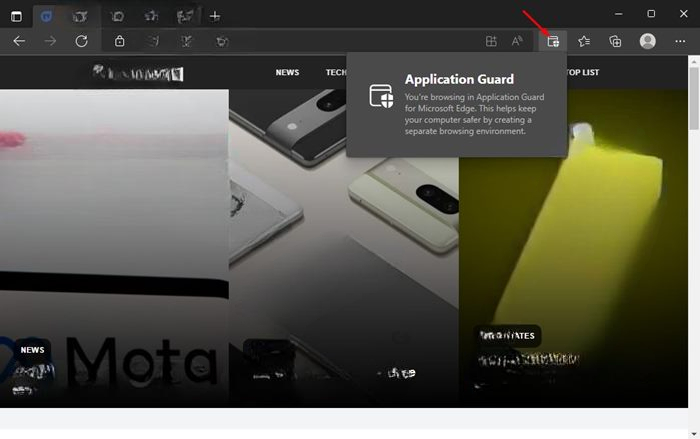
Εάν θέλετε να απενεργοποιήσετε τη λειτουργία, καταργήστε την επιλογή του Microsoft Defender Application Guard στο αναδυόμενο παράθυρο “Δυνατότητες των Windows” στο Βήμα 5.
- Διαβάστε επίσης: Κατεβάστε το Arc Browser για Windows
Αυτό έχει να κάνει με τη ρύθμιση και τη χρήση του Microsoft Defender Application Guard στα Windows 11. Αυτή η εξαιρετική λειτουργία προστατεύει τον υπολογιστή σας από διαδικτυακές επιθέσεις και κακόβουλα αρχεία.


