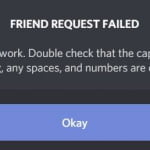Το Discord χρησιμοποιείται ευρέως μεταξύ των παικτών και των streamers για να επικοινωνούν μεταξύ τους χωρίς κόπο. Ωστόσο, πολλοί χρήστες αντιμετώπισαν πρόσφατα ένα ενοχλητικό πρόβλημα με την πλατφόρμα, σφάλματα συνεχούς ενημέρωσης. Εάν είστε κι εσείς ένας από αυτούς, μπορείτε να μάθετε πώς να διορθώσετε το Discord που έχει κολλήσει στο Έλεγχος για ενημερώσεις. Λοιπόν, ας ξετυλίξουμε μαζί αυτό το μυστήριο!
Το περιεχόμενο αυτού του σεναρίου δημιουργείται αυστηρά για εκπαιδευτικούς σκοπούς. Η χρήση γίνεται με δική σας ευθύνη.
Πώς να διορθώσετε τη διχόνοια που έχει κολλήσει στον έλεγχο για ενημερώσεις
Τώρα μπορείτε να βεβαιωθείτε ότι η εμπειρία χρήστη σας δεν διακόπτεται ποτέ όταν το Discord αρχίσει να έχει προβλήματα ενημέρωσης. Πριν εξερευνήσετε διάφορες μεθόδους που δίνονται παρακάτω, βεβαιωθείτε ότι χρησιμοποιείτε την πιο πρόσφατη έκδοση του Discord και ότι έχετε ενεργή σύνδεση στο Διαδίκτυο. Ας δούμε μερικές λύσεις.
Μέθοδος 1: Εκτελέστε το Discord ως διαχειριστής
Το discord δεν ενημερώνει το λογισμικό του εάν δεν εκτελείται στον υπολογιστή σας υπό τον διαχειριστή. Επομένως, ακολουθήστε τα βήματα για να κάνετε το ίδιο:
- Πληκτρολογήστε Διχόνοια στη γραμμή αναζήτησης.
- Κάντε κλικ στο Εκτέλεση ως διαχειριστής.

Αυτό το απλό βήμα θα διορθώσει το πρόβλημά σας με τον βρόχο ενημέρωσης Discord.
Μέθοδος 2: Εκκινήστε το Discord από την αρχική τοποθεσία
Πολλοί χρήστες έχουν ανακαλύψει ότι το άνοιγμα της εφαρμογής Discord απευθείας από την Εξερεύνηση αρχείων την εκκινεί χωρίς προβλήματα ενημέρωσης. Ακολουθήστε τα βήματα για να δοκιμάσετε αυτήν τη μέθοδο:
- Ανοιχτό Εξερεύνηση αρχείων και κάντε κλικ στο Γ: φάκελος από το αριστερό μενού.
- Κάντε κλικ στο Χρήστες .
- Επιλέξτε το δικό σας όνομα χρήστη ή κάντε κλικ στο Μεταχειριζόμενος.
- Στη συνέχεια, κάντε κλικ στο Θέα από το επάνω μενού και επιλέξτε Επίδειξη.
- Επιλέγω Εμφάνιση κρυφών στοιχείων.
- Τώρα, κάντε κλικ στο Δεδομένα εφαρμογής υπό Χρήστες.
- Επιλέγω Τοπικα.
- Κάντε κλικ στο Discord .
- Κάντε διπλό κλικ on Discord .

Τώρα μπορείτε να ελέγξετε εάν η εφαρμογή σας ανοίγει χωρίς πρόβλημα ενημέρωσης.
Μέθοδος 3: Μετονομασία προγράμματος ενημέρωσης
Μπορείτε επίσης να δοκιμάσετε να μετονομάσετε το ενημερωμένο αρχείο προγράμματος Discord. Δείτε πώς:
- Ακολουθώ βήματα 1-6 από Μέθοδος 2: Εκκινήστε το Discord από το Original Τοποθεσία.
- Μετονομάζω ο Update.exe ντοσιέ.
- Εκκινήστε το Διχόνοια εφαρμογή.
- Διαγράφω ο μετονομασμένος φάκελος μετά την επιτυχή εκκίνηση της εφαρμογής.

Αυτό θα πρέπει να διορθώσει το ζήτημα του βρόχου ενημέρωσης στο Discord.
Μέθοδος 4: Ελέγξτε τις ρυθμίσεις διακομιστή μεσολάβησης
Μια άλλη λύση είναι η απενεργοποίηση οποιωνδήποτε δικτύων μεσολάβησης εάν χρησιμοποιείτε το Discord σε οποιεσδήποτε εφαρμογές VPN. Για να το κάνετε αυτό, ακολουθήστε τα βήματα που αναφέρονται παρακάτω:
- Ανοίξτε το Πίνακας Ελέγχου και πληκτρολογήστε Επιλογές Διαδικτύου στη γραμμή αναζήτησης.
- Κάντε κλικ στο Ρυθμίσεις.
- Επιλέγω Συνδέσεις από το επάνω μενού.
- Κάντε κλικ στο Ρυθμίσεις LAN υπό Ρυθμίσεις τοπικού δικτύου (LAN)..
- Ξετσεκάρετε Χρησιμοποιήστε έναν διακομιστή μεσολάβησης για το LAN σας υπό Διακομιστής μεσολάβησης.
- Κλικ ΕΝΤΑΞΕΙ ακολουθούμενη από Εφαρμόζω.

Τώρα ανοίξτε την εφαρμογή Discord για να ελέγξετε εάν το πρόβλημά σας έχει διορθωθεί.
Μέθοδος 5: Kill Discord Process από τη γραμμή εντολών
Μπορείτε επίσης να κλείσετε την εφαρμογή Discord εισάγοντας την εντολή. Δείτε πώς:
- Πληκτρολογήστε τη γραμμή εντολών στη γραμμή αναζήτησης και κάντε κλικ στο Εκτέλεση ως διαχειριστής.
- Εισαγάγετε την εντολή taskkill /F /IM discord.exe και χτυπήστε Εισάγω.

Τώρα επανεκκινήστε την εφαρμογή Discord και ελέγξτε εάν ο βρόχος ενημέρωσης έχει διορθωθεί.
Μέθοδος 6: Απενεργοποιήστε τις ρυθμίσεις DNS
Ακριβώς όπως οι ρυθμίσεις διακομιστή μεσολάβησης, οι ρυθμίσεις DNS ενδέχεται να είναι κατεστραμμένες, γεγονός που καθιστά δύσκολη την εκκίνηση της εφαρμογής Discord. Ακολουθήστε τα παρακάτω βήματα για να το απενεργοποιήσετε:
- Ανοίξτε τη γραμμή εντολών και κάντε κλικ στο Εκτέλεση ως διαχειριστής.
- Πληκτρολογήστε ipconfig/flushdns.
- Επιτυχία Εισάγω.

Ελέγξτε εάν το Discord ανοίγει χωρίς κανένα σφάλμα.
Μέθοδος 7: Απενεργοποιήστε το Windows Defender Antivirus
Μερικές φορές ο υπολογιστής σας αναγνωρίζει εφαρμογές που έχουν εγκατασταθεί με ασφάλεια ως κακόβουλο λογισμικό ή ιούς, γεγονός που καθιστά δύσκολη την εκκίνηση προγραμμάτων. Επομένως, η απενεργοποίηση του Windows Defender Antivirus κατά τη χρήση του Discord μπορεί να λύσει το πρόβλημα ενημέρωσης. Δείτε πώς:
- Ανοιχτό Ρυθμίσεις και κάντε κλικ στο Ενημέρωση & Ασφάλεια.
- Κάντε κλικ στο Ασφάλεια των Windows από το αριστερό μενού.
- Κάντε κλικ στο Προστασία από ιούς και απειλές.
- Τώρα, κάντε κλικ στο Διαχείριση ρυθμίσεων.
- Γυρίστε το απενεργοποίηση για Προστασία σε πραγματικό χρόνο.

Τώρα ανοίξτε το Discord και δείτε εάν εκκινείται χωρίς το σφάλμα ενημέρωσης.
Μέθοδος 8: Τερματισμός εργασίας από τη Διαχείριση εργασιών
Μπορείτε επίσης να απενεργοποιήσετε τυχόν προγράμματα παρασκηνίου που εκτελούνται από το Discord. Δείτε πώς:
- Πληκτρολογήστε Task Manager στη γραμμή αναζήτησης και ανοίξτε το πρόγραμμα.
- Επιλέξτε το Εφαρμογή Discord και κάντε κλικ στο Τέλος εργασίας.
- Επιπλέον, για να διαγράψετε την εφαρμογή, πατήστε το Λογότυπο των Windows και Κλειδί R για να ανοίξετε το παράθυρο εντολής Εκτέλεση.
- Πληκτρολογήστε %AppData% και χτυπήστε Εισάγω.
- Κάντε δεξί κλικ στον φάκελο Discord και πατήστε Διαγράφω.
- Τώρα ανοίξτε ξανά το παράθυρο εντολής Εκτέλεση και πληκτρολογήστε %Local AppData%.
- Κάντε δεξί κλικ στον φάκελο Discord και πατήστε Διαγράφω.
- Επανεκκίνηση τον υπολογιστή σας και εγκαθιδρύω πάλι την εφαρμογή Discord από το Microsoft Store.

Τώρα, όταν εγκατασταθεί ξανά το Discord, το πρόβλημά σας θα πρέπει να διορθωθεί.
Διαβάστε επίσης: Πώς να εξαιρεθείτε από τις διαφημίσεις Discord
Ελπίζουμε αυτές οι λύσεις να διορθώσουν το πρόβλημά σας με το να κολλάει το Discord κατά τον έλεγχο του σφάλματος ενημερώσεων. Εάν έχετε οποιεσδήποτε απορίες ή προτάσεις, μη διστάσετε να επικοινωνήσετε μαζί μας στην ενότητα σχολίων. Συνεχίστε να επισκέπτεστε το TechCult για περισσότερες τεχνογνωσίες που σχετίζονται με την τεχνολογία.