Το Microsoft Edge είναι ένα πολύ δημοφιλές πρόγραμμα περιήγησης ιστού και έχει γίνει το δεύτερο καλύτερο μετά το Google Chrome. Ενώ το πρόγραμμα περιήγησης Microsoft Edge είναι πλούσιο σε δυνατότητες και παρέχει όλες τις δυνατότητες που θα χρειαστείτε, ενδέχεται να αντιμετωπίζετε μερικά προβλήματα κατά καιρούς.
Το νέο πρόγραμμα περιήγησης Microsoft Edge βασίζεται στο Chromium, τη μηχανή που τροφοδοτεί το Google Chrome. Λόγω αυτού, μπορείτε να απολαύσετε τις επεκτάσεις και τα θέματα του Chrome στο πρόγραμμα περιήγησής σας Microsoft Edge.
Το περιεχόμενο αυτού του σεναρίου δημιουργείται αυστηρά για εκπαιδευτικούς σκοπούς. Η χρήση γίνεται με δική σας ευθύνη.
Διαβάστε επίσης :Πώς να διαγράψω το Microsoft Edge [Smartphone &PC]
Πρόσφατα, πολλοί χρήστες των Windows βρέθηκαν να παραπονιούνται για ένα ασυνήθιστο πρόβλημα. Οι χρήστες έχουν αρχίσει ότι τους Το πρόγραμμα περιήγησης Microsoft Edge συνεχίζει στην αρχή. Κάποιοι μάλιστα ανέφεραν ότι το πρόγραμμα περιήγησής τους Edge κολλάει και εμφανίζει την πράσινη οθόνη του θανάτου.
Διορθώστε το Microsoft Edge Keeps Crashing στα Windows
Έτσι, εάν δυσκολεύεστε επίσης με το πρόγραμμα περιήγησης Microsoft Edge που συνεχίζει να κολλάει κατά το άνοιγμα, έχετε φτάσει στη σωστή σελίδα. Παρακάτω, έχουμε μοιραστεί μερικές απλές μεθόδους για να το διορθώσετε Ο Microsoft Edge συντρίβει τα Windows 11. Ας αρχίσουμε.
1. Κάντε επανεκκίνηση του υπολογιστή/φορητού υπολογιστή σας
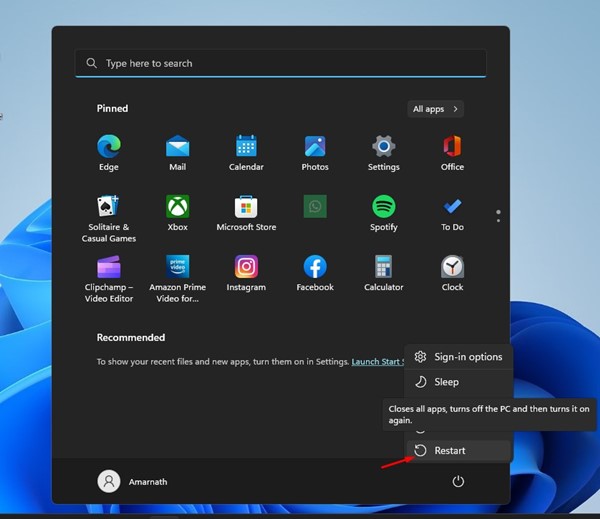
Λοιπόν, εάν ο Microsoft Edge κολλήσει στα Windows 11, πρέπει πρώτα να επανεκκινήσετε τη συσκευή σας. Μια απλή επανεκκίνηση μπορεί μερικές φορές να διορθώσει τα περισσότερα προβλήματα που σχετίζονται με την εφαρμογή ή το λειτουργικό σύστημα.
Επομένως, εάν οποιαδήποτε διαδικασία παρασκηνίου παρεμβαίνει στη λειτουργικότητα του προγράμματος περιήγησης Microsoft Edge, είναι καλύτερο να επανεκκινήσετε τον υπολογιστή σας. Η επανεκκίνηση θα ανανεώσει όλες τις εφαρμογές και τις διαδικασίες στο παρασκήνιο.
2. Αντιμετώπιση προβλημάτων εφαρμογών Windows Store
Εφόσον ο Microsoft Edge βασίζεται στο Windows Store για τη λήψη ενημερώσεων εφαρμογών, καθίσταται σημαντικό να αντιμετωπίζετε προβλήματα με τις εφαρμογές του Windows Store. Ενώ η αντιμετώπιση προβλημάτων των εφαρμογών του Windows Store δεν έχει άμεση σύνδεση με το πρόγραμμα περιήγησης Edge, πολλοί χρήστες τη βρήκαν χρήσιμη. Εδώ είναι τι πρέπει να κάνετε.
1. Κάντε κλικ στην αναζήτηση των Windows 11 και πληκτρολογήστε Αντιμετώπιση προβλημάτων. Στη συνέχεια, ανοίξτε το Αντιμετώπιση προβλημάτων Ρυθμίσεις από τη λίστα.

2. Στην οθόνη Αντιμετώπιση προβλημάτων, κάντε κλικ στο Άλλα εργαλεία αντιμετώπισης προβλημάτων.

3. Στη συνέχεια, κάντε κύλιση προς τα κάτω μέχρι το τέλος και κάντε κλικ στο Τρέξιμο κουμπί δίπλα στο Εφαρμογές Windows Store.

Αυτό είναι! Αυτός είναι ο τρόπος με τον οποίο μπορείτε να αντιμετωπίσετε τα προβλήματα των εφαρμογών του Windows Store για να διορθώσετε τη συντριβή του Microsoft Edge Keeps στα Windows.
3. Διορθώστε το Microsoft Edge Keeps Crashing μετά το Windows Update
Εάν μόλις εγκαταστήσατε μια νέα ενημέρωση των Windows και το πρόγραμμα περιήγησης Microsoft Edge συνεχίζει να κολλάει, πρέπει να επιστρέψετε στην προηγούμενη έκδοση.
Είναι εύκολο να επαναφέρετε τις ενημερώσεις των Windows, αλλά υπάρχει ένα χρονικό όριο που πρέπει να προσέξετε.
Μπορείτε να επαναφέρετε την έκδοση του λειτουργικού σας συστήματος μόνο εντός των επόμενων δέκα αναβάθμισης. Επομένως, εάν μόλις εγκαταστήσατε μια ενημέρωση των Windows και το πρόγραμμα περιήγησης Edge κολλάει μετά από αυτό, ακολουθήστε τον οδηγό μας Επαναφορά ενημερώσεων των Windows.
4. Απενεργοποιήστε τις επεκτάσεις
Αν Ο Microsoft Edge συνεχίζει να κολλάει όταν ανοίγει, απενεργοποιήστε τις επεκτάσεις. Μερικές φορές, επεκτάσεις που δεν είναι συμβατές με την εγκατεστημένη έκδοση του προγράμματος περιήγησης Edge δημιουργούν τέτοια προβλήματα.
Ως εκ τούτου, μπορείτε να απενεργοποιήσετε τις επεκτάσεις για να διορθώσετε το Microsoft Edge Keeps Crashing κατά το άνοιγμα. Δείτε πώς μπορείτε να απενεργοποιήσετε τις επεκτάσεις στο πρόγραμμα περιήγησης Edge.
1. Πρώτα απ ‘όλα, ανοίξτε το πρόγραμμα περιήγησης Edge στον υπολογιστή σας. Στη συνέχεια, κάντε κλικ στο τρεις τελείες στην επάνω δεξιά γωνία.

2. Από τη λίστα επιλογών που εμφανίζεται, επιλέξτε Επεκτάσεις.

3. Στις Επεκτάσεις, πρέπει να απενεργοποιήστε όλες τις επεκτάσεις. Μόλις απενεργοποιηθεί, επανεκκινήστε το πρόγραμμα περιήγησης Edge και συνεχίστε να το χρησιμοποιείτε για λίγο.

Αυτό είναι! Εάν το πρόγραμμα περιήγησης Microsoft Edge δεν διακόπτεται πλέον, πρέπει να βρείτε την προβληματική επέκταση και να την καταργήσετε.
5. Εκκαθαρίστε την προσωρινή μνήμη του προγράμματος περιήγησης Microsoft Edge
Μπορείτε να διαγράψετε την προσωρινή μνήμη του προγράμματος περιήγησης εάν ο Microsoft Edge συνεχίσει να κλείνει μετά από μερικά δευτερόλεπτα. Πολλοί χρήστες στα φόρουμ της Microsoft ισχυρίστηκαν ότι διορθώνουν ότι το Microsoft Edge συνεχίζει να κλείνει μετά από λίγα δευτερόλεπτα εκκαθαρίζοντας την προσωρινή μνήμη του προγράμματος περιήγησης. Εδώ είναι τι πρέπει να κάνετε.
1. Αρχικά, ανοίξτε το πρόγραμμα περιήγησης Edge στον υπολογιστή σας και κάντε κλικ στο τρεις τελείες.

2. Από τη λίστα επιλογών που εμφανίζεται, επιλέξτε Ρυθμίσεις.

3. Στην οθόνη Ρυθμίσεις, πληκτρολογήστε Εκκαθάριση δεδομένων περιήγησης στη γραμμή αναζήτησης.

4. Στη συνέχεια, κάντε κλικ στο κουμπί Επιλέξτε τι θα διαγραφεί δίπλα στο Διαγραφή δεδομένων περιήγησης τώρα επιλογή.

5. Στη γραμμή εντολών Εκκαθάριση δεδομένων περιήγησης, επιλέξτε Cookies και άλλα δεδομένα ιστότοπουκαι Αποθηκευμένες εικόνες και αρχεία. Μόλις τελειώσετε, κάντε κλικ στο Καθαρίστε τώρα κουμπί.

Αυτό είναι! Αυτός είναι ο τρόπος με τον οποίο μπορείτε να διορθώσετε ότι ο Microsoft Edge συνεχίζει να κλείνει μετά από λίγα δευτερόλεπτα, εκκαθαρίζοντας το αρχείο προσωρινής μνήμης του προγράμματος περιήγησης.
6. Απενεργοποιήστε τις Προτάσεις αναζήτησης Edge
Πολλοί χρήστες του Edge ανέφεραν ότι η απενεργοποίηση των προτάσεων αναζήτησης εμποδίζει την προσωρινή αποθήκευση του προγράμματος περιήγησης. Επομένως, εάν το πρόγραμμα περιήγησης Edge εξακολουθεί να κολλάει στον υπολογιστή σας, μπορείτε επίσης να δοκιμάσετε να απενεργοποιήσετε τις προτάσεις αναζήτησης. Εδώ είναι τι πρέπει να κάνετε.
1. Ανοίξτε το πρόγραμμα περιήγησης Edge και κάντε κλικ στο τρεις τελείες πάνω δεξιά.

2. Από το μενού που εμφανίζεται, επιλέξτε Ρυθμίσεις.

3. Στην οθόνη Ρυθμίσεις, μεταβείτε στο Απόρρητο, Αναζήτηση και Υπηρεσίες.

4. Στη δεξιά πλευρά, επιλέξτε Γραμμή διευθύνσεων και αναζήτηση.

5. Τώρα απενεργοποιήστε τις δύο επιλογές – Show Me Searchκαι Δείξε μου προτάσεις από το Ιστορικό.

Αυτό είναι! Αφού κάνετε τις αλλαγές, επανεκκινήστε το πρόγραμμα περιήγησης Microsoft Edge. Αυτό θα διορθώσει το πρόβλημα με τη συνεχή συντριβή του Edge.
7. Επιδιορθώστε το πρόγραμμα περιήγησης Edge
Εάν δεν μπορείτε να ανοίξετε το πρόγραμμα περιήγησης Edge ή εάν το πρόγραμμα περιήγησης διακοπεί ακόμη και πριν πραγματοποιήσετε τις αλλαγές, πρέπει να επιδιορθώσετε και να επαναφέρετε το πρόγραμμα περιήγησης Edge.
1. Κάντε κλικ στην αναζήτηση των Windows και επιλέξτε Ρυθμίσεις.

2. Στις Ρυθμίσεις, μεταβείτε στο Εφαρμογές > Εγκατεστημένες εφαρμογές.

3. Τώρα, στις Εγκατεστημένες εφαρμογές, κάντε κύλιση προς τα κάτω και βρείτε τον Microsoft Edge. Στη συνέχεια, κάντε κλικ στο τρεις τελείες δίπλα στο Microsoft Edge πρόγραμμα περιήγησης.

4. Από τη λίστα επιλογών που εμφανίζεται, επιλέξτε Τροποποιώ.

5. Τώρα, θα δείτε την προτροπή Επιδιόρθωση του Microsoft Edge. Εδώ, κάντε κλικ στο Επισκευή κουμπί και περιμένετε μέχρι να ολοκληρωθεί η διαδικασία επισκευής.

Αυτό είναι! Αυτός είναι ο τρόπος με τον οποίο μπορείτε να επιδιορθώσετε το πρόγραμμα περιήγησης ιστού Microsoft Edge στα Windows.
8. Εγκαταστήστε τις ενημερώσεις των Windows
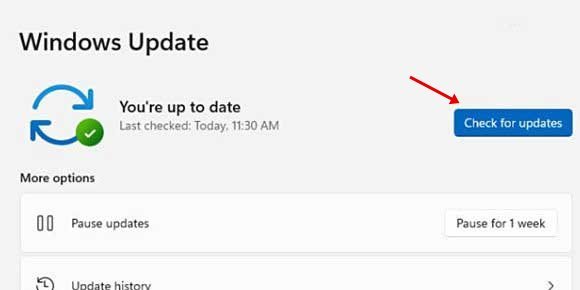
Ο Microsoft Edge συνεχίζει να καταρρέει ή συνεχίζει να παγώνει όταν ανοίγει είναι ένα πρόβλημα που δεν συνδέεται πάντα με το πρόγραμμα περιήγησης ιστού.
Μερικές φορές, οι ενημερώσεις των Windows έχουν σφάλματα που δημιουργούν προβλήματα με τη λειτουργικότητα του προγράμματος περιήγησης ιστού. Επομένως, εάν κάποιο σφάλμα εμποδίζει τη λειτουργία του Microsoft Edge, πρέπει να εγκαταστήσετε τις ενημερώσεις των Windows.
Για να εγκαταστήσετε τις ενημερώσεις των Windows, μεταβείτε στο Ρυθμίσεις > Windows Update > Έλεγχος για ενημερώσεις. Τα Windows θα ελέγξουν αυτόματα για τις διαθέσιμες ενημερώσεις και θα τις εγκαταστήσουν αυτόματα.
9. Θέστε μια ερώτηση στο φόρουμ της Microsoft
Εάν εξακολουθείτε να αντιμετωπίζετε προβλήματα κατά τη χρήση του προγράμματος περιήγησης Microsoft Edge, ακόμη και αφού ακολουθήσετε όλες τις μεθόδους, πρέπει να ζητήσετε τη βοήθεια ενός προγραμματιστή.
Μπορείτε να κάνετε μια ερώτηση εξηγώντας το πρόβλημά σας στο Φόρουμ της Microsoft. Μόλις το κάνετε αυτό, πρέπει να περιμένετε για γνήσιες συμβουλές από ειδικούς.
10. Μεταβείτε στο Microsoft Edge Alternative

Η εναλλαγή σε οποιοδήποτε άλλο πρόγραμμα περιήγησης Ιστού μπορεί να μην είναι η κατάλληλη λύση, αλλά ορισμένες καλές επιλογές είναι διαθέσιμες στον ιστό.
Το Google Chrome είναι η επόμενη καλύτερη επιλογή και είναι πιο δημοφιλής από τον Microsoft Edge. Εναλλακτικά, μπορείτε να χρησιμοποιήσετε το Firefox ή το Opera, τα οποία προσφέρουν καλύτερες δυνατότητες από το πρόγραμμα περιήγησης Chrome ή Edge.
Εν τω μεταξύ, μπορείτε επίσης να ελέγξετε τι λειτούργησε για άλλους στην επιδιόρθωση του Microsoft Edge που συνεχίζει να κολλάει.
Διαβάστε επίσης: Πώς να εγκαταστήσετε τα Windows 11 χωρίς λογαριασμό Microsoft
Έτσι, αυτές είναι οι λίγες καλύτερες μέθοδοι για να διορθώσετε Microsoft Edge Συνεχίζει να κολλάει αυτόματα. Εάν χρειάζεστε περισσότερη βοήθεια για την επιδιόρθωση του Microsoft Edge Συνεχίζει να κολλάει κατά το άνοιγμα, ενημερώστε μας στα παρακάτω σχόλια. Επίσης, αν το άρθρο σας βοήθησε, μοιραστείτε το με τους φίλους σας.

