Οι χρήστες υπολογιστών που βασίζονται στο δίκτυο Wi-Fi για να συνδέσουν τις συσκευές τους στο διαδίκτυο συνήθως αντιμετωπίζουν μερικά προβλήματα. Ενώ τα περισσότερα προβλήματα Wi-Fi μπορούν εύκολα να επιλυθούν, ένα που μπορεί να σας απογοητεύσει είναι όταν το δίκτυο Wi-Fi στα Windows λέει “Συνδεδεμένο, Ασφαλές”, αλλά δεν μπορείτε να έχετε πρόσβαση στο Διαδίκτυο.
Το περιεχόμενο αυτού του σεναρίου δημιουργείται αυστηρά για εκπαιδευτικούς σκοπούς. Η χρήση γίνεται με δική σας ευθύνη.
Αν σε βοήθησε το DirectVortex, βοήθησέ μας και εσύ – με μια θετική κριτική στο Trustpilot!
Πολλοί χρήστες των Windows έχουν έρθει στο Reddit για να αναζητήσουν μια λύση στο WiFi τους λέγοντας «Συνδεδεμένο, Ασφαλές», αλλά δεν μπορούν να έχουν πρόσβαση στο Διαδίκτυο. Αν αντιμετωπίζετε το ίδιο πρόβλημα, ορίστε τι σημαίνει.
Γιατί το WiFi λέει “Συνδεδεμένο, Ασφαλές” αλλά όχι Διαδίκτυο;
Εάν το WiFi σας λέει Συνδεδεμένο και Ασφαλές, σημαίνει ότι η συσκευή είναι συνδεδεμένη στο δρομολογητή WiFi, αλλά υπάρχει πρόβλημα κατά την πρόσβαση στο διαδίκτυο.
Μπορεί να είναι πρόβλημα με τον εγκατεστημένο προσαρμογέα WiFi, παλιά ή κατεστραμμένα προγράμματα οδήγησης κάρτας WiFi, προβλήματα με τις υπηρεσίες Διαδικτύου και μερικά άλλα πράγματα. Παρακάτω, έχουμε μοιραστεί μερικές απλές λύσεις στο πρόβλημα.
Διαβάστε επίσης: Πώς να βρείτε τον κωδικό πρόσβασης hotspot για κινητά (Android και iPhone)
1. Κάντε επανεκκίνηση του υπολογιστή και του δρομολογητή σας
Το πρώτο βήμα κάθε αντιμετώπισης προβλημάτων ξεκινά συνήθως με μια απλή επανεκκίνηση της συσκευής.
Για το πρόβλημα που αντιμετωπίζετε αυτήν τη στιγμή, θα πρέπει να κάνετε επανεκκίνηση τόσο του υπολογιστή όσο και του δρομολογητή WiFi.
Η επανεκκίνηση θα αποκλείσει πιθανώς διενέξεις, σφάλματα και δυσλειτουργίες εφαρμογών τρίτων. Απλώς κάντε κλικ στο κουμπί Έναρξη των Windows ή στο κουμπί λειτουργίας και επιλέξτε Επανεκκίνηση.
2. Εκτελέστε το Network Troubleshooter
Το επόμενο πράγμα που θα θέλετε να κάνετε είναι να χρησιμοποιήσετε την Αντιμετώπιση προβλημάτων δικτύου στη συσκευή σας που βασίζεται στα Windows. Πρέπει να το εκτελέσετε ακολουθώντας τα βήματα που περιγράφονται παρακάτω.
1. Κάντε κλικ στην Αναζήτηση των Windows και πληκτρολογήστε Αντιμετώπιση προβλημάτων .
2. Ανοίξτε τις Ρυθμίσεις αντιμετώπισης προβλημάτων από τη λίστα με τα καλύτερα αποτελέσματα αντιστοίχισης.
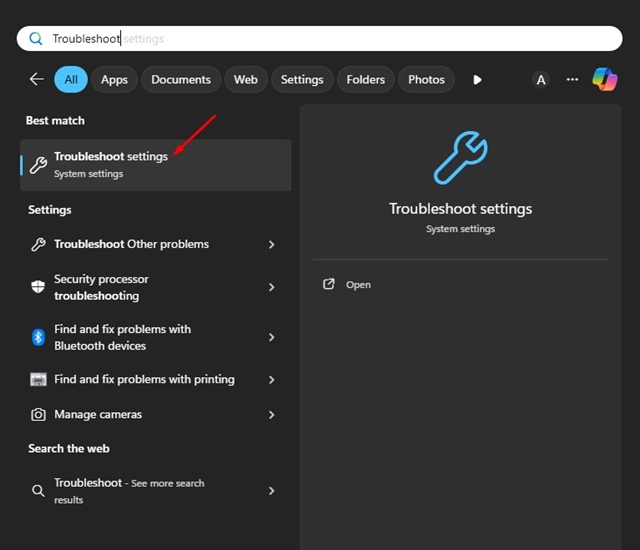
3. Στην οθόνη Αντιμετώπιση προβλημάτων, κάντε κλικ στο Άλλα εργαλεία αντιμετώπισης προβλημάτων .

4. Βρείτε το Δίκτυο και Διαδίκτυο και κάντε κλικ στο κουμπί Εκτέλεση δίπλα του.
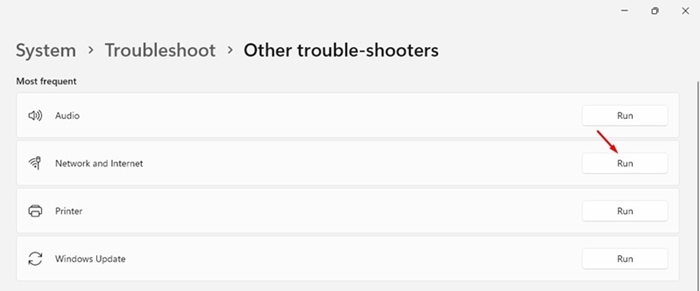
5. Πρέπει να ακολουθήσετε τις οδηγίες που εμφανίζονται στην οθόνη για να ολοκληρώσετε τη διαδικασία αντιμετώπισης προβλημάτων. Θα σας δώσει επίσης μερικές συστάσεις. απλά ακολουθήστε αυτό που λέει.
3. Επανεκκινήστε τον προσαρμογέα δικτύου WiFi
Εάν το εργαλείο αντιμετώπισης προβλημάτων Internet δεν επιλύσει το πρόβλημα, δοκιμάστε να επανεκκινήσετε τον προσαρμογέα δικτύου WiFi που είναι εγκατεστημένος στη συσκευή σας. Για να το κάνετε αυτό, ακολουθήστε αυτά τα βήματα.
1. Κάντε κλικ στο κουμπί Έναρξη των Windows και επιλέξτε Ρυθμίσεις .
2. Στις Ρυθμίσεις, μεταβείτε στην καρτέλα Δίκτυο και Διαδίκτυο .

3. Στη δεξιά πλευρά, κάντε κύλιση προς τα κάτω και κάντε κλικ στην επιλογή Σύνθετες ρυθμίσεις δικτύου .
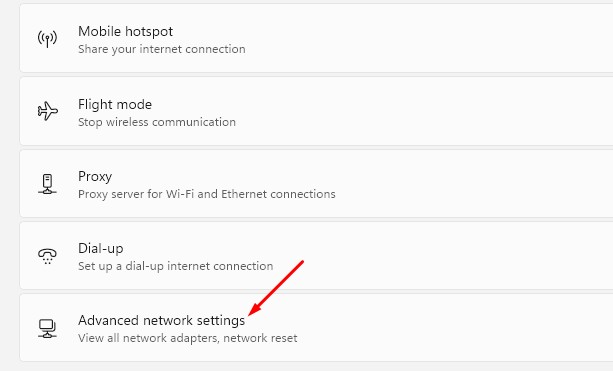
4. Κάντε κλικ στο κουμπί Απενεργοποίηση δίπλα στον προσαρμογέα WiFi.
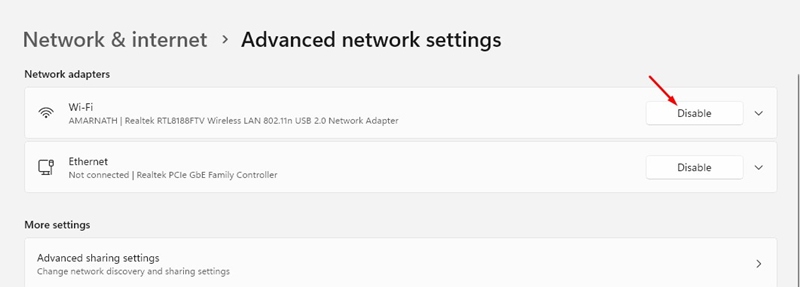
5. Μόλις απενεργοποιηθεί, κάντε κλικ στην Ενεργοποίηση .
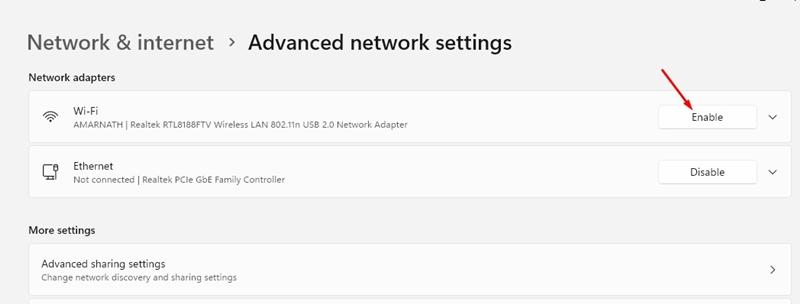
4. Ενημερώστε τα προγράμματα οδήγησης κάρτας δικτύου
Η ενημέρωση των προγραμμάτων οδήγησης της κάρτας δικτύου είναι εύκολη στα Windows 10/11. Πρέπει να χρησιμοποιήσετε τη Διαχείριση Συσκευών για αυτό.
1. Πληκτρολογήστε Device Manager στην Αναζήτηση των Windows. Ανοίξτε την εφαρμογή Διαχείριση Συσκευών από τη λίστα με τα καλύτερα αποτελέσματα.
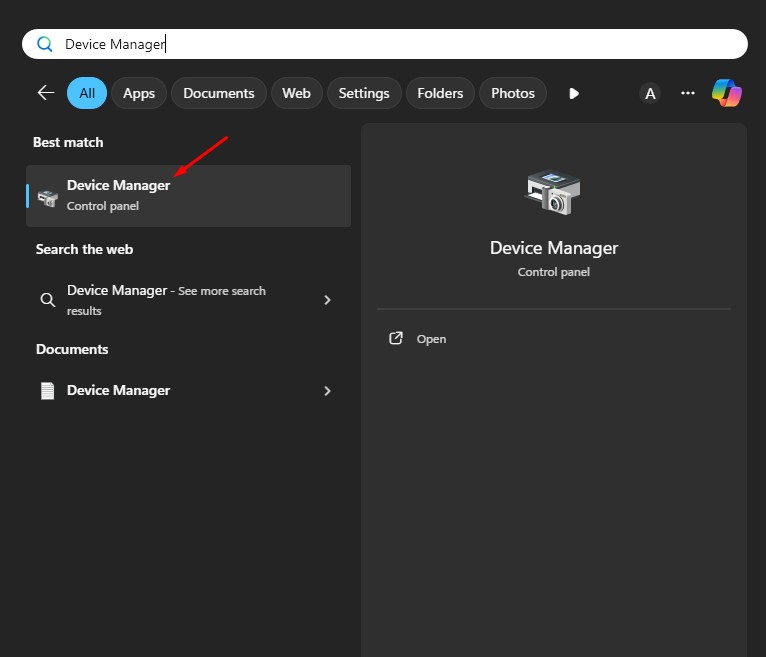
2. Όταν ανοίξει η Διαχείριση Συσκευών, αναπτύξτε το δέντρο Network Adapters .

3. Κάντε δεξί κλικ στον προσαρμογέα δικτύου WiFi και επιλέξτε Ενημέρωση προγράμματος οδήγησης .
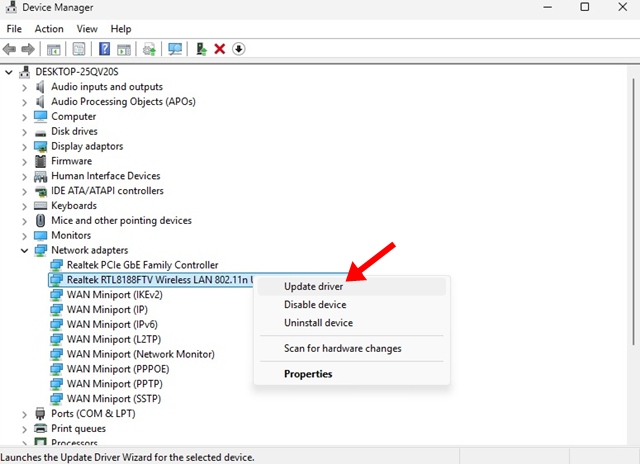
4. Στο αναδυόμενο παράθυρο που εμφανίζεται, επιλέξτε Αυτόματη αναζήτηση για προγράμματα οδήγησης .
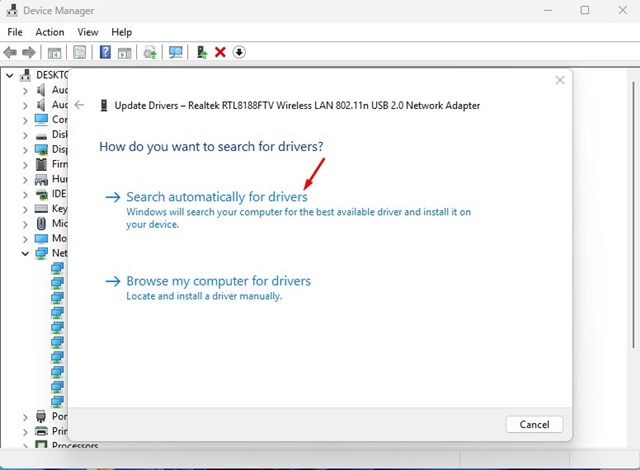
5. Επαναφορά του DNS
Η επαναφορά του DNS βοήθησε πολλούς χρήστες να διορθώσουν το WiFi που λέει ότι είναι συνδεδεμένο και ασφαλές, αλλά δεν μπορούν να χρησιμοποιήσουν το πρόβλημα Διαδικτύου. Μπορείτε επίσης να δοκιμάσετε να επαναφέρετε το DNS και να δείτε αν λειτουργεί.
1. Πληκτρολογήστε CMD στην Αναζήτηση των Windows. Κάντε δεξί κλικ στη γραμμή εντολών και επιλέξτε Εκτέλεση ως διαχειριστής .
2. Στη γραμμή εντολών, εκτελέστε αυτές τις εντολές η μία μετά την άλλη.ipconfig /flushdns
ipconfig /registerdns
ipconfig /release
ipconfig / renew
επαναφορά netsh winsock
3. Αφού εκτελέσετε όλες αυτές τις εντολές, κλείστε τη γραμμή εντολών και ελέγξτε εάν μπορείτε να χρησιμοποιήσετε το Διαδίκτυο.
6. Δοκιμάστε να ενημερώσετε το πρόγραμμα οδήγησης WiFi από επίσημους ιστότοπους
Ένα από τα καλύτερα πράγματα που μπορείτε να κάνετε για να επιλύσετε προβλήματα που σχετίζονται με το WiFi στον υπολογιστή σας είναι να ενημερώσετε τα προγράμματα οδήγησης της κάρτας WiFi από τον επίσημο ιστότοπο του.
Για παράδειγμα, εάν χρησιμοποιείτε την κάρτα WiFi του TP-Link, πρέπει να κάνετε λήψη των προγραμμάτων οδήγησης από τον επίσημο ιστότοπο του TP-Link.
Μπορείτε επίσης να χρησιμοποιήσετε προγράμματα ενημέρωσης προγραμμάτων οδήγησης τρίτων για να εγκαταστήσετε την πιο πρόσφατη έκδοση των προγραμμάτων οδήγησης κάρτας WiFi.
7. Επαναφέρετε τις Ρυθμίσεις Δικτύου στα Windows
Η επαναφορά των ρυθμίσεων δικτύου είναι ένα από τα τελευταία πράγματα που μπορείτε να κάνετε για να επιλύσετε το πρόβλημα που αντιμετωπίζετε. Λάβετε υπόψη ότι αυτό θα καταργήσει τα αποθηκευμένα δίκτυά σας, τις ρυθμίσεις VPN, τις ρυθμίσεις διακομιστή μεσολάβησης κ.λπ. Δείτε τι πρέπει να κάνετε.
1. Εκκινήστε την εφαρμογή Ρυθμίσεις και μεταβείτε στο Δίκτυο και Διαδίκτυο .
2. Στο Δίκτυο & Διαδίκτυο, κάντε κλικ στην επιλογή Προηγμένες ρυθμίσεις δικτύου .
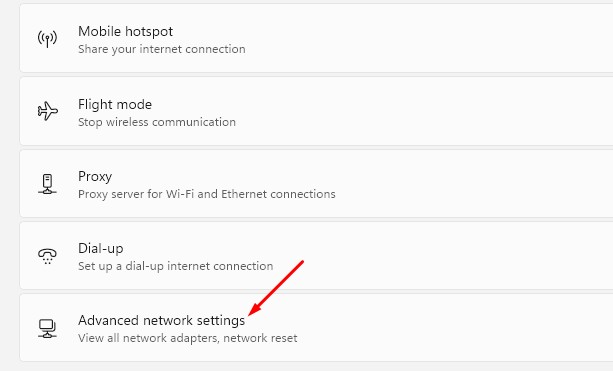
3. Στην επόμενη οθόνη, επιλέξτε Επαναφορά δικτύου .
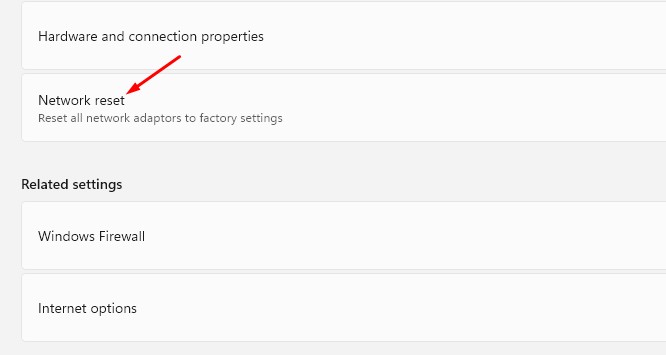
4. Στην οθόνη επαναφοράς δικτύου, κάντε κλικ στην επιλογή Επαναφορά τώρα .
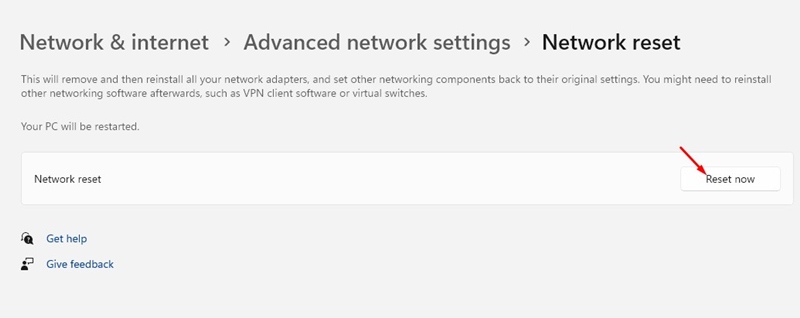
5. Στη γραμμή εντολών επιβεβαίωσης, κάντε κλικ στο Ναι .

8. Απενεργοποιήστε τις εφαρμογές VPN ή Proxy
Στο παρελθόν, οι εφαρμογές VPN και Proxy αποφάσισαν να δράσουν και να με αποτρέψουν από την πρόσβαση στο διαδίκτυο.
Επομένως, εάν χρησιμοποιείτε οποιαδήποτε εφαρμογή VPN ή Proxy, ακόμα και αν χρησιμοποιείτε προγράμματα τείχους προστασίας τρίτων, απενεργοποιήστε την και δοκιμάστε να συνδεθείτε ξανά στο δίκτυο WiFi.
9. Καλέστε τον πάροχο υπηρεσιών Διαδικτύου σας
Εάν το πρόβλημα παραμένει, ήρθε η ώρα να καλέσετε τον πάροχο υπηρεσιών διαδικτύου. Είναι πιθανό να αντιμετωπίζουν πρόβλημα από την πλευρά του διακομιστή, το οποίο σας εμποδίζει να χρησιμοποιήσετε το Διαδίκτυο.
Ο ISP σας θα επικοινωνήσει μαζί σας και θα εξετάσει τον δρομολογητή σας και τις ρυθμίσεις του. Είναι πιθανό να σας δώσουν μια λύση στο πρόβλημα που αντιμετωπίζετε.
Διαβάστε επίσης: Πώς να δημιουργήσετε έναν ασφαλή κωδικό πρόσβασης για να νικήσετε τους χάκερ
Αυτά είναι τα λίγα απλά βήματα που μπορείτε να ακολουθήσετε για να επιλύσετε ότι το Wi-Fi είναι συνδεδεμένο και ασφαλές, αλλά δεν μπορείτε να έχετε πρόσβαση στο Διαδίκτυο. Ενημερώστε μας εάν χρειάζεστε περισσότερη βοήθεια για αυτό το συγκεκριμένο θέμα στα σχόλια.



