Τα σφάλματα BSOD (Blue Screen of Death) είναι κοινά για χρήστες Windows 11. Τα σφάλματα BSOD είναι διαφορετικών τύπων, αλλά πρόσφατα, το σφάλμα PFN List Corrupt επηρεάζει τους χρήστες.
Το περιεχόμενο αυτού του σεναρίου δημιουργείται αυστηρά για εκπαιδευτικούς σκοπούς. Η χρήση γίνεται με δική σας ευθύνη.
Οι τελευταίες προσφορές

Fastest VPN

Xiaomi 22.5W 37Wh 10000mAh Built in Cable Power Bank External Battery Power Supply Fast Charging
BGa21456 • Λήγει: Περιορισμένα κομμάτια 
Ninkear A15 Pro Laptop 120Hz 2.5K 16 Inch AMD Ryzen 5 7430U 16GB DDR4 1TB SSD Windows 11
BG5df2e0 Γιατί εμφανίζεται η λίστα PFN Corrupt BSOD;
Το σφάλμα PFN List Corrupt BSOD εμφανίζεται συνήθως λόγω προβλημάτων RAM. Η λίστα PFN είναι μια βάση δεδομένων που διατηρεί το λειτουργικό σύστημα για την παρακολούθηση της φυσικής μνήμης.
Εάν η βάση δεδομένων της λίστας PFN είναι κατεστραμμένη, ο υπολογιστής σας δεν μπορεί να χρησιμοποιήσει σωστά τη μνήμη RAM, οδηγώντας σε BSOD. Άλλοι λόγοι για αυτό το περιστατικό είναι κατεστραμμένα αρχεία συστήματος, ελαττωματικοί σκληροί δίσκοι, προβλήματα υλικού κ.λπ.
Διαβάστε επίσης: Πώς να διαγράψετε τα πρόσφατα αρχεία στα Windows 10
Παρόλο που το σφάλμα PFN List Corrupt είναι δύσκολο να κατανοηθεί, η αντιμετώπιση προβλημάτων είναι αρκετά εύκολη. Δείτε πώς μπορείτε να επιλύσετε το σφάλμα PFN List Corrupt στα Windows 11.
1. Ενημερώστε τα Windows 11
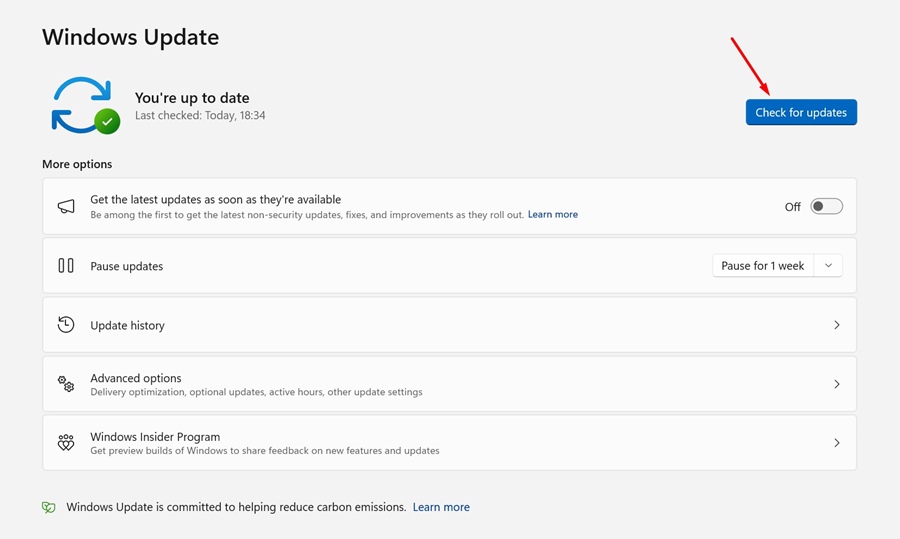
Ένας από τους απλούστερους τρόπους για να διορθώσετε αυτό το σφάλμα είναι να ενημερώσετε τα Windows 11 στην πιο πρόσφατη έκδοση.
Είναι καλή πρακτική να διατηρείτε το λειτουργικό σύστημα ενημερωμένο, επειδή απολαμβάνετε τις πιο πρόσφατες ενημερώσεις κώδικα ασφαλείας, καλύτερη σταθερότητα και νέες δυνατότητες.
Για να ενημερώσετε τα Windows 11, μεταβείτε στις Ρυθμίσεις > Windows Update. Στη δεξιά πλευρά, κάντε κλικ στο κουμπί Έλεγχος για ενημερώσεις.
2. Απεγκαταστήστε τα Προγράμματα Ασφαλείας
Εάν χρησιμοποιείτε προγράμματα ασφαλείας τρίτων, όπως VPN ή πρόγραμμα προστασίας από ιούς, απλώς απενεργοποιήστε ή απεγκαταστήστε τα.
Η απεγκατάσταση των λογισμικών ασφαλείας βοήθησε πολλούς χρήστες των Windows 11 να διορθώσουν σφάλματα BSOD στη λίστα PFN.
Μεταβείτε στον Πίνακα Ελέγχου στα Windows 11 και απεγκαταστήστε όλα τα προγράμματα ασφαλείας που εγκαταστήσατε πρόσφατα. Μόλις απεγκατασταθεί, επανεκκινήστε τον υπολογιστή σας και ελέγξτε αν εξακολουθείτε να λαμβάνετε το σφάλμα.
3. Ενημερώστε τα προγράμματα οδήγησης των Windows 11
Τα παλιά προγράμματα οδήγησης συσκευών μπορούν επίσης να προκαλέσουν διάφορα προβλήματα, συμπεριλαμβανομένων των BSOD. Ως εκ τούτου, είναι σημαντικό να διατηρείτε ενημερωμένα τα προγράμματα οδήγησης συσκευών των Windows.
1. Πληκτρολογήστε Device Manager στην Αναζήτηση των Windows 11. Κάντε κλικ στην εφαρμογή Διαχείριση Συσκευών .

2. Στη διαχείριση συσκευών, κάντε κλικ στο βέλος δίπλα σε κάθε συσκευή για να την αναπτύξετε.
3. Κάντε δεξί κλικ στην προβληματική συσκευή και επιλέξτε Ενημέρωση προγράμματος οδήγησης .

4. Στο Ερώτημα που εμφανίζεται στη συνέχεια, επιλέξτε Αυτόματη αναζήτηση για προγράμματα οδήγησης .

Μετά την ενημέρωση του προγράμματος οδήγησης, φροντίστε να επανεκκινήσετε τον υπολογιστή σας με Windows 11.
4. Εκτελέστε τις εντολές SFC/DISM
Για να αποκλείσετε την πιθανότητα καταστροφής του αρχείου συστήματος, πρέπει να εκτελέσετε το βοηθητικό πρόγραμμα System File Checker. Εάν το βοηθητικό πρόγραμμα επιστρέψει με σφάλμα, θα πρέπει να εκτελέσετε τις εντολές DISM. Εδώ είναι τι πρέπει να κάνετε.
1. Πληκτρολογήστε CMD στην Αναζήτηση των Windows 11. Κάντε δεξί κλικ στο CMD και επιλέξτε Εκτέλεση ως διαχειριστής.

2. Όταν ανοίξει η γραμμή εντολών, εκτελέστε αυτήν την εντολή:
sfc /scannow

3. Εάν η παραπάνω εντολή επιστρέψει με σφάλμα, εκτελέστε αυτήν την εντολή:
DISM.exe /Online /Cleanup-image /Restorehealth

4. Αφού εκτελέσετε αυτές τις δύο εντολές, επανεκκινήστε τον υπολογιστή σας με Windows 11.
5. Εκτελέστε την εφαρμογή Windows Memory Diagnostic
Τα προβλήματα που σχετίζονται με τη μνήμη είναι γνωστό ότι προκαλούν το σφάλμα BSOD κατεστραμμένο στη λίστα PFN. Μπορείτε να εκτελέσετε το εργαλείο Windows Memory Diagnostic για να διορθώσετε προβλήματα μνήμης.
1. Πληκτρολογήστε Windows Memory Diagnostic στην Αναζήτηση των Windows 11. Στη συνέχεια, ανοίξτε την εφαρμογή Windows Memory Diagnostic από τη λίστα με τα καλύτερα αποτελέσματα αντιστοίχισης.

2. Όταν ανοίξει το εργαλείο διάγνωσης μνήμης των Windows, κάντε κλικ στο Restart Now και ελέγξτε για προβλήματα (συνιστάται) .

3. Ο υπολογιστής σας θα επανεκκινήσει και το εργαλείο θα σαρώσει τη μνήμη RAM σας.
Εάν το εργαλείο εντοπίσει οποιοδήποτε πρόβλημα, μπορείτε να δοκιμάσετε να καθαρίσετε ή να επανατοποθετήσετε τη μνήμη RAM σας.
6. Εκτελέστε το βοηθητικό πρόγραμμα Check Disk Utility
Όπως και τα προβλήματα RAM, πρέπει επίσης να αποκλείσετε την πιθανότητα σφαλμάτων μονάδας δίσκου. Μπορείτε να χρησιμοποιήσετε το Check Disk Utility για να αποκλείσετε προβλήματα με τον σκληρό σας δίσκο. Εδώ είναι τι πρέπει να κάνετε.
1. Ανοίξτε την Εξερεύνηση αρχείων, κάντε δεξί κλικ στη μονάδα δίσκου όπου είναι εγκατεστημένα τα Windows 11 και επιλέξτε Ιδιότητες .

2. Στις Ιδιότητες, μεταβείτε στην καρτέλα Εργαλεία .

3. Στη συνέχεια, κάντε κλικ στο κουμπί Έλεγχος στην ενότητα Έλεγχος σφαλμάτων.

4. Στη γραμμή εντολών επιβεβαίωσης, κάντε κλικ στην επιλογή Σάρωση μονάδας δίσκου .

Αυτό θα εκτελέσει το Βοηθητικό πρόγραμμα ελέγχου δίσκου. Το εργαλείο θα βρει και θα διορθώσει προβλήματα με τον σκληρό σας δίσκο.
7. Εκτελέστε το πρόγραμμα αντιμετώπισης προβλημάτων BSOD
Τα Windows 11 διαθέτουν ένα κρυφό εργαλείο αντιμετώπισης προβλημάτων BSOD που σας θέτει μια σειρά από ερωτήσεις για να κατανοήσετε το πρόβλημα και στη συνέχεια σας βοηθά να το επιλύσετε. Αν και αυτή δεν είναι μια πολύ αποτελεσματική λύση, η εκτέλεσή της δεν βλάπτει.
1. Πληκτρολογήστε Λήψη βοήθειας στην Αναζήτηση των Windows 11. Στη συνέχεια, ανοίξτε την εφαρμογή Λήψη βοήθειας από τη λίστα με τα καλύτερα αποτελέσματα αντιστοίχισης.

2. Στη συνέχεια, πληκτρολογήστε Troubleshoot error BSOD στο πεδίο Αναζήτηση και πατήστε Enter.

3. Αυτό θα ενεργοποιήσει το εργαλείο αντιμετώπισης προβλημάτων BSOD. Απλώς ακολουθήστε τις οδηγίες που εμφανίζονται στην οθόνη για να ολοκληρώσετε τη διαδικασία αντιμετώπισης προβλημάτων.

8. Απενεργοποιήστε το Overclocking της RAM
Εάν τα εργαλεία διάγνωσης μνήμης των Windows εντοπίσουν σφάλματα, μάλλον δεν πρόκειται για πρόβλημα προγράμματος οδήγησης.
Ο πιο πιθανός ένοχος είναι η κακή RAM ή RAR που έχει υπερχρονιστεί πέρα από το μέγιστο όριο.
Μπορείτε να δοκιμάσετε να απενεργοποιήσετε το προφίλ XMP που εφαρμόζεται στη μνήμη RAM και να δείτε αν βοηθάει. Εάν χρησιμοποιείτε οποιοδήποτε λογισμικό για το overclock ή underclock του υλικού, είναι καλύτερο να επαναφέρετε τις αλλαγές.
Διαβάστε επίσης: Πως να κάνετε mount ένα αρχείο iso στα Windows 11
Αυτές είναι μερικές απλές μέθοδοι για να διορθώσετε το σφάλμα PFN List Corrupt BSOD στα Windows 11. Ενημερώστε μας εάν χρειάζεστε περισσότερη βοήθεια σχετικά με αυτό το θέμα στα σχόλια. Επίσης, αν σας φανεί χρήσιμος αυτός ο οδηγός, μην ξεχάσετε να τον μοιραστείτε με τους φίλους σας.


