Κατά τη χρήση των Windows 11, ενδέχεται να αντιμετωπίσετε διάφορα προβλήματα. Το ένα είναι η επιλογή WiFi που λείπει στο Κέντρο δράσης. Εάν χρησιμοποιείτε συνδεσιμότητα WiFi για να συνδεθείτε στο δίκτυο WiFi και να περιηγηθείτε στον Ιστό, η εύρεση του WiFi που λείπει μπορεί να είναι προβληματική.
Τα Windows 11 ενδέχεται να μην εμφανίσουν την επιλογή WiFi για διάφορους λόγους, όπως κατεστραμμένο πρόγραμμα οδήγησης WiFi, παλιά έκδοση λογισμικού, κατεστραμμένα αρχεία συστήματος, προβλήματα με το υλικό ή ελαττωματική κάρτα WiFi.
Το περιεχόμενο αυτού του σεναρίου δημιουργείται αυστηρά για εκπαιδευτικούς σκοπούς. Η χρήση γίνεται με δική σας ευθύνη.
Πώς να διορθώσετε την επιλογή WiFi που λείπει στα Windows 11
Όποιος και αν είναι ο λόγος, εκτός εάν η επιλογή WiFi λείπει λόγω ελαττωματικού υλικού, μπορεί να διορθωθεί ακολουθώντας τις απλές μεθόδους που έχουμε μοιραστεί παρακάτω. Δείτε πώς μπορείτε να διορθώσετε την επιλογή WiFi που λείπει στα Windows 11.
1. Επανεκκινήστε τον υπολογιστή σας με Windows 11
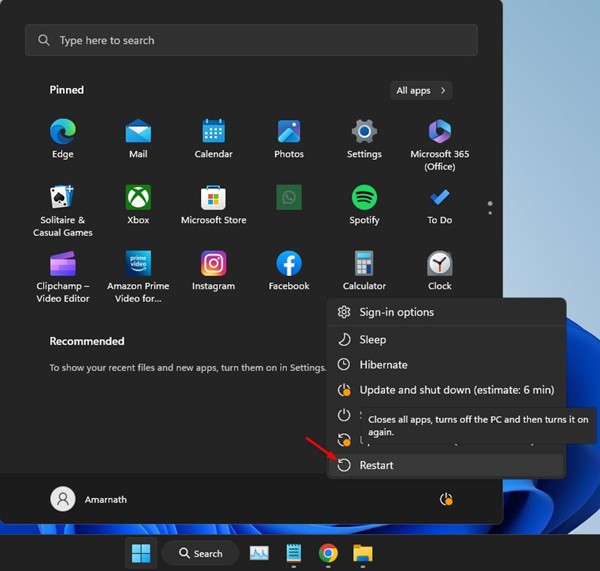
Το πρώτο βήμα οποιασδήποτε αντιμετώπισης προβλημάτων ξεκινά συνήθως με μια απλή επανεκκίνηση. Η επανεκκίνηση του υπολογιστή με Windows 11 πιθανότατα θα εξαλείψει σφάλματα και δυσλειτουργίες που ενδέχεται να έρχονται σε διένεξη με τις υπηρεσίες WiFi.
Επομένως, πρέπει να κάνετε κλικ στο κουμπί Έναρξη των Windows 11 και να επιλέξετε Power Menu > Restart. Αυτό θα επανεκκινήσει αμέσως τον υπολογιστή σας με Windows 11.
Μετά την επανεκκίνηση, ανοίξτε ξανά το Κέντρο ενεργειών και ελέγξτε εάν το WiFi είναι διαθέσιμο. Εάν η επιλογή WiFi εξακολουθεί να λείπει, ακολουθήστε τις ακόλουθες μεθόδους.
Διαβάστε επίσης
2. Βεβαιωθείτε ότι ο προσαρμογέας WiFi είναι ενεργοποιημένος
Εάν ο προσαρμογέας WiFi είναι απενεργοποιημένος στα Windows 11, ανεξάρτητα από το πόσο σκληρά προσπαθείτε να διορθώσετε το πρόβλημα, η επιλογή WiFi δεν θα εμφανιστεί.
Πρέπει να βεβαιωθείτε ότι ο προσαρμογέας WiFi είναι ενεργοποιημένος στη σελίδα Σύνδεση δικτύου. Να πώς.
1. Πληκτρολογήστε Πίνακας Ελέγχου στην Αναζήτηση των Windows 11. Στη συνέχεια, ανοίξτε το Πίνακας Ελέγχου εφαρμογή από τη λίστα με τα καλύτερα αποτελέσματα.
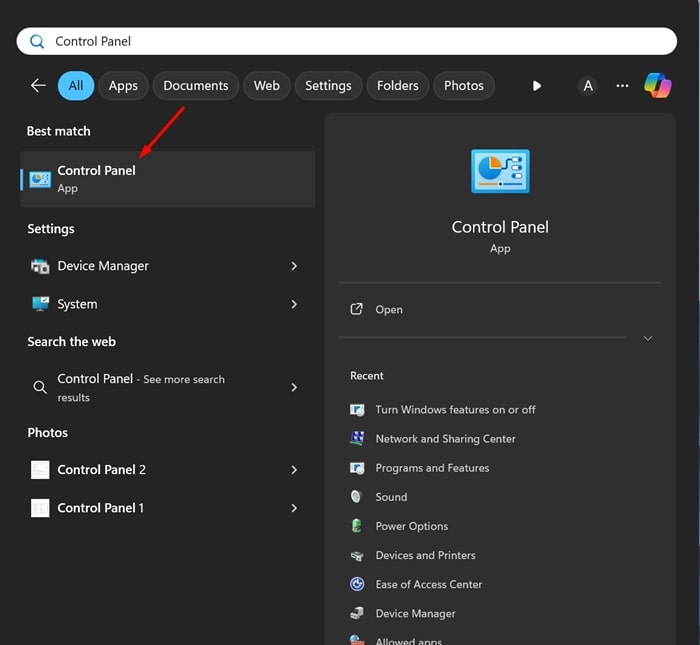
2. Όταν ανοίξει ο Πίνακας Ελέγχου, επιλέξτε Δίκτυο και διαδίκτυο.
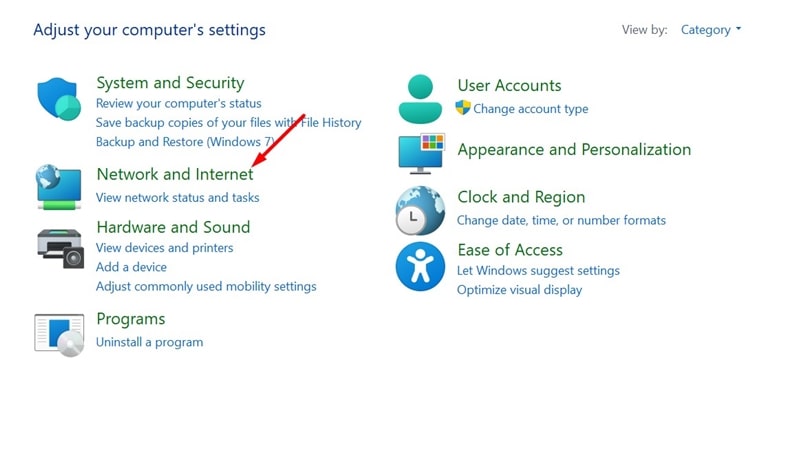
3. Στην επόμενη οθόνη, επιλέξτε Κέντρο δικτύου και κοινής χρήσης.
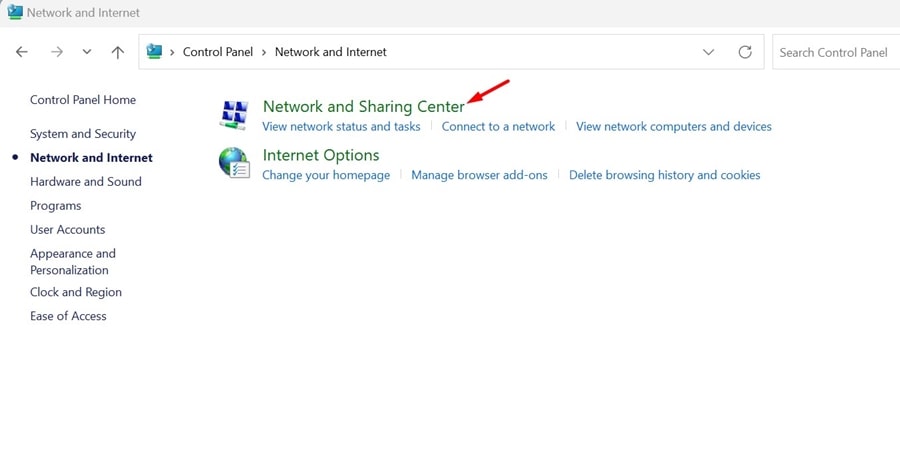
4. Στη συνέχεια, στο αριστερό παράθυρο, επιλέξτε Αλλάξτε τις ρυθμίσεις προσαρμογέα.
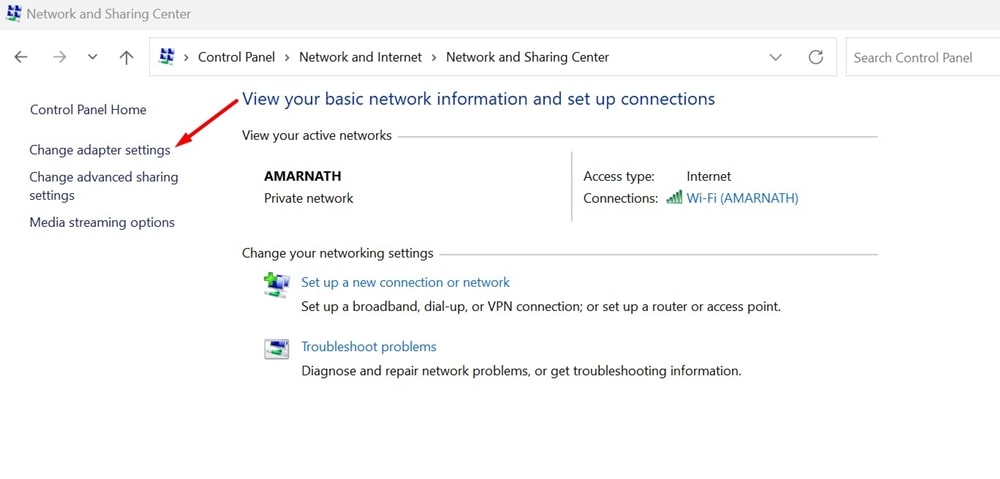
5. Κάντε δεξί κλικ στον προσαρμογέα WiFi και επιλέξτε επιτρέπω (Εάν είναι απενεργοποιημένο).

Αυτό είναι! Αφού κάνετε την αλλαγή, ανοίξτε το Κέντρο δράσης και κάντε κλικ στο WiFi. Αυτό θα ενεργοποιήσει τη συνδεσιμότητα WiFi στη συσκευή σας.
3. Ενημερώστε τα προγράμματα οδήγησης προσαρμογέα WiFi
Τα μη συμβατά ή κατεστραμμένα προγράμματα οδήγησης WiFi μπορεί να είναι ένας σημαντικός λόγος για τον οποίο τα Windows 11 δεν διαθέτουν την επιλογή WiFi. Επομένως, είναι απαραίτητο να διατηρείτε ενημερωμένα τα προγράμματα οδήγησης του προσαρμογέα δικτύου. Δείτε πώς μπορείτε να ενημερώσετε τα προγράμματα οδήγησης του προσαρμογέα WiFi στα Windows 11.
1. Πληκτρολογήστε Διαχειριστή της συσκευής στην Αναζήτηση των Windows 11.
2. Στη συνέχεια, ανοίξτε την εφαρμογή Device Manager από τη λίστα με τα καλύτερα αποτελέσματα αντιστοίχισης.

3. Όταν ανοίξει η Διαχείριση Συσκευών, αναπτύξτε το Προσαρμογείς δικτύου δέντρο.
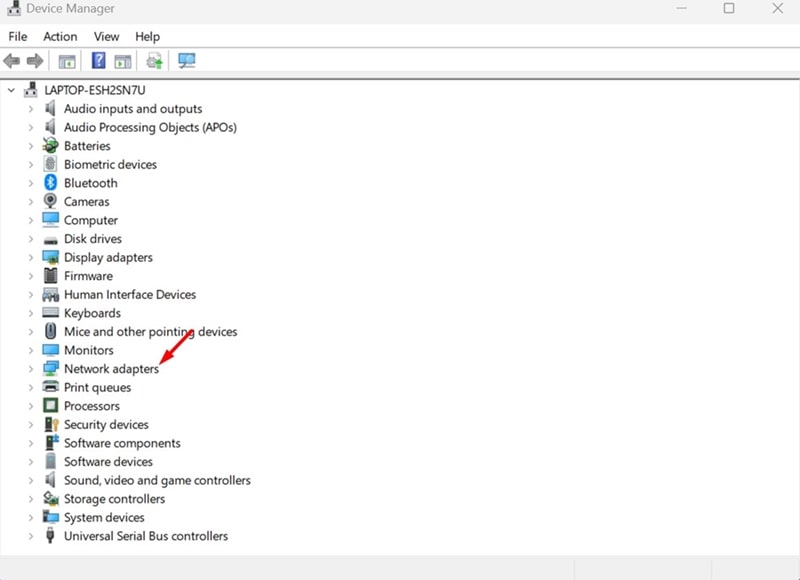
4. Κάντε δεξί κλικ στο πρόγραμμα οδήγησης WiFi και επιλέξτε Ενημέρωση προγράμματος οδήγησης.
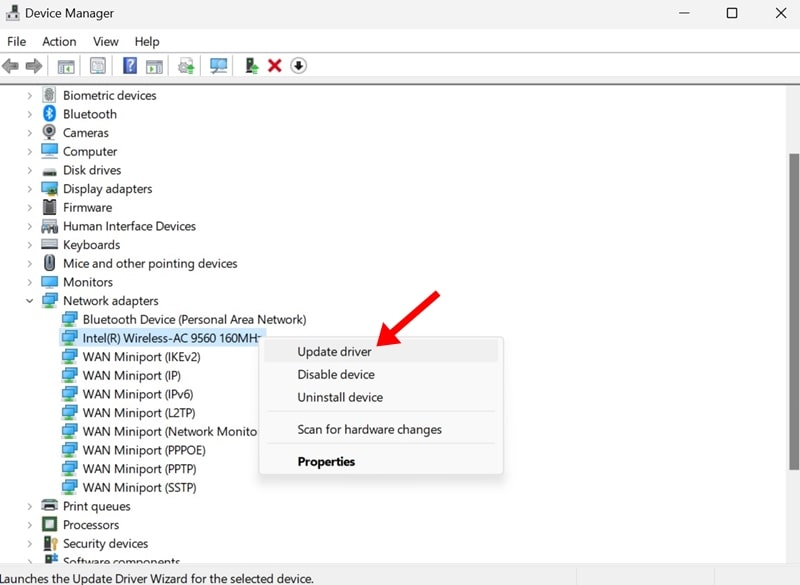
5. Στο μήνυμα που εμφανίζεται, επιλέξτε Αναζητήστε αυτόματα προγράμματα οδήγησης.
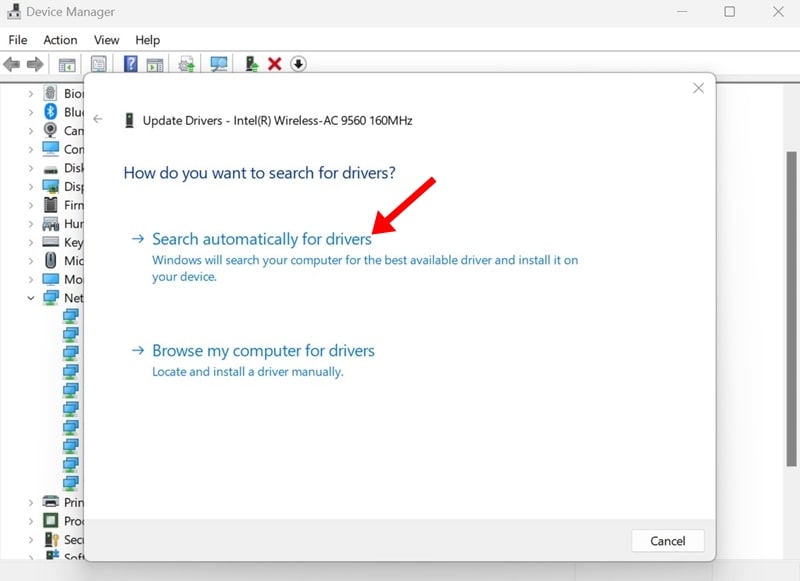
Αυτό είναι! Τώρα, τα Windows 11 θα αναζητούν αυτόματα διαθέσιμες ενημερώσεις προγραμμάτων οδήγησης. Εάν εκκρεμεί μια ενημέρωση προγράμματος οδήγησης, θα ληφθεί και θα εγκατασταθεί αυτόματα.
4. Εγκαταστήστε με μη αυτόματο τρόπο το πρόγραμμα οδήγησης WiFi
Εάν η ενημέρωση του προγράμματος οδήγησης WiFi δεν βοήθησε, μπορείτε να δοκιμάσετε να εγκαταστήσετε ξανά με μη αυτόματο τρόπο το πρόγραμμα οδήγησης της συσκευής WiFi. Εδώ είναι τι πρέπει να κάνετε.
1. Εκκινήστε τη Διαχείριση Συσκευών στα Windows 11. Στη συνέχεια, αναπτύξτε το Προσαρμογείς δικτύου δέντρο.
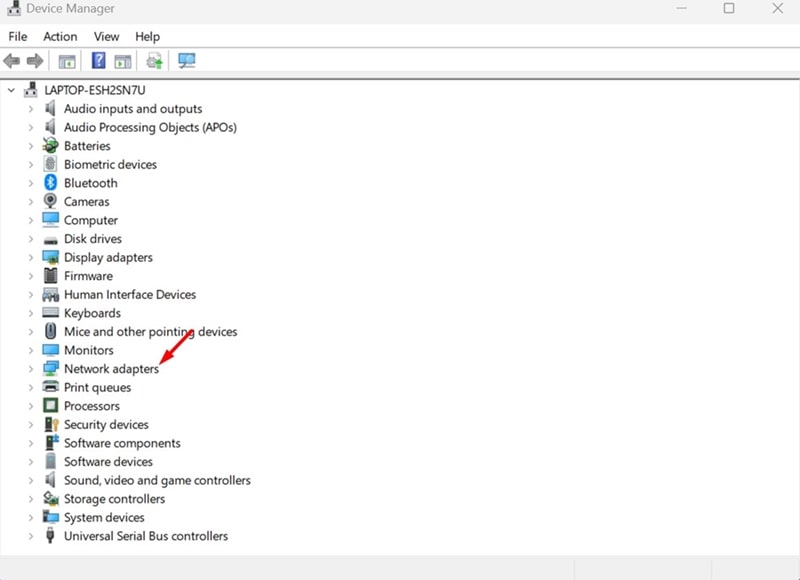
2. Κάντε δεξί κλικ στον προσαρμογέα WiFi και επιλέξτε Ενημέρωση προγράμματος οδήγησης.
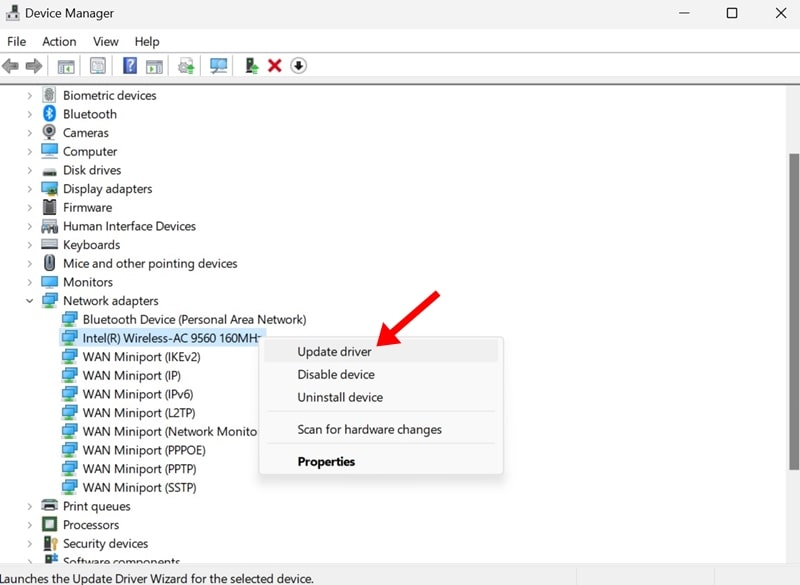
3. Στο Πώς θέλετε να αναζητήσετε προγράμματα οδήγησης; προτροπή, επιλέξτε Περιήγηση στον υπολογιστή μου για προγράμματα οδήγησης.

4. Στην επόμενη ερώτηση, επιλέξτε Επιτρέψτε μου να επιλέξω από μια λίστα διαθέσιμων προγραμμάτων οδήγησης στον υπολογιστή μου.

5. Επιλέξτε το πρόγραμμα οδήγησης (προτείνεται το πρώτο) και κάντε κλικ Επόμενο.

Αυτό είναι! Τα Windows 11 θα εγκαταστήσουν το επιλεγμένο πρόγραμμα οδήγησης WiFi. Φροντίστε να επανεκκινήσετε τον υπολογιστή σας για να εφαρμόσετε τις αλλαγές.
5. Πραγματοποιήστε αλλαγές στη διαχείριση ενέργειας του προσαρμογέα δικτύου
Τα Windows 11 μπορούν να απενεργοποιήσουν τις συνδεδεμένες συσκευές για εξοικονόμηση ενέργειας. Εάν χρησιμοποιείτε μια αποκλειστική κάρτα WiFi, τα Windows 11 είναι πιθανό να την απενεργοποιήσουν για εξοικονόμηση ενέργειας.
Μπορείτε να διορθώσετε εύκολα αυτό το πρόβλημα κάνοντας κάποιες μικρές αλλαγές στις ρυθμίσεις διαχείρισης ενέργειας του προσαρμογέα WiFi. Εδώ είναι τι πρέπει να κάνετε.
1. Πληκτρολογήστε Διαχειριστή της συσκευής στην Αναζήτηση των Windows 11.
2. Ανοίξτε την εφαρμογή Device Manager από τη λίστα με τα καλύτερα αποτελέσματα αντιστοίχισης.

3. Όταν ανοίξει η Διαχείριση Συσκευών, αναπτύξτε το Προσαρμογείς δικτύου δέντρο.
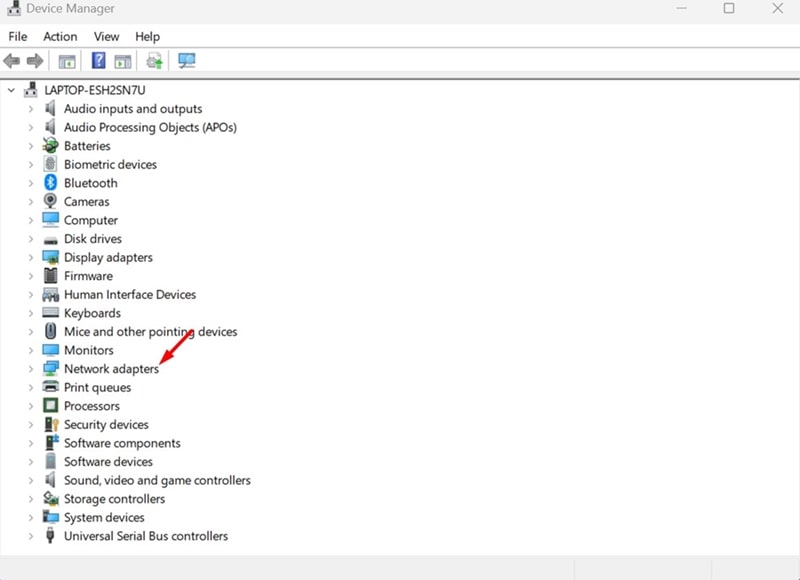
4. Κάντε δεξί κλικ στον προσαρμογέα WiFi και επιλέξτε Ιδιότητες.

5. Στις ιδιότητες του προσαρμογέα WiFi, μεταβείτε στο Καρτέλα Διαχείριση ενέργειας.
6. Στη συνέχεια, καταργήστε την επιλογή η επιλογή που λέει “Να επιτρέπεται στον υπολογιστή να απενεργοποιεί αυτήν τη συσκευή για εξοικονόμηση ενέργειας”.
7. Επιβεβαιώστε την αλλαγή κάνοντας κλικ στο Εντάξει.
Αυτό είναι! Τώρα κλείστε τη Διαχείριση Συσκευών και αποκτήστε πρόσβαση στη συνδεσιμότητα WiFi.
6. Εκτελέστε το Πρόγραμμα αντιμετώπισης προβλημάτων συνδέσεων στο Internet
Τα Windows 11 διαθέτουν ένα εργαλείο αντιμετώπισης προβλημάτων Συνδέσεων Διαδικτύου που μπορεί να βρει και να διορθώσει διάφορα προβλήματα που σχετίζονται με το Διαδίκτυο. Ως εκ τούτου, μπορείτε να δοκιμάσετε να το εκτελέσετε στη συσκευή σας και να δείτε αν βοηθάει.
1. Κάντε κλικ στο κουμπί Έναρξη των Windows 11 και επιλέξτε Ρυθμίσεις.

2. Όταν ανοίξει η εφαρμογή Ρυθμίσεις, μεταβείτε στο Σύστημα καρτέλα στην αριστερή πλαϊνή γραμμή.
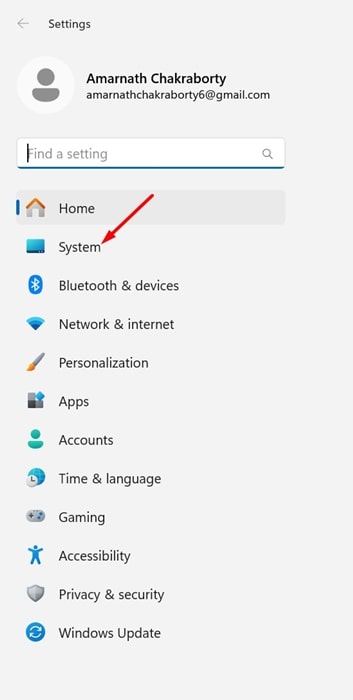
3. Στη δεξιά πλευρά, κάντε κλικ στο Αντιμετώπιση προβλημάτων.
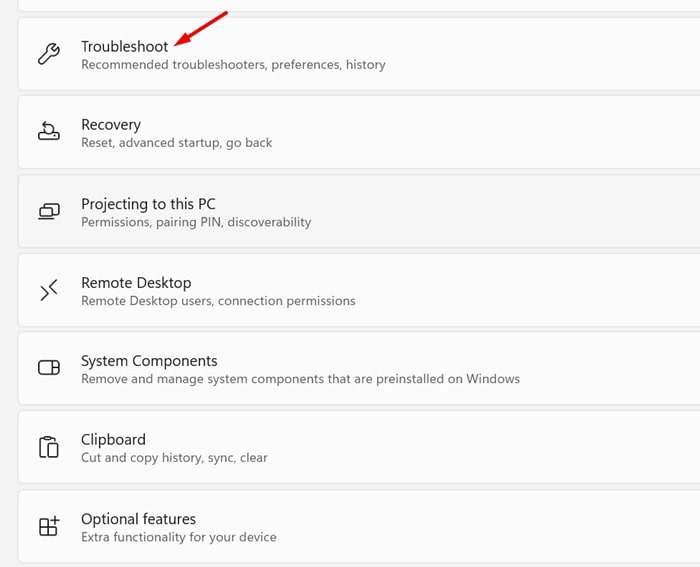
4. Στην οθόνη Αντιμετώπιση προβλημάτων, κάντε κλικ στο Άλλα εργαλεία αντιμετώπισης προβλημάτων.

5. Βρείτε το Δίκτυο και διαδίκτυο και κάντε κλικ στο ΤΡΕΞΙΜΟ κουμπί δίπλα του.

Αυτό είναι! Αυτό θα εκτελέσει το πρόγραμμα αντιμετώπισης προβλημάτων Συνδέσεις Διαδικτύου στον υπολογιστή σας με Windows 11 και θα προσπαθήσει να διορθώσει τα προβλήματα WiFi που αντιμετωπίζετε.
7. Ενεργοποιήστε την υπηρεσία αυτόματης διαμόρφωσης WLAN
Εάν η υπηρεσία WLAN AutoConfig διακοπεί στον υπολογιστή σας Windows 11, η συνδεσιμότητα WiFi δεν θα λειτουργήσει αν δεν την ξεκινήσετε ξανά. Ως εκ τούτου, πρέπει να βεβαιωθείτε ότι η υπηρεσία WLAN AutoConfig εκτελείται στη συσκευή σας. Εδώ είναι τι πρέπει να κάνετε.
1. Πατήστε το κουμπί Windows Key + R στο πληκτρολόγιό σας. Αυτό θα ανοίξει το Παράθυρο διαλόγου RUN.

2. Όταν ανοίξει το πλαίσιο διαλόγου RUN, πληκτρολογήστε υπηρεσίες.msc και πατήστε Enter.
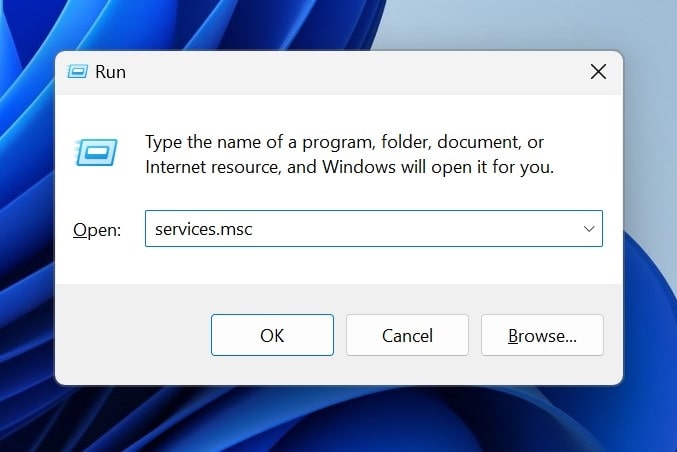
3. Στις Υπηρεσίες, βρείτε το Αυτόματη διαμόρφωση WLAN υπηρεσία.

4. Κάντε διπλό κλικ πάνω του για να ανοίξετε τις ιδιότητές του. Στη συνέχεια, επιλέξτε Αυτόματο στο Τύπος εκκίνησης αναπτυσσόμενο μενού και κάντε κλικ Αρχή σχετικά με την κατάσταση υπηρεσίας.

5. Αφού κάνετε τις αλλαγές, κάντε κλικ Ισχύουνέπειτα Εντάξει.
Αυτό είναι! Αυτό θα ενεργοποιήσει την υπηρεσία WLAN AutoConfig στον υπολογιστή σας με Windows 11. Η συνδεσιμότητα WiFi θα αποκατασταθεί τώρα.
8. Βεβαιωθείτε ότι όλες οι υπηρεσίες της Microsoft είναι ενεργοποιημένες
Εάν έχετε κάνει αλλαγές στο βοηθητικό πρόγραμμα System Configuration στο παρελθόν, ενδέχεται να έχετε απενεργοποιήσει κατά λάθος ορισμένες από τις Υπηρεσίες της Microsoft.
Εάν δεν θυμάστε να κάνετε κάποια τέτοια αλλαγή, μπορείτε να ενεργοποιήσετε όλες τις υπηρεσίες στο βοηθητικό πρόγραμμα ρύθμισης παραμέτρων συστήματος. Εδώ είναι τι πρέπει να κάνετε.
1. Πατήστε το Windows Key + R στο πληκτρολόγιό σας.

2. Στο πλαίσιο διαλόγου RUN, πληκτρολογήστε msconfig και πατήστε Enter.

3. Μεταβείτε στο Υπηρεσίες καρτέλα στο βοηθητικό πρόγραμμα System Configuration.

4. Στο κάτω μέρος, κάντε κλικ Ενεργοποίηση όλων.

5. Για να αποθηκεύσετε τις αλλαγές, κάντε κλικ Ισχύουνέπειτα Εντάξει.

Αυτό είναι! Τώρα επανεκκινήστε τον υπολογιστή σας Windows 11 για να εφαρμόσετε τις αλλαγές. Αυτό θα ενεργοποιήσει όλες τις Υπηρεσίες της Microsoft που απαιτούνται για τη σωστή λειτουργία του WiFi στη συσκευή σας.
9. Εκτελέστε επαναφορά δικτύου μέσω της γραμμής εντολών
Αυτή η μέθοδος θα χρησιμοποιήσει το βοηθητικό πρόγραμμα Command Prompt για την επαναφορά της συσκευής δικτύου και της στοίβας δικτύου. Εδώ είναι τι πρέπει να κάνετε.
1. Τύπος Γραμμή εντολών στην Αναζήτηση των Windows 11. Στη συνέχεια, κάντε δεξί κλικ στο CMD και επιλέξτε Εκτελέστε ως διαχειριστής.

2. Όταν ανοίξει η γραμμή εντολών, πληκτρολογήστε αυτές τις εντολές μία προς μία. Φροντίστε να εκτελέσετε αυτές τις εντολές με τη δεδομένη σειρά:
netsh int ip reset netsh advfirewall reset netsh winsock reset ipconfig /flushdns ipconfig /release ipconfig /renew

3. Αφού εκτελέσετε τις εντολές με τη δεδομένη σειρά, κλείστε τη Γραμμή εντολών και επανεκκινήστε τον υπολογιστή σας.
Αυτό είναι! Αυτό θα επαναφέρει τη Συσκευή και τη Στοίβα δικτύου. Η επιλογή WiFi που λείπει θα πρέπει να αποκατασταθεί μετά από αυτήν τη μέθοδο.
10. Ενημερώστε τα Windows 11
Για να αποκλείσετε τις πιθανότητες σφαλμάτων και δυσλειτουργιών σε επίπεδο συστήματος που έρχονται σε διένεξη με την επιλογή WiFi, συνιστάται να ενημερώσετε τα Windows 11.
Επίσης, είναι καλή πρακτική ασφάλειας να διατηρείτε ενημερωμένο τον υπολογιστή Windows 11. Με αυτόν τον τρόπο, θα μπορείτε να απολαμβάνετε νέες δυνατότητες, καλύτερη απόδοση και σταθερότητα, ενημερώσεις κώδικα ασφαλείας και πολλά άλλα.
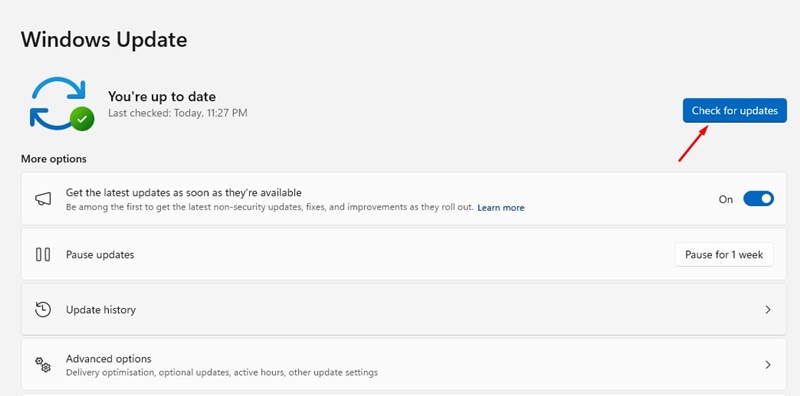
Για να ενημερώσετε τον υπολογιστή σας με Windows 11, μεταβείτε στο Ρυθμίσεις > Ενημερώσεις των Windows. Στη δεξιά πλευρά, κάντε κλικ στο Ελεγχος για ενημερώσεις και περιμένετε μέχρι ο υπολογιστής σας να βρει τις εκκρεμείς ενημερώσεις.
Εάν εκκρεμεί κάποια ενημέρωση, πραγματοποιήστε λήψη και εγκατάσταση.
Διαβάστε επίσης :Πώς να επαναφέρετε τις ενημερώσεις των Windows 10/11 (συμπεριλαμβανομένων των Insider Builds)
Όπως αναφέραμε παραπάνω, η επιλογή WiFi στα Windows 11 μπορεί να χαθεί για διάφορους λόγους. Δεδομένου ότι ο πραγματικός λόγος δεν είναι γνωστός, είναι σημαντικό να ακολουθήσετε όλες τις μεθόδους που κοινοποιούνται στο άρθρο. Εάν χρειάζεστε περισσότερη βοήθεια για την επαναφορά της επιλογής WiFi στα Windows 11, ενημερώστε μας στα σχόλια.


