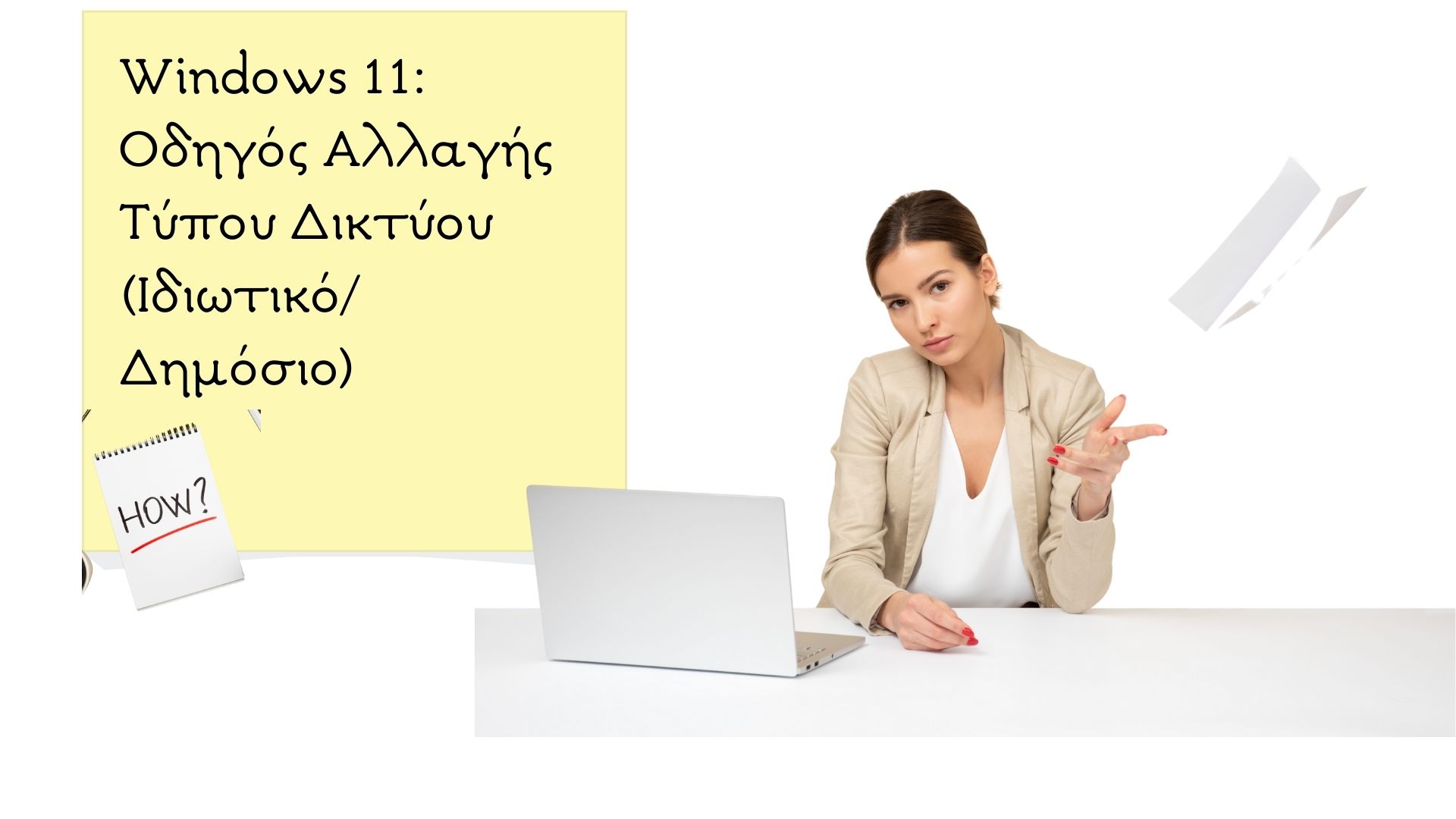Ο τύπος δικτύου είναι ένα μέρος των Windows που αποφασίζει πώς αλληλεπιδρά ο υπολογιστής σας με άλλες συσκευές σε ένα δίκτυο. Όταν συνδέεστε σε ένα δίκτυο, τα Windows σάς ειδοποιούν εάν ο υπολογιστής σας θα πρέπει να είναι ανιχνεύσιμος από άλλες συσκευές στο δίκτυο.
Αυτή η προτροπή σας ζητά να επιλέξετε μεταξύ Δημόσιου και Ιδιωτικού Δικτύου. Είτε συνδέεστε σε ασύρματο είτε σε καλωδιακό δίκτυο, τα Windows θα σας ρωτήσουν τι είδους Δίκτυο και ρυθμίσεις θέλετε να χρησιμοποιήσετε.
Το περιεχόμενο αυτού του σεναρίου δημιουργείται αυστηρά για εκπαιδευτικούς σκοπούς. Η χρήση γίνεται με δική σας ευθύνη.
⚠️ Το ψηφιακό σας δακτυλικό αποτύπωμα (διεύθυνση IP) είναι εκτεθειμένο!
Η διεύθυνση IP σας είναι: ανίχνευση…
Κάντε streaming/download/«Σερφάρισμα» στο διαδίκτυο ανώνυμα με το Private Internet Access.
🌐 Μόνο 1,99€ / μήνα + 2 μήνες δώροΤύπος Ιδιωτικού & Δημόσιου Δικτύου
Γενικά, υπάρχουν δύο τύποι δικτύων – Ιδιωτικά και Δημόσια. Όταν ορίζετε ένα τύπο δικτύου σε Δημόσιο, η συσκευή σας δεν θα είναι ορατή σε άλλες συσκευές στο ίδιο Δίκτυο. Άλλες συσκευές στο δίκτυο δεν θα έχουν πρόσβαση στα αρχεία, τους εκτυπωτές σας κ.λπ.
Ομοίως, όταν ορίζετε ένα τύπο δικτύου σε Ιδιωτικό, η συσκευή σας θα είναι ανιχνεύσιμη στα δίκτυα, πράγμα που σημαίνει ότι άλλες συσκευές στο δίκτυο μπορούν να έχουν πρόσβαση στα αρχεία, τους εκτυπωτές και άλλα πράγματα.
Και τα δύο τύπο δικτύου χρησιμοποιούν διαφορετικές ρυθμίσεις τείχους προστασίας. Μπορείτε επίσης να προσαρμόσετε αυτά τα δύο προφίλ χρησιμοποιώντας εφαρμογές τείχους προστασίας τρίτων στα Windows.
Διαβάστε επίσης:
1. Αλλάξτε τον τύπο δικτύου χρησιμοποιώντας τις Ρυθμίσεις
Τώρα που γνωρίζετε τόσο δημόσια όσο και ιδιωτικά προφίλ, ίσως θέλετε να αλλάξετε τον τύπο δικτύου σας στα Windows 11. Δείτε πώς να το κάνετε.
1. Κάντε κλικ στο μενού έναρξης των Windows 11 και επιλέξτε Ρυθμίσεις .

2. Στη σελίδα Ρυθμίσεις, κάντε κλικ στην επιλογή Δίκτυο & Διαδίκτυο , όπως φαίνεται παρακάτω.

3. Στο δεξιό τμήμα του παραθύρου, κάντε κλικ στο Δίκτυο. Για παράδειγμα, είμαι συνδεδεμένος σε ένα καλωδιακό δίκτυο. Επομένως, πρέπει να κάνω κλικ στην επιλογή Ethernet .

4. Κάτω από τον τύπο Προφίλ δικτύου, επιλέξτε μεταξύ «Δημόσιο» ή «Ιδιωτικό».

5. Εάν θέλετε να αλλάξετε τον τύπο δικτύου για ασύρματη σύνδεση, μεταβείτε στις Ρυθμίσεις > Δίκτυο και διαδίκτυο > Wifi .
6. Κάτω από το WiFi, κάντε κλικ στην επιλογή Διαχείριση γνωστών δικτύων και επιλέξτε την ενεργή ασύρματη σύνδεση.
7. Στην επόμενη οθόνη, επιλέξτε Δημόσιο ή Ιδιωτικό Δίκτυο .
2. Αλλάξτε τον τύπο δικτύου χρησιμοποιώντας τον Επεξεργαστή Μητρώου
Η εφαρμογή Μητρώο των Windows μπορεί επίσης να χρησιμοποιηθεί για την αλλαγή του τύπου προφίλ δικτύου. Δείτε πώς να το κάνετε.
1. Πατήστε το πλήκτρο Windows + R για να ανοίξετε το πλαίσιο διαλόγου RUN. Όταν ανοίξει το πλαίσιο διαλόγου RUN, πληκτρολογήστε regedit και πατήστε Enter.

2. Αυτό θα ανοίξει τον Επεξεργαστή Μητρώου. Τώρα πλοηγηθείτε σε αυτό το μονοπάτι:
Computer\HKEY_LOCAL_MACHINE\SOFTWARE\Microsoft\Windows NT\CurrentVersion\NetworkList\Profiles

3. Κάτω από το φάκελο Προφίλ, θα βρείτε διάφορους φακέλους Προφίλ δικτύου . Πρέπει να κάνετε κλικ σε κάθε ένα και να βρείτε το προφίλ δικτύου που θέλετε να τροποποιήσετε.

4. Μπορείτε να επιλέξετε κάθε προφίλ και να δείτε την τιμή ProfileName στη δεξιά πλευρά. Αυτό θα σας δείξει το όνομα δικτύου του επιλεγμένου προφίλ.

5. Μόλις βρείτε το προφίλ δικτύου, κάντε διπλό κλικ στην τιμή DWORD κατηγορίας. Στο πεδίο δεδομένων τιμής, εισαγάγετε μία από τις ακόλουθες επιλογές:
- Δημόσια Δίκτυα: 0
- Ιδιωτικά δίκτυα: 1
- Δίκτυα τομέα: 2

Ας υποθέσουμε ότι θέλετε να αλλάξετε το προφίλ δικτύου σε ιδιωτικό. πληκτρολογήστε 1 στο πεδίο δεδομένων τιμής και κάντε κλικ στο κουμπί Ok. Αφού κάνετε τις αλλαγές, επανεκκινήστε τον υπολογιστή σας με Windows.
3. Αλλάξτε τον τύπο Προφίλ δικτύου χρησιμοποιώντας την Τοπική Πολιτική Ασφαλείας
Μπορείτε επίσης να χρησιμοποιήσετε το πρόγραμμα επεξεργασίας τοπικής πολιτικής ασφαλείας για να αλλάξετε τον τύπο προφίλ δικτύου. Εδώ είναι τι πρέπει να κάνετε.
1. Πατήστε το πλήκτρο Windows + R για να ανοίξετε το πλαίσιο διαλόγου RUN. Πληκτρολογήστε secpol.msc και πατήστε Enter.

2. Στη δεξιά πλευρά, επιλέξτε το Network List Manager Policies . Στην αριστερή πλευρά, θα δείτε όλα τα διαθέσιμα δίκτυα.

3. Κάντε διπλό κλικ στο Δίκτυο στο οποίο θέλετε να αλλάξετε τον τύπο.

4. Τώρα μεταβείτε στην καρτέλα Network Location και αλλάξτε τον τύπο τοποθεσίας σε Private ή Public.

Αφού κάνετε τις αλλαγές, κάντε κλικ στο κουμπί Εφαρμογή και κλείστε τον Επεξεργαστή τοπικής πολιτικής ασφαλείας. Στη συνέχεια, επανεκκινήστε τον υπολογιστή σας για να αντικατοπτρίζει την αλλαγή.
Διαβάστε επίσης :καλύτερες εφαρμογές αλλαγής DNS για Android
Η αλλαγή τύπου δικτύου είναι αρκετά εύκολη στα Windows 11. ακολουθήστε τα βήματα που περιγράφουμε. Ελπίζω αυτό το άρθρο να σας βοήθησε! Παρακαλώ μοιραστείτε το και με τους φίλους σας. Εάν έχετε οποιεσδήποτε αμφιβολίες, ενημερώστε μας στο πλαίσιο σχολίων παρακάτω.