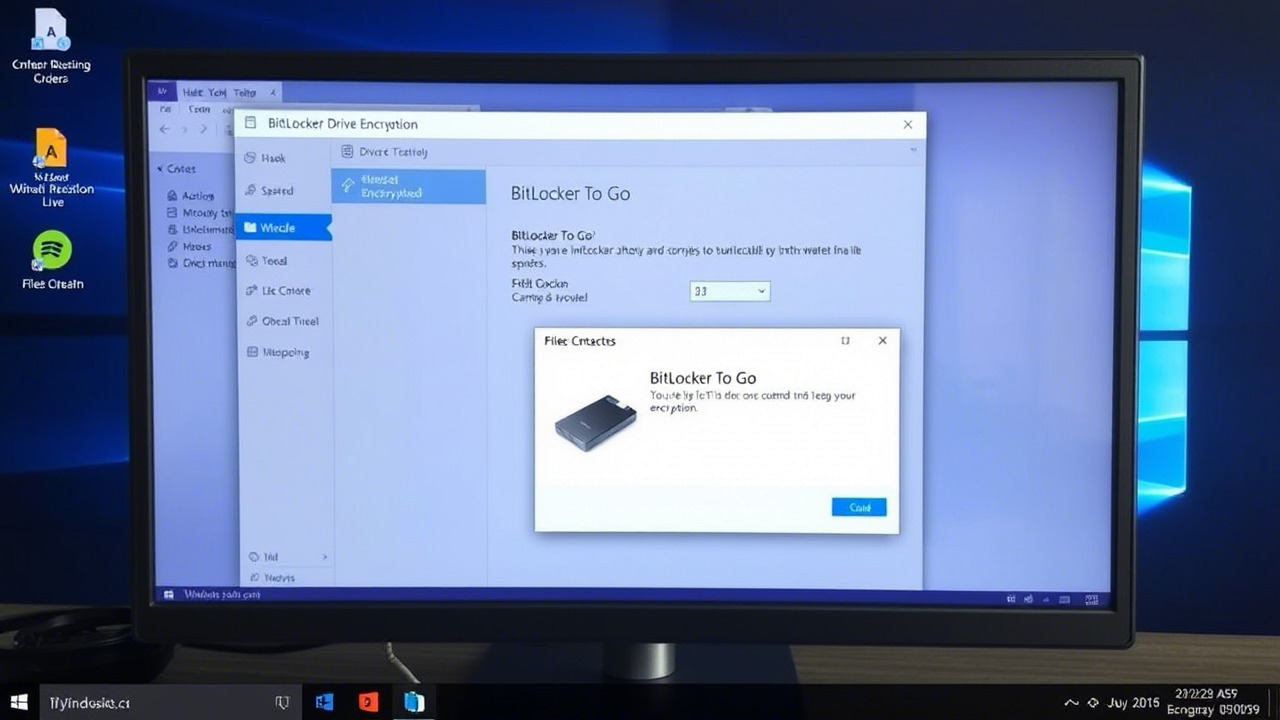Στα Windows 11, μπορείτε να χρησιμοποιήσετε το BitLocker για να κρυπτογραφήσετε τη μονάδα δίσκου σας. Η κρυπτογράφηση του BitLocker αποτρέπει τη μη εξουσιοδοτημένη πρόσβαση στα αρχεία και τα έγγραφά σας που είναι αποθηκευμένα στη μονάδα δίσκου σας. Δεδομένου ότι έχουμε μοιραστεί έναν λεπτομερή οδηγό για τη ρύθμιση και τη χρήση του BitLocker σε μια κανονική μονάδα δίσκου συστήματος, θα συζητήσουμε το BitLocker to Go σε αυτό το άρθρο.
Το περιεχόμενο αυτού του σεναρίου δημιουργείται αυστηρά για εκπαιδευτικούς σκοπούς. Η χρήση γίνεται με δική σας ευθύνη.
Οι τελευταίες προσφορές

Fastest VPN

MECOOL KT2 2+32G 4K Android11.0 TV Box
BG4a11ba • Λήγει: Περιορισμένα κομμάτια 
Ninkear A15 Pro Laptop 120Hz 2.5K 16 Inch AMD Ryzen 5 7430U 16GB DDR4 1TB SSD Windows 11
BG5df2e0 Τι είναι το BitLocker to Go;
Το BitLocker To Go είναι η ίδια λειτουργία BitLocker, αλλά προορίζεται για την κρυπτογράφηση αφαιρούμενων μονάδων δίσκου δεδομένων.
Το πρόγραμμα BitLocker To Go κρυπτογραφεί USB και αφαιρούμενες μονάδες δίσκου και περιορίζει την πρόσβαση μέσω κωδικού πρόσβασης. Οι μονάδες USB που είναι κρυπτογραφημένες με αυτό το πρόγραμμα είναι προσβάσιμες μόνο με κωδικό πρόσβασης ή κωδικό ανάκτησης.
Αυτή η εξαιρετική δυνατότητα ασφαλείας αποτρέπει τη μη εξουσιοδοτημένη πρόσβαση στα αρχεία και τα έγγραφά σας στη μονάδα δίσκου σας.
Διαβάστε επίσης : Πώς να αλλάξετε τον κωδικό πρόσβασης BitLocker
Πώς να κρυπτογραφήσετε μια μονάδα USB με το BitLocker
Η κρυπτογράφηση μιας μονάδας USB με το BitLocker to Go στα Windows 11 είναι αρκετά εύκολη. απλά πρέπει να ακολουθήσετε μερικά απλά βήματα που κοινοποιούνται παρακάτω.
1. Κάντε κλικ στο κουμπί Έναρξη των Windows 11 και επιλέξτε Ρυθμίσεις .

2. Στις Ρυθμίσεις, κάντε κλικ στην καρτέλα Σύστημα στο αριστερό τμήμα του παραθύρου.

3. Στο δεξιό παράθυρο, κάντε κλικ στην επιλογή Αποθήκευση όπως φαίνεται παρακάτω.

4. Κάτω από το χώρο αποθήκευσης, κάντε κλικ στις Ρυθμίσεις αποθήκευσης για προχωρημένους . Στη συνέχεια, στο επόμενο μενού, κάντε κλικ στην επιλογή Δίσκοι & τόμοι .

5. Επιλέξτε τη μονάδα USB και κάντε κλικ στο κουμπί Ιδιότητες .

6. Στην επόμενη οθόνη, κάντε κλικ στο σύνδεσμο Ενεργοποίηση BitLocker .

7. Στην οθόνη BitLocker Drive Encryption, κάντε κλικ στο σύνδεσμο Ενεργοποίηση BitLocker πίσω από τη μονάδα δίσκου.

8. Στην επόμενη οθόνη, επιλέξτε την επιλογή «Χρήση κωδικού πρόσβασης για ξεκλείδωμα μονάδας» και πληκτρολογήστε τον κωδικό πρόσβασης. Αφού το κάνετε αυτό, κάντε κλικ στο κουμπί Επόμενο .

9. Τώρα, θα σας ζητηθεί να αποθηκεύσετε το κλειδί ανάκτησης. Μπορείτε να επιλέξετε Αποθήκευση στον λογαριασμό σας Microsoft, Αποθήκευση σε αρχείο ή Εκτύπωση του κλειδιού ανάκτησης .

10. Επιλέξτε πόσο από τη μονάδα δίσκου σας θα κρυπτογραφηθεί, επιλέξτε Κρυπτογράφηση μόνο χρησιμοποιημένου χώρου στο δίσκο και κάντε κλικ στο κουμπί Επόμενο .

11. Επιλέξτε Συμβατή λειτουργία και κάντε κλικ στο κουμπί Επόμενο στην επόμενη οθόνη.

12. Στη συνέχεια, κάντε κλικ στο κουμπί Έναρξη κρυπτογράφησης για να ξεκινήσει η διαδικασία κρυπτογράφησης.

Πώς να αποκτήσετε πρόσβαση σε κρυπτογραφημένη μονάδα USB;
Μόλις η μονάδα κρυπτογραφηθεί, θα βρείτε ένα κίτρινο εικονίδιο κλειδαριάς δίπλα στην κρυπτογραφημένη μονάδα δίσκου.

Όταν προσπαθείτε να αποκτήσετε πρόσβαση στα δεδομένα που είναι αποθηκευμένα στην κρυπτογραφημένη μονάδα δίσκου, θα σας ζητηθεί να εισαγάγετε τον κωδικό πρόσβασης. Εισαγάγετε τον κωδικό πρόσβασης για να ξεκλειδώσετε τη μονάδα δίσκου.

Πώς να απενεργοποιήσετε το BitLocker;
Η απενεργοποίηση του BitLocker στα Windows 11 είναι αρκετά εύκολη. ακολουθήστε τα εύκολα βήματα που έχουμε μοιραστεί παρακάτω.
1. Κάντε κλικ στο κουμπί Έναρξη και επιλέξτε Πίνακας Ελέγχου .

2. Στον Πίνακα Ελέγχου, επιλέξτε την επιλογή BitLocker Drive Encryption όπως φαίνεται παρακάτω.

3. Τώρα, βρείτε την κρυπτογραφημένη μονάδα δίσκου και κάντε κλικ στο σύνδεσμο Ξεκλείδωμα μονάδας δίσκου δίπλα στο όνομα της μονάδας.

4. Στη γραμμή εντολών επιβεβαίωσης, κάντε ξανά κλικ στο κουμπί Απενεργοποίηση BitLocker .

5. Η διαδικασία κρυπτογράφησης μονάδας BitLocker θα ξεκινήσει και θα αποκρυπτογραφήσει τη μονάδα .

Το BitLocker To Go είναι μια εξαιρετική δυνατότητα ασφαλείας που πρέπει να χρησιμοποιούν όλοι. Ελπίζω αυτό το άρθρο να σας βοήθησε! Παρακαλώ μοιραστείτε το και με τους φίλους σας. Εάν έχετε οποιεσδήποτε αμφιβολίες σχετικά με αυτό, ενημερώστε μας στο πλαίσιο σχολίων παρακάτω.
Διαβάστε επίσης :Πώς να βρείτε το κλειδί αποκατάστασης BitLocker στα Windows 11