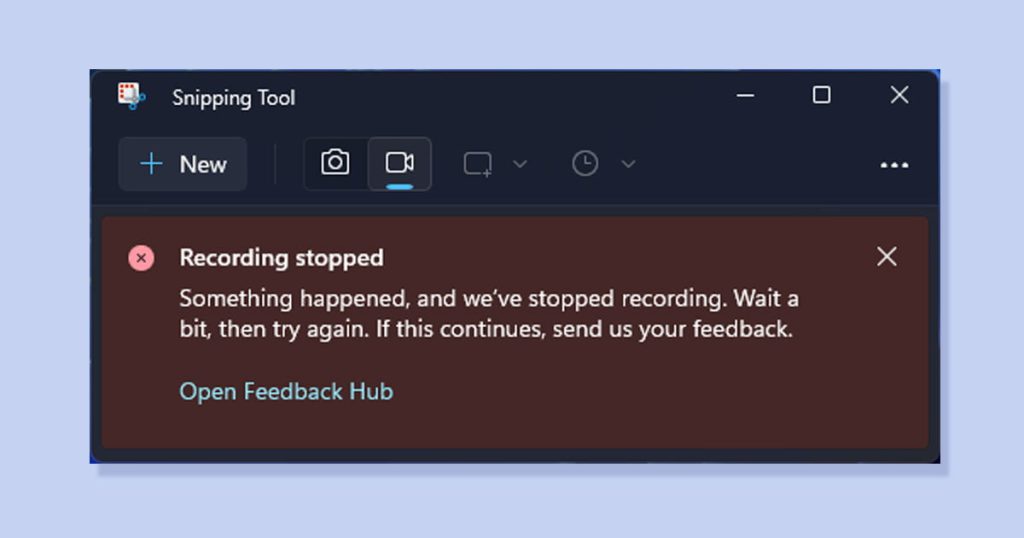Εάν χρησιμοποιείτε Windows 11, ίσως γνωρίζετε για το βοηθητικό πρόγραμμα Snipping Tool. Το εργαλείο αποκοπής είναι βασικά ένα βοηθητικό πρόγραμμα στιγμιότυπων οθόνης που έχει σχεδιαστεί για τη λήψη στιγμιότυπων οθόνης.
Πρόσφατα, η Microsoft κυκλοφόρησε μια τεράστια ενημέρωση στο εργαλείο Snipping που φέρνει το Text Actions. Το Text Actions σας επιτρέπει βασικά να αντιγράψετε κείμενα από στιγμιότυπα οθόνης στα Windows 11.
Το περιεχόμενο αυτού του σεναρίου δημιουργείται αυστηρά για εκπαιδευτικούς σκοπούς. Η χρήση γίνεται με δική σας ευθύνη.
Οι τελευταίες προσφορές

Fastest VPN

[4+32G] H96Max M1 Smart TV Box Android 13 Rockchip 3528 Quad
BGfc8a44 • Λήγει: Περιορισμένα κομμάτια 
Ninkear A15 Pro Laptop 120Hz 2.5K 16 Inch AMD Ryzen 5 7430U 16GB DDR4 1TB SSD Windows 11
BG5df2e0 Το νέο Snipping Tool των Windows 11 υποστηρίζει επίσης εγγραφή οθόνης. Ενώ το δωρεάν βοηθητικό πρόγραμμα είναι εξαιρετικό για τη λήψη στιγμιότυπων οθόνης και την εγγραφή της οθόνης, πολλοί χρήστες των Windows 11 αντιμετωπίζουν προβλήματα με αυτό.
Διαβάστε επίσης : Κατεβάστε το Snipping Tool για Windows
Τρόπος διόρθωσης του σφάλματος αποκοπής του εργαλείου “Διακοπή εγγραφής” στα Windows 11 (7 Μέθοδοι)
Κατά την εγγραφή της οθόνης των Windows 11, το Snipping Tool εμφανίζει ένα μήνυμα σφάλματος που λέει “Η εγγραφή σταμάτησε”. Το μήνυμα σφάλματος εμποδίζει τους χρήστες να εγγράψουν την οθόνη και τους ζητά να επανεκκινήσουν την εγγραφή.
Έτσι, εάν είστε χρήστης των Windows 11 και το αποκτήσετε Σφάλμα ‘Η εγγραφή σταμάτησε’ όταν χρησιμοποιείτε το Snipping Tool, συνεχίστε να διαβάζετε τον οδηγό. Παρακάτω, έχουμε μοιραστεί μερικές απλές μεθόδους για να διορθώσετε αυτό το σφάλμα. Ας αρχίσουμε.
1. Επανεκκινήστε τον υπολογιστή σας με Windows 11

Εάν ενημερώσατε πρόσφατα το βοηθητικό πρόγραμμα Snipping Tool και εμφανιστεί το σφάλμα Recording Stopped, επανεκκινήστε πρώτα τον υπολογιστή σας.
Μερικές φορές, ήταν απλώς ένα σφάλμα ή σφάλμα λειτουργικού συστήματος που σας εμπόδιζε να χρησιμοποιήσετε ορισμένες εφαρμογές. Ο καλύτερος τρόπος για να απαλλαγείτε από τέτοια σφάλματα είναι να επανεκκινήσετε τον υπολογιστή σας.
Απλώς κάντε κλικ στο κουμπί Έναρξη των Windows 11 και επιλέξτε Power Menu. Στο μενού Power, κάντε κλικ στο Επανεκκίνηση για επανεκκίνηση του υπολογιστή σας.
2. Αναγκαστικό κλείσιμο του εργαλείου αποκοπής
Εάν εξακολουθεί να εμφανίζεται το σφάλμα “Η εγγραφή σταμάτησε” κατά τη χρήση του εργαλείου Snipping, πρέπει να κλείσετε αναγκαστικά την εφαρμογή και να επανεκκινήσετε από τη Διαχείριση εργασιών. Εδώ είναι τι πρέπει να κάνετε.
1. Πληκτρολογήστε Task Manager στην Αναζήτηση των Windows 11. Στη συνέχεια, ανοίξτε το Διαχειριστής εργασιών εφαρμογή από τη λίστα.

2. Όταν ανοίξει η Διαχείριση εργασιών, βρείτε το Εργαλείο αποκοπής.

3. Κάντε δεξί κλικ στη Διαχείριση εργασιών και επιλέξτε Τέλος εργασίας.

4. Τώρα κάντε κλικ στην Αναζήτηση των Windows 11 και πληκτρολογήστε Snipping Tool. Επόμενο, ανοίξτε την εφαρμογή Snipping Tool από τη λίστα με τα καλύτερα αποτελέσματα αγώνων.

Αυτό είναι! Αυτός είναι ο τρόπος με τον οποίο μπορείτε να κλείσετε αναγκαστικά την εφαρμογή Snipping tool για να διορθώσετε το μήνυμα σφάλματος “Η εγγραφή σταμάτησε”.
3. Απενεργοποιήστε την προβολή οθόνης
Η προβολή οθόνης είναι ένας άλλος λόγος για το σφάλμα διακοπής εγγραφής στο εργαλείο αποκοπής. Ως εκ τούτου, μπορείτε να δοκιμάσετε να απενεργοποιήσετε την προβολή οθόνης στα Windows 11 για να διορθώσετε αυτό το πρόβλημα. Εδώ είναι τι πρέπει να κάνετε.

- Πατήστε το κουμπί Windows + P για να εκκινήσετε το Πίνακας γρήγορης προβολής.
- Στον πίνακα Project, επιλέξτε το Μόνο οθόνη υπολογιστή.
- Μόλις τελειώσετε, ξεκινήστε το βοηθητικό πρόγραμμα Snipping Tool από την Αναζήτηση των Windows 11.
Αυτό είναι! Όταν ανοίξει το Εργαλείο αποκοπής, ξεκινήστε την Εγγραφή οθόνης. Αυτό μπορεί να διορθώσει το σφάλμα Recording Stopped κατά τη χρήση του εργαλείου Snipping στα Windows 11.
4. Εκτελέστε το Windows Store Troubleshooter
Πολλοί χρήστες των Windows 11 έχουν ισχυριστεί ότι επιλύουν το σφάλμα εργαλείου Recording Stopped Snipping στα Windows 11 εκτελώντας την Αντιμετώπιση προβλημάτων εφαρμογής Store. Μπορείτε επίσης να δοκιμάσετε να το κάνετε για να επιλύσετε το πρόβλημα.
1. Πληκτρολογήστε Ρυθμίσεις αντιμετώπισης προβλημάτων στην Αναζήτηση των Windows 11. Στη συνέχεια, ανοίξτε το Αντιμετώπιση προβλημάτων Ρυθμίσεις από τη λίστα με τα καλύτερα αποτελέσματα αγώνων.

2. Στην οθόνη Αντιμετώπιση προβλημάτων, κάντε κλικ στο Άλλα εργαλεία αντιμετώπισης προβλημάτων.
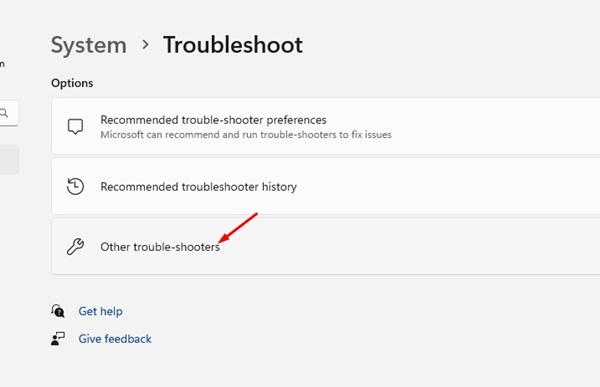
3. Τώρα, βρείτε τις εφαρμογές του Windows Store. κάντε κλικ στο Τρέξιμο κουμπί δίπλα του.

Αυτό είναι! Αυτό θα ξεκινήσει το πρόγραμμα αντιμετώπισης προβλημάτων εφαρμογών του Windows Store. Απλώς πρέπει να ακολουθήσετε τις οδηγίες που εμφανίζονται στην οθόνη για να ολοκληρώσετε τη διαδικασία αντιμετώπισης προβλημάτων.
5. Εγκαταστήστε τις Εκκρεμείς ενημερώσεις των Windows
Ίσως η έκδοση των Windows 11 που χρησιμοποιείτε έχει προβλήματα με το να εμποδίζει το εργαλείο Snipping να καταγράφει την οθόνη σας. Μπορείτε να εγκαταστήσετε τις ενημερώσεις των Windows για να επιλύσετε τέτοια προβλήματα. Επίσης, είναι καλή πρακτική ασφάλειας να διατηρείτε το λειτουργικό σύστημα ενημερωμένο. Δείτε πώς μπορείτε να εγκαταστήσετε όλες τις εκκρεμείς ενημερώσεις των Windows 11.
1. Κάντε κλικ στο κουμπί Έναρξη των Windows 11 και επιλέξτε Ρυθμίσεις.
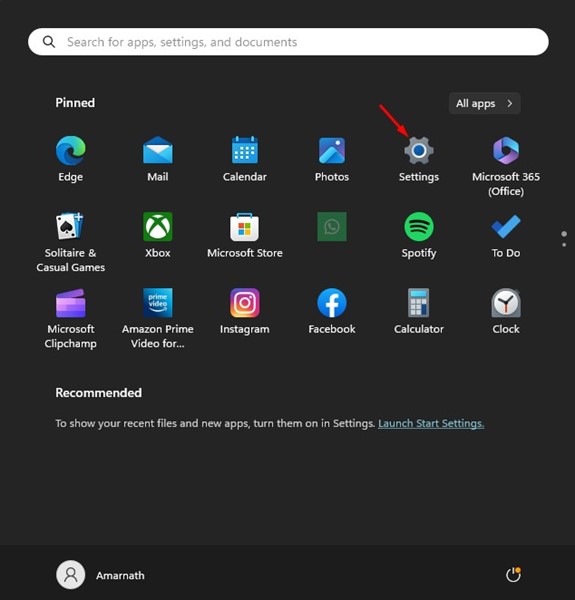
2. Όταν ανοίξει η εφαρμογή Ρυθμίσεις, μεταβείτε στο Ενημερωμένη έκδοση για Windows αυτί.

3. Στη δεξιά πλευρά, κάντε κλικ στο Ελεγχος για ενημερώσεις κουμπί.
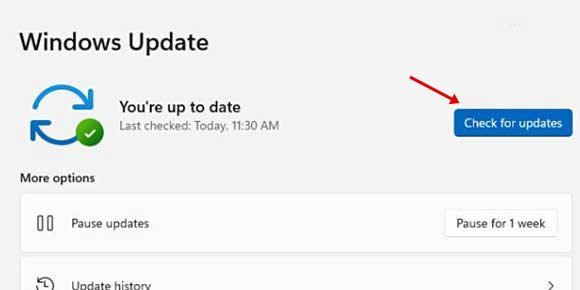
Αυτό είναι! Αυτό θα ξεκινήσει το εργαλείο ενημέρωσης των Windows 11. Το λειτουργικό σύστημα θα ελέγχει τώρα για όλες τις διαθέσιμες ενημερώσεις και θα το κατεβάσει και θα το εγκαταστήσει.
6. Εγκαταστήστε το Εκκρεμείς ενημερώσεις για το εργαλείο αποκοπής
Όπως και οι ενημερώσεις λειτουργικού συστήματος, οι ενημερώσεις εφαρμογών είναι εξίσου σημαντικές. Εάν εξακολουθείτε να εμφανίζεται το σφάλμα “Η εγγραφή σταμάτησε” κατά τη χρήση του εργαλείου Snipping στα Windows 11, η έκδοση του εργαλείου Snipping που χρησιμοποιείτε πιθανότατα έχει σφάλμα ή πρόβλημα.
Μπορείτε εύκολα να ενημερώσετε την υπάρχουσα έκδοση του εργαλείου Snipping από το Microsoft Store για να επιλύσετε αυτό το ζήτημα. Δείτε πώς μπορείτε να εγκαταστήσετε τις εκκρεμείς ενημερώσεις για το εργαλείο Snipping στα Windows 11.
1. Για να ξεκινήσετε, εκκινήστε την εφαρμογή Microsoft Store στα Windows 11.

2. Όταν ανοίξει το Microsoft Store, κάντε κλικ στο Βιβλιοθήκη.

3. Στην επάνω δεξιά γωνία της σελίδας Βιβλιοθήκη, κάντε κλικ στο Λάβετε ενημερώσεις.

Αυτό είναι! Αυτός είναι ο τρόπος με τον οποίο μπορείτε να διορθώσετε το σφάλμα διακοπής εγγραφής στο εργαλείο Snipping για Windows 11.
7. Διορθώστε κατεστραμμένα αρχεία συστήματος
Ένα άλλο καλύτερο πράγμα που μπορείτε να κάνετε για να επιλύσετε το σφάλμα Recording Stopped στα Windows 11 είναι να εκτελέσετε το βοηθητικό πρόγραμμα ελέγχου αρχείων συστήματος. Το βοηθητικό πρόγραμμα ελέγχου αρχείων συστήματος θα βρει και θα διορθώσει όλα τα κατεστραμμένα αρχεία συστήματος. Εδώ είναι τι πρέπει να κάνετε.
1. Πληκτρολογήστε τη γραμμή εντολών στην Αναζήτηση των Windows 11. Στη συνέχεια, κάντε δεξί κλικ στο Γραμμή εντολών και επιλέξτε Εκτελέστε ως διαχειριστής.

2. Όταν ανοίξει η γραμμή εντολών, εκτελέστε τη δεδομένη εντολή:
sfc /scannow
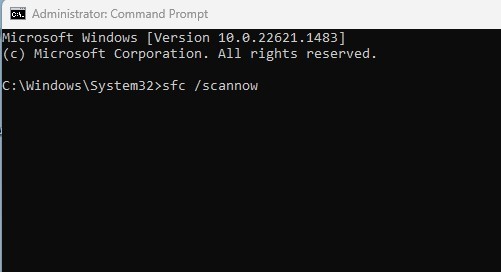
3. Εάν η γραμμή εντολών επιστρέψει με σφάλμα, εκτελέστε αυτές τις εντολές μία προς μία.
- DISM /Online /Cleanup-Image /CheckHealth
- DISM /Online /Cleanup-Image /ScanHealth
- DISM /Online /Cleanup-Image /RestoreHealth
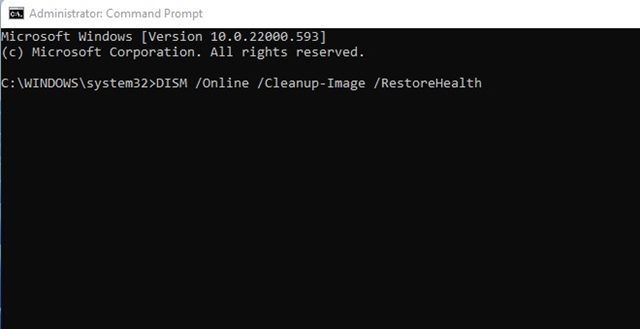
Αυτό είναι! Αφού εκτελέσετε αυτές τις εντολές, επανεκκινήστε τον υπολογιστή σας με Windows 11. Αυτό θα διορθώσει πιθανώς το σφάλμα διακοπής εγγραφής στο εργαλείο αποκοπής.
Επομένως, αυτές είναι οι λίγες μέθοδοι εργασίας για την επίλυση σφαλμάτων διακοπής εγγραφής στο εργαλείο Snipping για Windows 11. Εάν έχετε ακολουθήσει όλες τις μεθόδους, το πιθανότερο είναι ότι το σφάλμα έχει ήδη επιλυθεί. Ενημερώστε μας ποια μέθοδος λειτούργησε για να διορθώσετε το πρόβλημα του εργαλείου αποκοπής