Δεν χρειάζεστε πραγματικά ένα βοηθητικό πρόγραμμα στιγμιότυπων οθόνης στο λειτουργικό σύστημα Windows για να τραβήξετε ένα στιγμιότυπο οθόνης. Το λειτουργικό σύστημα συνοδεύεται από μερικά εργαλεία για τη λήψη στιγμιότυπου οθόνης. Στα Windows, μπορείτε να χρησιμοποιήσετε την προεπιλογή Print Scr (), Xbox Game Bar ή Snipping Tools για λήψη στιγμιότυπου οθόνης.
Το περιεχόμενο αυτού του σεναρίου δημιουργείται αυστηρά για εκπαιδευτικούς σκοπούς. Η χρήση γίνεται με δική σας ευθύνη.
Τόσο το Xbox Game Bar όσο και το Print Scr τραβούν ένα στιγμιότυπο οθόνης πλήρους σελίδας, αλλά αν πρέπει να τραβήξετε ένα συγκεκριμένο μέρος της οθόνης σας, πρέπει να χρησιμοποιήσετε το Snipping Tool. Το Snipping Tool είναι διαθέσιμο σε όλες τις εκδόσεις των Windows, συμπεριλαμβανομένων των πιο πρόσφατων Windows 11.
Τι είναι το Snipping Tool;
Το εργαλείο αποκοπής είναι βασικά ένα βοηθητικό πρόγραμμα στιγμιότυπων οθόνης που διατίθεται με το λειτουργικό σύστημα Windows. Το δωρεάν εργαλείο στιγμιότυπου οθόνης για Windows παρέχει διάφορες λειτουργίες για τη λήψη στιγμιότυπου οθόνης. Ακολουθούν οι τύποι αποσπασμάτων που μπορείτε να τραβήξετε με το Snipping Tool.
Δωρεάν απόσπασμα φόρμας: Αυτή η λειτουργία σάς επιτρέπει να σχεδιάσετε ένα σχήμα ελεύθερης μορφής γύρω από ένα αντικείμενο.
Ορθογώνιο απόκομμα: Όταν είναι επιλεγμένη αυτή η λειτουργία, θα πρέπει να σύρετε τον κέρσορα γύρω από ένα αντικείμενο για να σχηματίσετε ένα ορθογώνιο.
Απόκομμα παραθύρου: Όταν είναι επιλεγμένη αυτή η λειτουργία, πρέπει να επιλέξετε ένα παράθυρο, όπως ένα πλαίσιο διαλόγου, που θέλετε να καταγράψετε.
Απόσπασμα πλήρους οθόνης: Αυτή η λειτουργία καταγράφει όλα όσα εμφανίζονται στην οθόνη.
Απόσπασμα βίντεο: Αυτό καταγράφει ένα βίντεο κλιπ μιας ορθογώνιας επιλογής οποιουδήποτε μέρους της οθόνης.
Αφού επιλέξετε τη λειτουργία λήψης, θα πρέπει να τραβήξετε ένα απόσπασμα. Μόλις ληφθεί ένα απόσπασμα, αντιγράφεται αυτόματα στο παράθυρο του εργαλείου αποκοπής, όπου μπορείτε να κάνετε αλλαγές, να αποθηκεύσετε και να μοιραστείτε.
Κατεβάστε το Snipping Tool for Windows την τελευταία έκδοση
Εάν χρησιμοποιείτε την πιο πρόσφατη έκδοση του λειτουργικού συστήματος Windows, το Snipping Tool ενδέχεται να είναι ήδη διαθέσιμο σε εσάς. Μπορείτε να αποκτήσετε πρόσβαση σε αυτό από την αναζήτηση των Windows 11 ή πατώντας το Windows + Shift + Κουμπί S στο πληκτρολόγιό σας.
Ωστόσο, εάν δεν υπάρχει διαθέσιμο εργαλείο αποκοπής στον υπολογιστή σας, θα πρέπει να το κατεβάσετε από το Microsoft Store. Παρακάτω, έχουμε μοιραστεί μερικούς από τους καλύτερους τρόπους κατεβάστε το εργαλείο Snipping για Windows 11.
1) Κατεβάστε το Snipping Tool από το Microsoft Store
Σε αυτήν τη μέθοδο, θα χρησιμοποιήσουμε την εφαρμογή Microsoft Store για να κατεβάσουμε το Snipping Tool. Δείτε πώς μπορείτε να κάνετε λήψη του εργαλείου Snipping για Windows 11 από την εφαρμογή Microsoft Store.
1. Αρχικά, ανοίξτε το Microsoft Store εφαρμογή στον υπολογιστή σας με Windows.

2. Όταν ανοίξει το Microsoft Store, αναζητήστε Εργαλείο αποκοπής.

3. Τώρα ανοίξτε το Εφαρμογή Snipping Tool από τη λίστα αποτελεσμάτων.

4. Εάν το Snipping Tool δεν είναι διαθέσιμο στον υπολογιστή σας, κάντε κλικ στο Παίρνω κουμπί. Εάν είναι ήδη εγκατεστημένο, θα έχετε την επιλογή να το ανοίξετε.

5. Τώρα περιμένετε μέχρι να εγκατασταθεί το Snipping Tool στη συσκευή σας.
Αυτό είναι! Αυτός είναι ο τρόπος με τον οποίο μπορείτε να κάνετε λήψη και εγκατάσταση του Snipping Tool στα Windows από την εφαρμογή Microsoft Store.
2) Κατεβάστε το Snipping Tool από το Google Drive
Εάν θέλετε να πραγματοποιήσετε μη αυτόματη λήψη και εγκατάσταση του εργαλείου Snipping στον υπολογιστή σας, είναι καλύτερο να κάνετε λήψη του αρχείου MSIX που είναι κοινόχρηστο στο Google Drive και να το εγκαταστήσετε με μη αυτόματο τρόπο. Εδώ είναι τι πρέπει να κάνετε.
1. Ανοίξτε το αγαπημένο σας πρόγραμμα περιήγησης και επισκεφτείτε αυτό ιστοσελίδα.
2. Όταν ανοίξει ο σύνδεσμος του Google Drive, πραγματοποιήστε λήψη ολόκληρου του αρχείου.

3. Τώρα, επιστρέψτε στο φάκελο λήψεις. Βρες το Αρχείο MSIX μόλις το κατεβάσατε και το εκτελέσατε.

4. Τώρα θα δείτε το Install Snipping Tool; Προτροπή. Κάνε κλικ στο Εγκαθιστώ κουμπί για να συνεχίσετε. Εάν το Εργαλείο αποκοπής είναι ήδη διαθέσιμο, θα δείτε μια διαφορετική προτροπή που σας το ζητά Επανεγκαταστήστε ή εκκινήστε την εφαρμογή.

Αυτό είναι! Αυτό θα εγκαταστήσει αμέσως το Snipping Tool στον υπολογιστή σας με Windows.
Κατεβάστε το εργαλείο New Snipping για Windows 11
Η Microsoft κυκλοφόρησε πρόσφατα ένα νέο εργαλείο Snipping στο Dev & Canary Builds των Windows 11. Μπορείτε να κάνετε λήψη του νέου εργαλείου Snipping και να το χρησιμοποιήσετε αμέσως. Δείτε πώς μπορείτε να κάνετε λήψη του νέου εργαλείου Snipping για Windows 11.
1. Ανοίξτε αυτήν την ιστοσελίδα από το αγαπημένο σας πρόγραμμα περιήγησης.
2. Όταν ανοίξει η σελίδα, επιλέξτε ProductID στο αριστερό αναπτυσσόμενο μενού. Στο πεδίο αναζήτησης, επικολλήστε 9MZ95KL8MR0L.
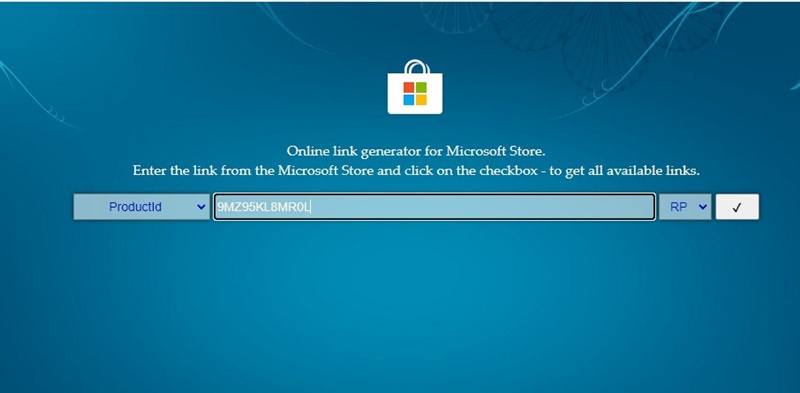
3. Στο δεξί αναπτυσσόμενο μενού, επιλέξτε Γρήγορα. Μόλις τελειώσετε, κάντε κλικ στο κουμπί επιλογής για να ψάξετε το Αναγνωριστικό προϊόντος.
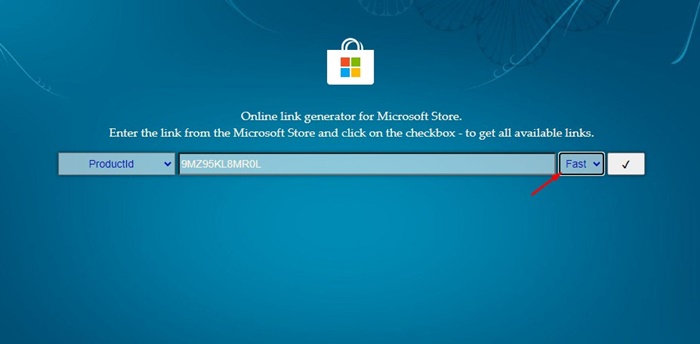
4. Στο αποτέλεσμα αναζήτησης, βρείτε την έκδοση 2022.2308.33.0 με την MSIXBUNDLE επέκταση.
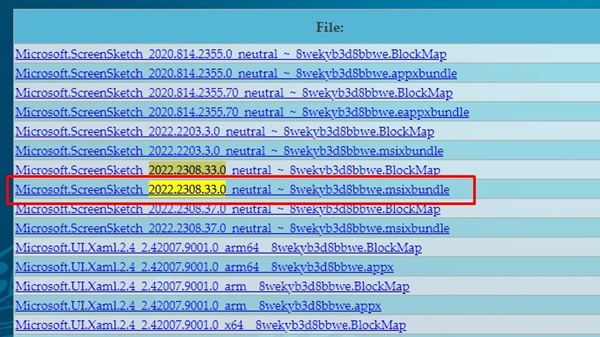
5. Κάντε δεξί κλικ στην επέκταση MSIXBUNDLE, κάντε δεξί κλικ σε αυτήν και επιλέξτε Αποθήκευση συνδέσμου ως.
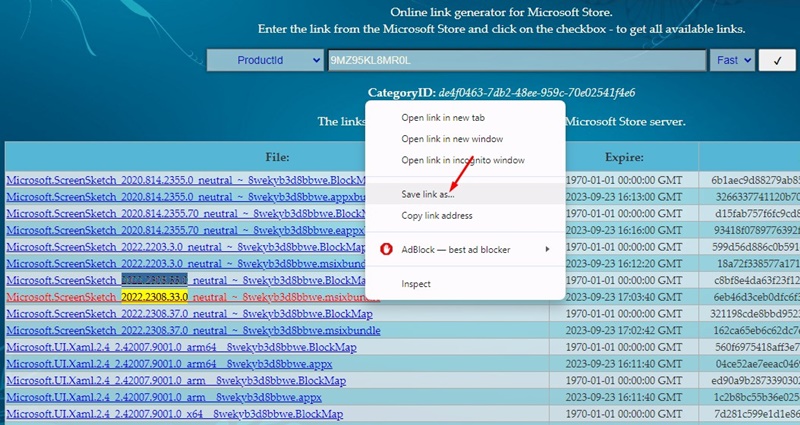
6. Μόλις γίνει λήψη του αρχείου, κάντε διπλό κλικ πάνω του για να το εκτελέσετε.
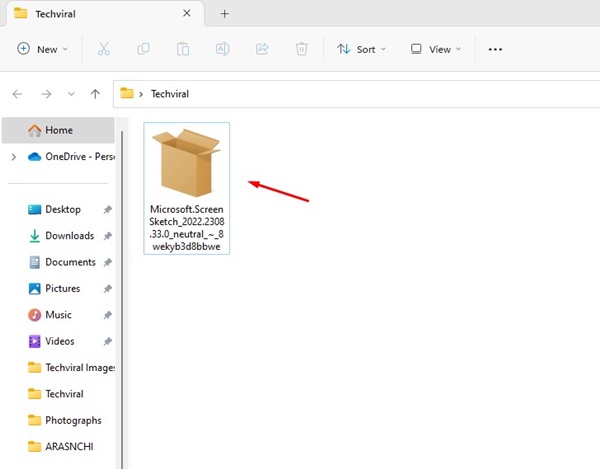
7. Εάν το Snipping Tool ήταν προηγουμένως διαθέσιμο στα Windows 11, θα έχετε την επιλογή Εκσυγχρονίζω.
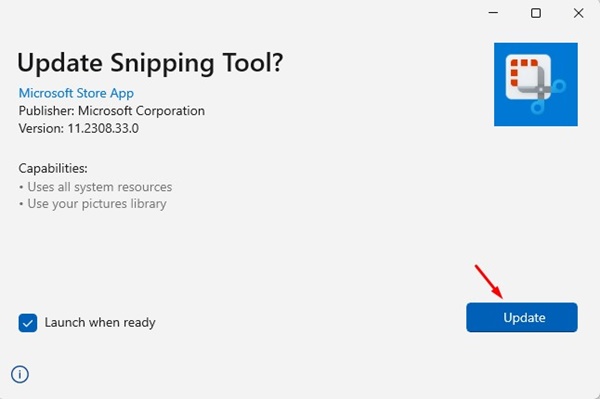
Αυτό είναι! Το νέο εργαλείο αποκοπής έχει μια δυνατότητα που ονομάζεται Ενέργειες κειμένου. Οι Ενέργειες κειμένου σάς επιτρέπουν να αντιγράψετε κείμενα από ένα στιγμιότυπο οθόνης στα Windows 11. Εάν χρειάζεστε περισσότερες λεπτομέρειες σχετικά με τον τρόπο αντιγραφής κειμένου από μια εικόνα, ανατρέξτε στον οδηγό μας – Πώς να αντιγράψετε κείμενο από στιγμιότυπο οθόνης στα Windows 11.
Πώς να απεγκαταστήσετε το Snipping Tool;
Εάν, για οποιονδήποτε λόγο, δεν θέλετε να χρησιμοποιήσετε το βοηθητικό πρόγραμμα Snipping tool, μπορείτε να το απεγκαταστήσετε εύκολα. Δείτε πώς μπορείτε να απεγκαταστήσετε το Snipping Tool στα Windows 11.
1. Ανοίξτε την εφαρμογή Ρυθμίσεις στον υπολογιστή σας και μεταβείτε στο Εφαρμογές Ενότητα.

2. Στη δεξιά πλευρά, κάντε κλικ στο Εγκατεστημένες εφαρμογές.

3. Τώρα, αναζητήστε Εργαλείο αποκοπής.

4. Κάντε δεξί κλικ στο τρεις τελείες δίπλα στο Snipping Tool.

5. Στο μενού που εμφανίζεται, επιλέξτε Απεγκατάσταση.

6. Για άλλη μια φορά, κάντε κλικ στο Απεγκατάσταση κουμπί.

Αυτό είναι! Αυτός είναι ο τρόπος με τον οποίο μπορείτε να απεγκαταστήσετε το Snipping Tool από τον υπολογιστή σας με Windows.
Διαβάστε επίσης :Πώς να κρύψετε κείμενο από στιγμιότυπα οθόνης στα Windows 11
Έτσι, αυτός ο οδηγός έχει να κάνει με το πώς να κατεβάσετε το Snipping Tool για Windows. Έχουμε μοιραστεί όλες τις μεθόδους εργασίας για τη λήψη του δωρεάν βοηθητικού προγράμματος στιγμιότυπων οθόνης – Snipping Tool για υπολογιστές με Windows 10/11. Ενημερώστε μας εάν χρειάζεστε βοήθεια για να κατανοήσετε ορισμένες λειτουργίες του Snipping Tool.

