Ο Microsoft Edge δεν είναι τόσο διάσημος όσο ο Chrome, αλλά σιγά σιγά κερδίζει δημοτικότητα. Το πρόγραμμα περιήγησης ιστού από τη Microsoft διαθέτει όλες τις δυνατότητες που θα χρειαστείτε ποτέ, μαζί με υποστήριξη για επεκτάσεις Chrome.
Ωστόσο, μερικοί χρήστες των Windows ισχυρίστηκαν πρόσφατα ότι το πρόγραμμα περιήγησής τους Edge συνεχίζει να απενεργοποιεί τις προστιθέμενες επεκτάσεις. Εάν αντιμετωπίζετε το ίδιο πρόβλημα, δείτε τι μπορείτε να κάνετε για να το διορθώσετε.
Συνδεθείτε στην ομάδα DirectVortex.gr στο Viber
Το private internet access PIA -VPN- Eχει τις καλύτερες τιμές στην Ελλάδα 2 χρόνια+ 4 μήνες δωρεάν με 1.85€/μήνα
Διαβάστε επίσης : Πώς να διαγράψετε την προσωρινή μνήμη και τα δεδομένα περιήγησης στον Microsoft Edge
Κατανοήστε γιατί ο Microsoft Edge απενεργοποιεί τις επεκτάσεις
Ο Microsoft Edge μπορεί να απενεργοποιήσει τις επεκτάσεις που έχετε εγκαταστήσει χωρίς να σας ενημερώσει. Αυτό συμβαίνει επειδή ορισμένες επεκτάσεις αλλάζουν τις ρυθμίσεις του προγράμματος περιήγησης και άλλους τύπους δεδομένων ιστότοπου.
Έτσι, για να αποτρέψει τις επεκτάσεις από το να αλλάξουν τις προτιμήσεις του προγράμματος περιήγησης που έχετε ρυθμίσει, ο Microsoft Edge απενεργοποιεί τις επεκτάσεις. Αυτός είναι ο μόνος λόγος που ορισμένες επεκτάσεις απενεργοποιήθηκαν αυτόματα κατά την επανεκκίνηση του προγράμματος περιήγησης Edge.
Διαβάστε επίσης : Πώς να εγκαταστήσετε επεκτάσεις στο Microsoft Edge για Android
1. Ενεργοποιήστε χειροκίνητα τις επεκτάσεις
Ενώ ο Microsoft Edge απενεργοποιεί τις επεκτάσεις που έχετε εγκαταστήσει, μπορείτε να το ενεργοποιήσετε μη αυτόματα όταν σκοπεύετε να τις χρησιμοποιήσετε. Δείτε πώς μπορείτε να ενεργοποιήσετε τις επεκτάσεις Edge.
1. Εκκινήστε το Πρόγραμμα περιήγησης Edge στον υπολογιστή σας.
2. Στη συνέχεια, πατήστε το τρεις τελείες στην επάνω δεξιά γωνία.
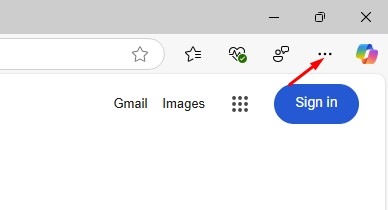
3. Στο μενού Edge, επιλέξτε Επέκταση > Διαχείριση επεκτάσεων.
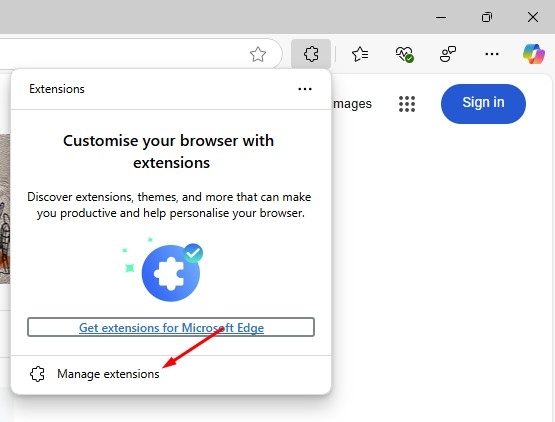
4. Στην οθόνη Διαχείριση επεκτάσεων, ενεργοποιήστε τις επεκτάσεις που σκοπεύετε να χρησιμοποιήσετε.
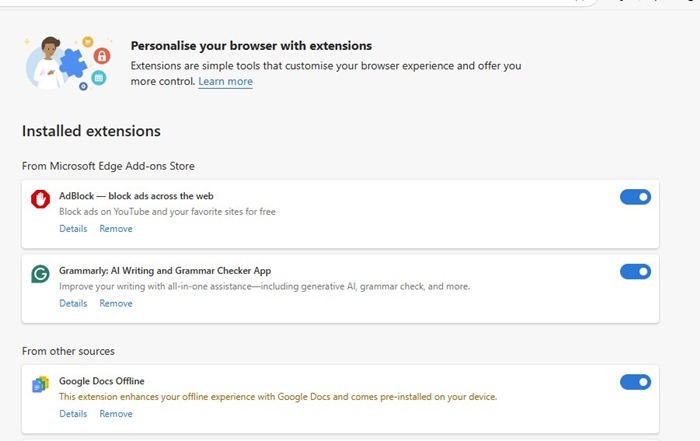
2. Ελέγξτε τις επεκτάσεις που έχετε εγκαταστήσει
Ο Microsoft Edge μπορεί επίσης να απενεργοποιήσει τις κακόβουλες επεκτάσεις λόγω των χαρακτηριστικών ασφαλείας. Επομένως, είναι σημαντικό να ελέγξετε ξανά τη λίστα των επεκτάσεων που έχετε εγκαταστήσει στο πρόγραμμα περιήγησης Edge.
Απλώς ανοίξτε το πρόγραμμα περιήγησης ιστού και μεταβείτε στις Επεκτάσεις > Διαχείριση επεκτάσεων. Στην οθόνη Επεκτάσεις, ελέγξτε για ανεπιθύμητες επεκτάσεις.
Εάν βρείτε οποιαδήποτε ύποπτη επέκταση, αφαιρέστε την από το πρόγραμμα περιήγησης ιστού.
3. Απενεργοποιήστε το Sync σε άλλη έκδοση του Edge
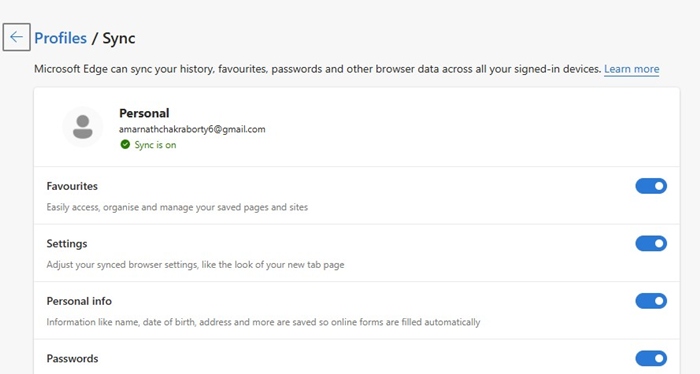
Εάν έχετε εγκατεστημένες άλλες εκδόσεις του προγράμματος περιήγησης Edge στον υπολογιστή σας, όπως το Edge Beta, το Edge Canary κ.λπ. Εάν έχει ενεργοποιημένο το συγχρονισμό και έχετε απενεργοποιήσει ορισμένες επεκτάσεις σε αυτά τα προγράμματα περιήγησης, τότε αυτές οι επεκτάσεις θα απενεργοποιηθούν και στο Microsoft Edge .
Αυτό συμβαίνει επειδή όταν ο συγχρονισμός είναι ενεργοποιημένος, ο Microsoft Edge θυμάται την επιλογή σας και κάνει τις ίδιες ρυθμίσεις διαθέσιμες σε όλες τις παραλλαγές του.
4. Ενημερώστε τον Microsoft Edge στην πιο πρόσφατη έκδοση
Μια παλιά έκδοση του προγράμματος περιήγησης Microsoft Edge μπορεί να έχει σφάλματα και δυσλειτουργίες που μπορεί να έρχονται σε διένεξη με ορισμένες επεκτάσεις.
Ένας από τους καλύτερους τρόπους για να απαλλαγείτε από σφάλματα και δυσλειτουργίες είναι να ενημερώσετε τον Microsoft Edge στην πιο πρόσφατη έκδοση.
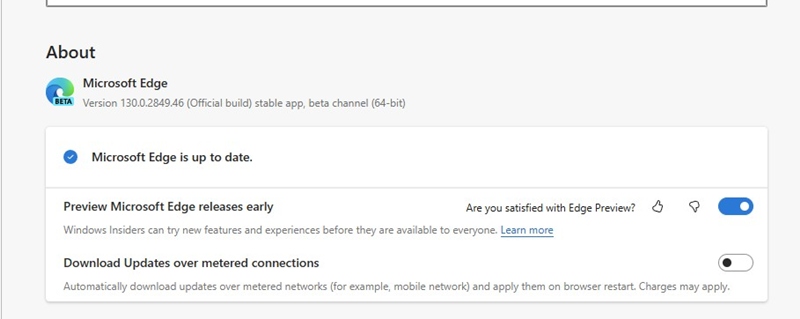
Για να ενημερώσετε τον Microsoft Edge, κάντε κλικ στο τρεις τελείες > Βοήθεια και Σχόλια > Σχετικά με τον Microsoft Edge. Στην επόμενη οθόνη, ο Microsoft Edge θα εγκαταστήσει αυτόματα τις εκκρεμείς ενημερώσεις.
5. Επαναφέρετε τις ρυθμίσεις του Microsoft Edge
Εάν τίποτα δεν λειτούργησε για εσάς, η απόλυτη επιλογή είναι να επαναφέρετε τις ρυθμίσεις του προγράμματος περιήγησης Microsoft Edge.
Η επαναφορά των ρυθμίσεων του Microsoft Edge θα επαναφέρει τη σελίδα εκκίνησης, τη σελίδα νέας καρτέλας, τη μηχανή αναζήτησης και τις καρφιτσωμένες καρτέλες. Θα απενεργοποιήσει επίσης όλες τις επεκτάσεις και θα διαγράψει τα προσωρινά δεδομένα.
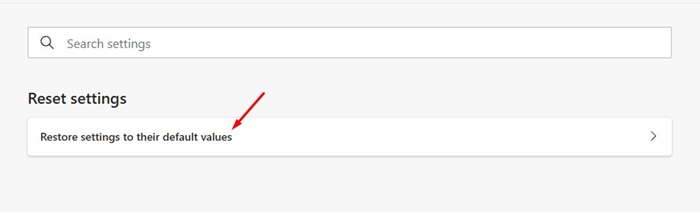
Για να επαναφέρετε τον Microsoft Edge, κάντε κλικ στις τρεις τελείες επάνω δεξιά και επιλέξτε Ρυθμίσεις. Στις Ρυθμίσεις Edge, μεταβείτε στο Επαναφορά ρυθμίσεων > Επαναφορά ρυθμίσεων στις προεπιλεγμένες τιμές τους.
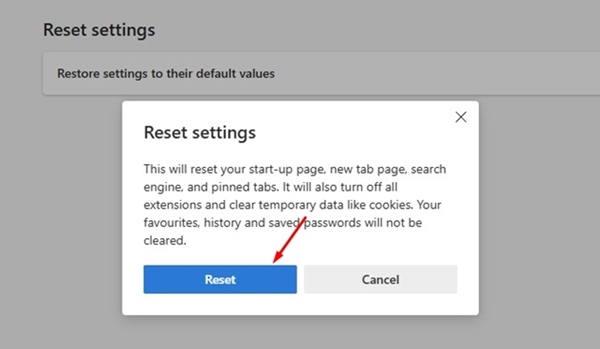
Στην προτροπή επιβεβαίωσης επαναφοράς ρυθμίσεων, κάντε κλικ Επαναφορά.
Αυτοί είναι οι λίγοι καλύτεροι τρόποι για να διορθώσετε το Microsoft Edge συνεχίζει να απενεργοποιεί τις επεκτάσεις από μόνο του. Εάν χρειάζεστε περισσότερη βοήθεια σχετικά με αυτό το θέμα, ενημερώστε μας στα σχόλια. Επίσης, αν βρίσκετε χρήσιμο αυτόν τον οδηγό, μην ξεχάσετε να τον μοιραστείτε με τους φίλους σας.
