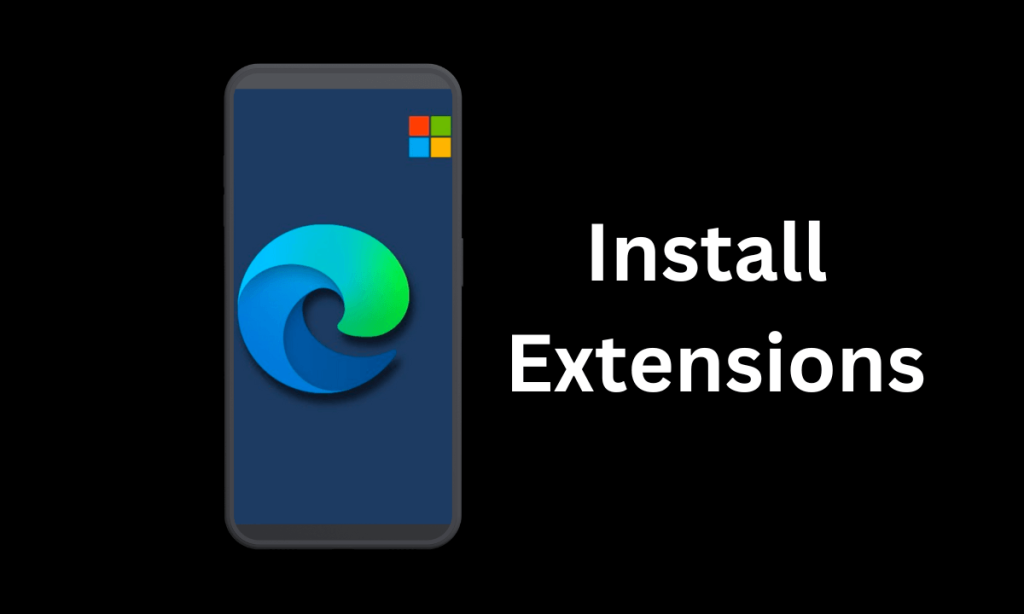Το Google Chrome είναι πιο δημοφιλές σε επιτραπέζιους υπολογιστές λόγω της υποστήριξης επεκτάσεων. Ωστόσο, η Google δεν έχει δείξει ενδιαφέρον να φέρει την υποστήριξη επέκτασης στο Android. Τα προγράμματα περιήγησης Yandex και Firefox για Android φέρνουν επεκτάσεις/πρόσθετα, αλλά η λειτουργικότητα αυτών των προγραμμάτων περιήγησης ιστού δεν ήταν ικανοποιητική.
Οι χρήστες του Chrome για Android έδειχναν πάντα ενδιαφέρον για την υποστήριξη της επέκτασης, αλλά δεδομένου ότι η Google δεν σκοπεύει να την φέρει, η Microsoft έχει τώρα βρει μια λύση. Πρόσφατα, η Microsoft κυκλοφόρησε μια ενημέρωση στο Edge Canary για Android που προσθέτει υποστήριξη επεκτάσεων.
Τώρα μπορείτε να εγκαταστήσετε επεκτάσεις στο πρόγραμμα περιήγησης Edge για Android, αλλά πρέπει να ενεργοποιήσετε μια κρυφή σημαία Edge. Επομένως, εάν χρησιμοποιείτε το Edge για Android για να ικανοποιήσετε τις ανάγκες περιήγησης στον ιστό, ακολουθούν τα βήματα που πρέπει να ακολουθήσετε για να ενεργοποιήσετε και να χρησιμοποιήσετε τις επεκτάσεις Edge.
Διαβάστε επίσης :Πώς να προσθέσετε το κουμπί λήψης στη γραμμή εργαλείων του Chrome
Πώς να εγκαταστήσετε επεκτάσεις στο Microsoft Edge για Android
Είναι σημαντικό να σημειωθεί ότι η υποστήριξη επέκτασης είναι διαθέσιμη στην έκδοση 123 του Microsoft Edge Canary. δεν είναι ακόμα διαθέσιμο στη σταθερή κατασκευή. Εδώ είναι τι πρέπει να κάνετε.
1. Κάντε λήψη και εγκαταστήστε το Microsoft Edge Canary πρόγραμμα περιήγησης στο Android σας από το Google Play Store.
2. Αφού εγκαταστήσετε το Microsoft Edge Canary, ανοίξτε το στο smartphone σας.
3. Στη γραμμή διευθύνσεων, πληκτρολογήστε edge://flags και πατήστε Enter.
4. Η παραπάνω διεύθυνση θα σας μεταφέρει στη σελίδα Πειράματα Edge. Πληκτρολογήστε επέκταση Android στη γραμμή αναζήτησης.
5. Τώρα κάντε κλικ στο αναπτυσσόμενο μενού για επέκταση Android και επιλέξτε Ενεργοποιημένο.
6. Αφού κάνετε τις αλλαγές, πατήστε το Επανεκκίνηση κουμπί στο κάτω μέρος της οθόνης.
Αυτό είναι! Αυτό θα ενεργοποιήσει την υποστήριξη επέκτασης Android στο Edge για Android.
Πώς να προσθέσετε επεκτάσεις στο Microsoft Edge για Android;
Τώρα που έχετε ενεργοποιήσει τις επεκτάσεις Android, δείτε πώς μπορείτε να τις εγκαταστήσετε στο Edge για Android.
1. Εκκινήστε το πρόγραμμα περιήγησης Edge Canary στο Android σας. Στη συνέχεια, πατήστε στο μενού χάμπουργκερ στην κάτω δεξιά γωνία.
2. Στο μενού Edge, επιλέξτε Μενού Όλα.
3. Στη συνέχεια, πατήστε παρατεταμένα τις Επεκτάσεις και σύρετέ το στην παραπάνω ενότητα. Μόλις τελειώσετε, πατήστε Εγινε.
4. Ανοίξτε ξανά το μενού Edge και πατήστε Επεκτάσεις.
5. Τώρα, θα μπορείτε να βρείτε όλες τις διαθέσιμες επεκτάσεις. Πατήστε στο Παίρνω κουμπί δίπλα στο όνομα της επέκτασης για να την εγκαταστήσετε.
6. Στο παράθυρο διαλόγου επιβεβαίωσης, πατήστε Προσθήκη.
Προς το παρόν, υπάρχουν μόνο τρεις επεκτάσεις προγράμματος περιήγησης διαθέσιμες στο κατάστημα επέκτασης του προγράμματος περιήγησης Edge. Ωστόσο, η Microsoft πιθανότατα θα φέρει περισσότερες επεκτάσεις στο Edge για Android σύντομα.
Η υποστήριξη επεκτάσεων στο πρόγραμμα περιήγησης Edge εκτιμάται πολύ, αλλά μόνο μερικές από αυτές είναι διαθέσιμες. Λοιπόν, είναι αυτό αρκετό για να πείσει τους χρήστες Android να μεταβούν στο πρόγραμμα περιήγησης Edge; Μοιραστείτε τη γνώμη σας μαζί μας στα παρακάτω σχόλια.
Διαβάστε επίσης :Πώς να ενεργοποιήσετε τις επεκτάσεις Google Bard