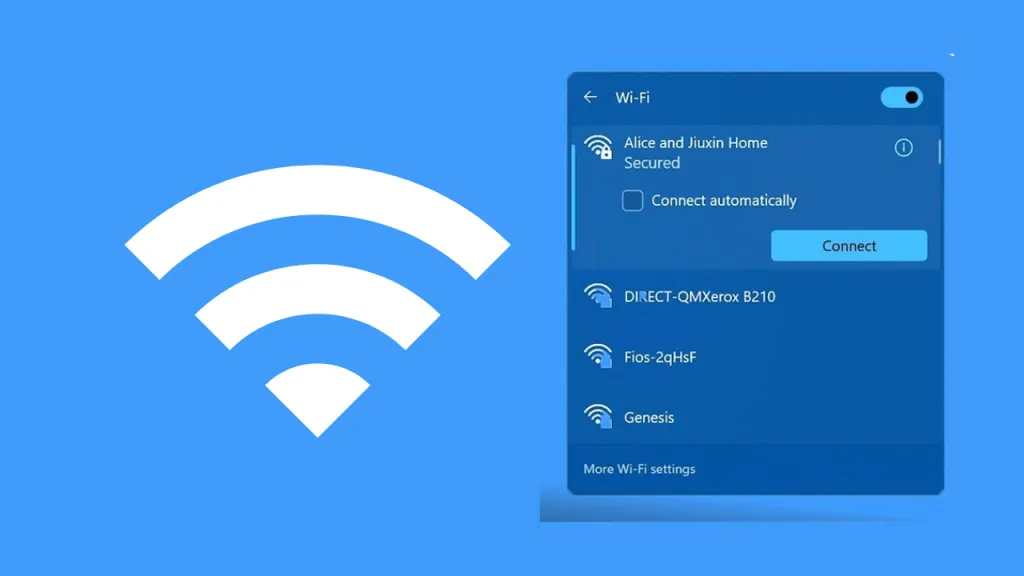Εάν είστε χρήστης των Windows 11 και αντιμετωπίζετε προβλήματα με το WiFi της συσκευής σας, ήρθε η ώρα να αντιμετωπίσετε τα προβλήματα. Το πρώτο βήμα για την αντιμετώπιση προβλημάτων συνδεσιμότητας WiFi είναι να ελέγξετε την ισχύ του σήματος WiFi.
Η ισχύς του σήματος WiFi είναι ένας κρίσιμος παράγοντας για την ταχύτητα και τη σταθερότητα του Διαδικτύου. Λοιπόν, ποιοι είναι οι τρόποι για να ελέγξετε την ισχύ του σήματος WiFi στα Windows 11; Αυτό το άρθρο θα τους εξηγήσει.
Το περιεχόμενο αυτού του σεναρίου δημιουργείται αυστηρά για εκπαιδευτικούς σκοπούς. Η χρήση γίνεται με δική σας ευθύνη.
Οι τελευταίες προσφορές

Fastest VPN

Xiaomi 22.5W 37Wh 10000mAh Built in Cable Power Bank External Battery Power Supply Fast Charging
BGa21456 • Λήγει: Περιορισμένα κομμάτια 
Ninkear A15 Pro Laptop 120Hz 2.5K 16 Inch AMD Ryzen 5 7430U 16GB DDR4 1TB SSD Windows 11
BG5df2e0 1. Ελέγξτε την ισχύ του σήματος WiFi από τη γραμμή εργασιών
Μπορείτε να ελέγξετε γρήγορα την ισχύ του σήματος WiFi στα Windows 11 μέσω του Κέντρου ενεργειών. Για να το κάνετε αυτό, ακολουθήστε τα βήματα που έχουμε μοιραστεί παρακάτω.
1. Για να ξεκινήσετε, κάντε κλικ στο εικονίδιο δικτύου στην κάτω δεξιά γωνία της οθόνης.

2. Στη συνέχεια, κάντε κλικ στο εικονίδιο με το βέλος δίπλα στα δίκτυα WiFi.

3. Μπορείτε να ελέγξετε την ισχύ του σήματος κοιτάζοντας τον αριθμό των γραμμών δίπλα στο δίκτυο WiFi στο οποίο είστε συνδεδεμένοι.

2. Πώς να ελέγξετε την ισχύ του σήματος WiFi από τις Ρυθμίσεις
Η επανασχεδιασμένη εφαρμογή Ρυθμίσεις των Windows 11 σάς λέει πολλές λεπτομέρειες για το WiFi, συμπεριλαμβανομένης της ισχύος του σήματος του. Δείτε πώς μπορείτε να το ελέγξετε.
1. Κάντε κλικ στο κουμπί Έναρξη των Windows 11 και επιλέξτε Ρυθμίσεις .

2. Στις Ρυθμίσεις, κάντε κλικ στο Δίκτυο & Διαδίκτυο .

3. Στη δεξιά πλευρά, κάντε κλικ στο WiFi .

4. Στην επόμενη οθόνη, ελέγξτε τον αριθμό των γραμμών σήματος που εμφανίζονται δίπλα στο δίκτυο WiFi στο οποίο είστε συνδεδεμένοι αυτήν τη στιγμή.

Εάν έχετε λιγότερες από τέσσερις μπάρες, σημαίνει ότι η ισχύς του σήματος WiFi είναι κακή. Όλα για τις ράβδους σημαίνει ότι η ισχύς του σήματος είναι εξαιρετική.
3. Ελέγξτε την ισχύ του σήματος WiFi από τον Πίνακα Ελέγχου
Εάν δεν μπορείτε να αποκτήσετε πρόσβαση στο Κέντρο ενεργειών, μπορείτε επίσης να ελέγξετε την ποιότητα του WiFi από τον Πίνακα Ελέγχου. Δείτε πώς μπορείτε να ελέγξετε την ισχύ του σήματος WiFi από τον Πίνακα Ελέγχου.
1. Πληκτρολογήστε Πίνακας Ελέγχου στην Αναζήτηση των Windows. Στη συνέχεια, ανοίξτε την εφαρμογή Πίνακας Ελέγχου από τη λίστα με τα καλύτερα αποτελέσματα αντιστοίχισης.

2. Στον Πίνακα Ελέγχου, κάντε κλικ στο Κέντρο δικτύου και κοινής χρήσης .

3. Τώρα, μπορείτε να δείτε το δίκτυο WiFi στο οποίο είστε συνδεδεμένοι αυτήν τη στιγμή.

4. Η ισχύς σήματος WiFi θα εμφανιστεί δίπλα στο συνδεδεμένο δίκτυό σας.
4. Ελέγξτε την ισχύ του σήματος WiFi μέσω του PowerShell
Το βοηθητικό πρόγραμμα ThePowerShellll μπορεί να χρησιμοποιηθεί για να βρείτε το ποσοστό της ισχύος του σήματος WiFi. Εδώ είναι τι πρέπει να κάνετε.
1. Πληκτρολογήστε PowerShell στην Αναζήτηση των Windows 11. Στη συνέχεια, κάντε δεξί κλικ στο Windows PowerShell και επιλέξτε Εκτέλεση ως διαχειριστής .
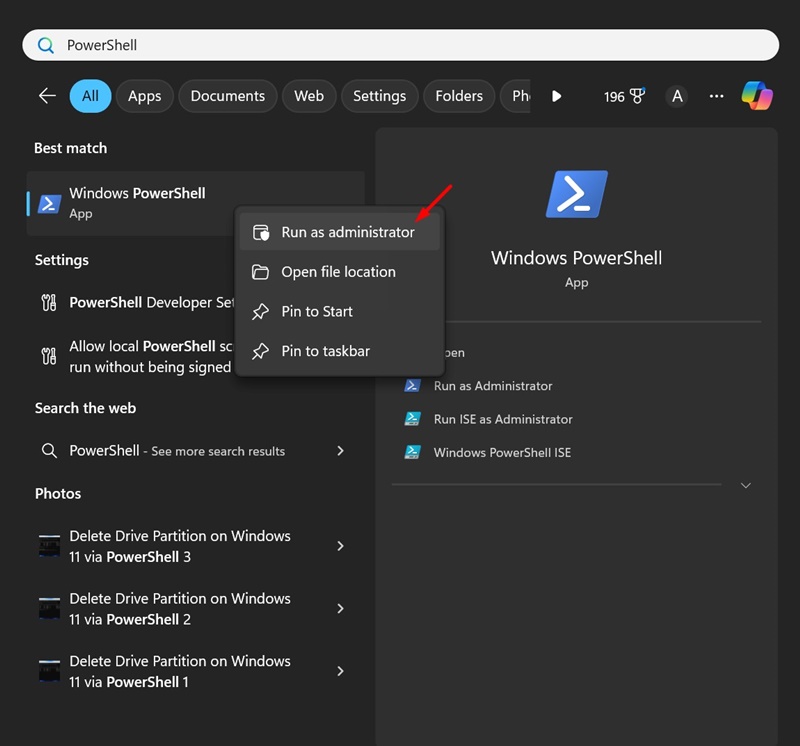
2. Όταν ανοίξει το βοηθητικό πρόγραμμα PowerShell, εκτελέστε αυτήν την εντολή:
(netsh wlan show interfaces) -Match '^\s+Signal' -Replace '^\s+Signal\s+:\s+',''

3. Η εντολή θα σας δείξει ένα ποσοστό από 0 έως 100 . Το 0 τοις εκατό σημαίνει ότι δεν υπάρχει σήμα και το 100 τοις εκατό σημαίνει ότι η ισχύς σήματος WiFi είναι εξαιρετική .

Αυτές είναι μερικές απλές μέθοδοι για τον έλεγχο της ισχύος του σήματος WiFi στα Windows 11.
Ενημερώστε μας εάν χρειάζεστε περισσότερη βοήθεια με αυτό το θέμα.