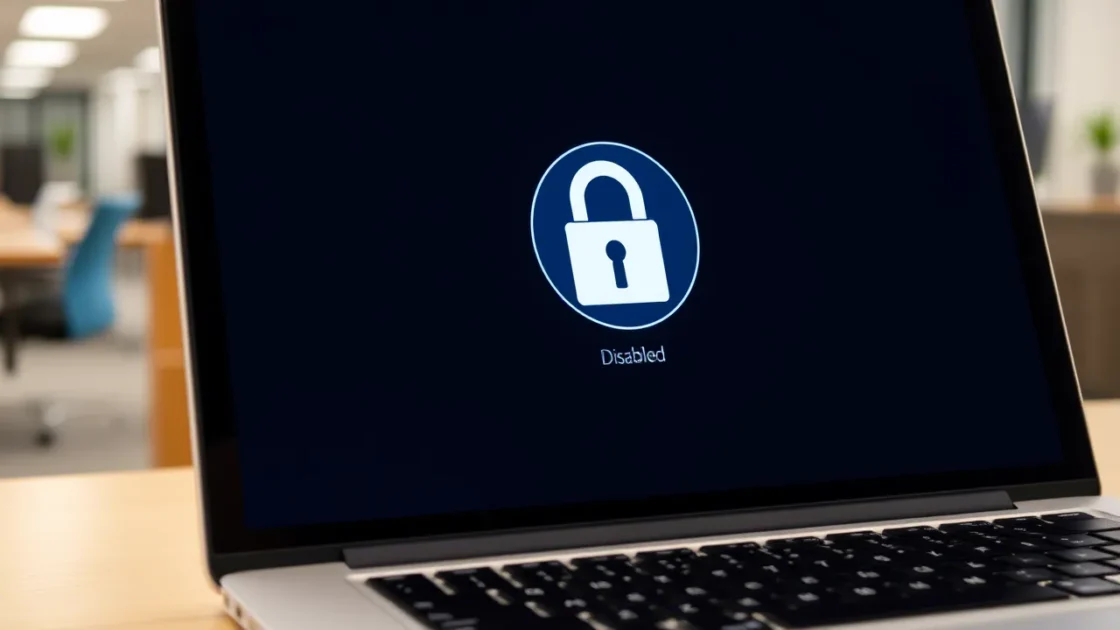Όπως κάθε άλλο εργαλείο, η εφαρμογή Ασφάλεια των Windows μπορεί μερικές φορές να σας εμφανίσει ένα σφάλμα και να αποτύχει να εκτελέσει τη σάρωση.
Εάν αντιμετωπίσατε πρόσφατα προβλήματα που σχετίζονται με την ασφάλεια των Windows, θα πρέπει να το επαναφέρετε. Ακολουθούν οι καλύτεροι τρόποι επαναφοράς της εφαρμογής Ασφάλεια των Windows.
Το περιεχόμενο αυτού του σεναρίου δημιουργείται αυστηρά για εκπαιδευτικούς σκοπούς. Η χρήση γίνεται με δική σας ευθύνη.
Οι τελευταίες προσφορές

Fastest VPN

MECOOL KT2 2+32G 4K Android11.0 TV Box
BG4a11ba • Λήγει: Περιορισμένα κομμάτια 
Ninkear A15 Pro Laptop 120Hz 2.5K 16 Inch AMD Ryzen 5 7430U 16GB DDR4 1TB SSD Windows 11
BG5df2e0 1. Επαναφέρετε το Windows Defender μέσω του PowerShell
Μπορείτε να χρησιμοποιήσετε την εφαρμογή PowerShell για να επαναφέρετε την εφαρμογή Windows Security/Defender. Εδώ είναι τι πρέπει να κάνετε.
1. Κάντε κλικ στην αναζήτηση των Windows 11 και πληκτρολογήστε PowerShell . Κάντε δεξί κλικ στο PowerShell και επιλέξτε Εκτέλεση ως διαχειριστής .

2. Στο παράθυρο του PowerShell, πληκτρολογήστε την ακόλουθη εντολή και πατήστε Enter .
Get-AppxPackage Microsoft.SecHealthUI -AllUsers | Reset-AppxPackage

3. Τώρα, περιμένετε μερικά δευτερόλεπτα μέχρι να ολοκληρωθεί η σάρωση.
Μόλις ολοκληρωθεί το τμήμα επανεγκατάστασης, επανεκκινήστε τον υπολογιστή σας με Windows 11. Μετά την επανεκκίνηση, μπορείτε να εκτελέσετε την Ασφάλεια των Windows χωρίς προβλήματα.
Διαβάστε επίσης: Πώς να αλλάξετε το χρώμα της γραμματοσειράς εικονιδίων επιφάνειας εργασίας στα Windows
2. Επαναφέρετε την ασφάλεια των Windows μέσω των Ρυθμίσεων
Ένας από τους ευκολότερους τρόπους για να επαναφέρετε την εφαρμογή Ασφάλεια των Windows είναι από τις Ρυθμίσεις. Εδώ είναι τι πρέπει να κάνετε.
1. Κάντε κλικ στο κουμπί Έναρξη των Windows 11 και επιλέξτε Ρυθμίσεις .

2. Κάντε κλικ στις Εφαρμογές στο αριστερό παράθυρο της εφαρμογής Ρυθμίσεις .

3. Στα δεξιά, κάντε κλικ στην επιλογή Εγκατεστημένες εφαρμογές .

4. Στις Εγκατεστημένες εφαρμογές, κάντε κύλιση προς τα κάτω και βρείτε την Ασφάλεια των Windows. Στη συνέχεια, κάντε κλικ στις τρεις τελείες δίπλα στην Ασφάλεια των Windows.

5. Από τη λίστα επιλογών που εμφανίζεται, πατήστε στις Επιλογές για προχωρημένους .

6. Στις επιλογές για προχωρημένους, κάντε κλικ στο κουμπί Επαναφορά .

Αυτός είναι ο τρόπος με τον οποίο μπορείτε να επαναφέρετε την εφαρμογή Ασφάλεια των Windows από τις Ρυθμίσεις των Windows 11.
Διαβάστε επίσης: Πως να ελέγξετε την έκδοση των Windows 11
3. Επαναφέρετε την εφαρμογή ασφαλείας των Windows χρησιμοποιώντας CMD
Όπως και το PowerShell, μπορείτε να χρησιμοποιήσετε το βοηθητικό πρόγραμμα Command Prompt για να επαναφέρετε την εφαρμογή Ασφάλεια των Windows. Για να το κάνετε αυτό, ακολουθήστε τα βήματα που περιγράψαμε.
1. Πληκτρολογήστε CMD στην Αναζήτηση των Windows 11. Κάντε δεξί κλικ στο CMD και επιλέξτε Εκτέλεση ως διαχειριστής.
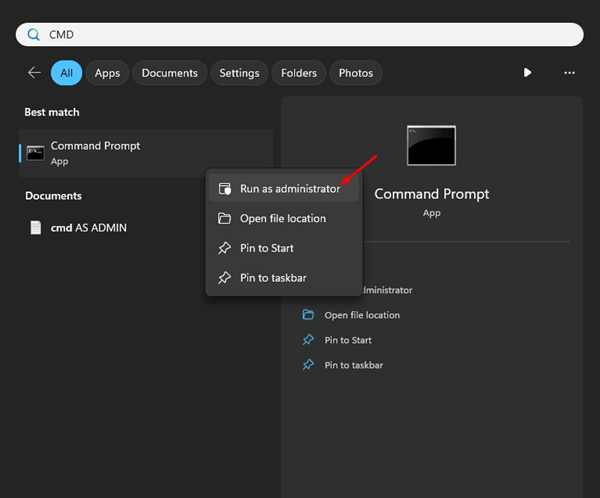
2. Όταν ανοίξει η γραμμή εντολών, επικολλήστε την εντολή και πατήστε Enter.
PowerShell -ExecutionPolicy Unrestricted -Command "& {$manifest = (Get-AppxPackage *Microsoft.Windows.SecHealthUI*).InstallLocation + '\AppxManifest.xml' ; Add-AppxPackage -DisableDevelopmentMode $manifesti"}

Αφού εκτελέσετε την εντολή, επανεκκινήστε τον υπολογιστή σας και ξεκινήστε την εφαρμογή Ασφάλεια των Windows. Αυτό θα επαναφέρει την εφαρμογή Ασφάλεια των Windows.
Διαβάστε επίσης: Πώς να ενεργοποιήσετε την επείγουσα επανεκκίνηση στα Windows 11
Αυτοί είναι οι καλύτεροι τρόποι για να επαναφέρετε την Ασφάλεια των Windows στα Windows 11. Θα πρέπει να επαναφέρετε το εργαλείο ασφαλείας εάν αντιμετωπίζετε προβλήματα με αυτό. Εάν χρειάζεστε περισσότερη βοήθεια, ενημερώστε μας στα σχόλια παρακάτω.