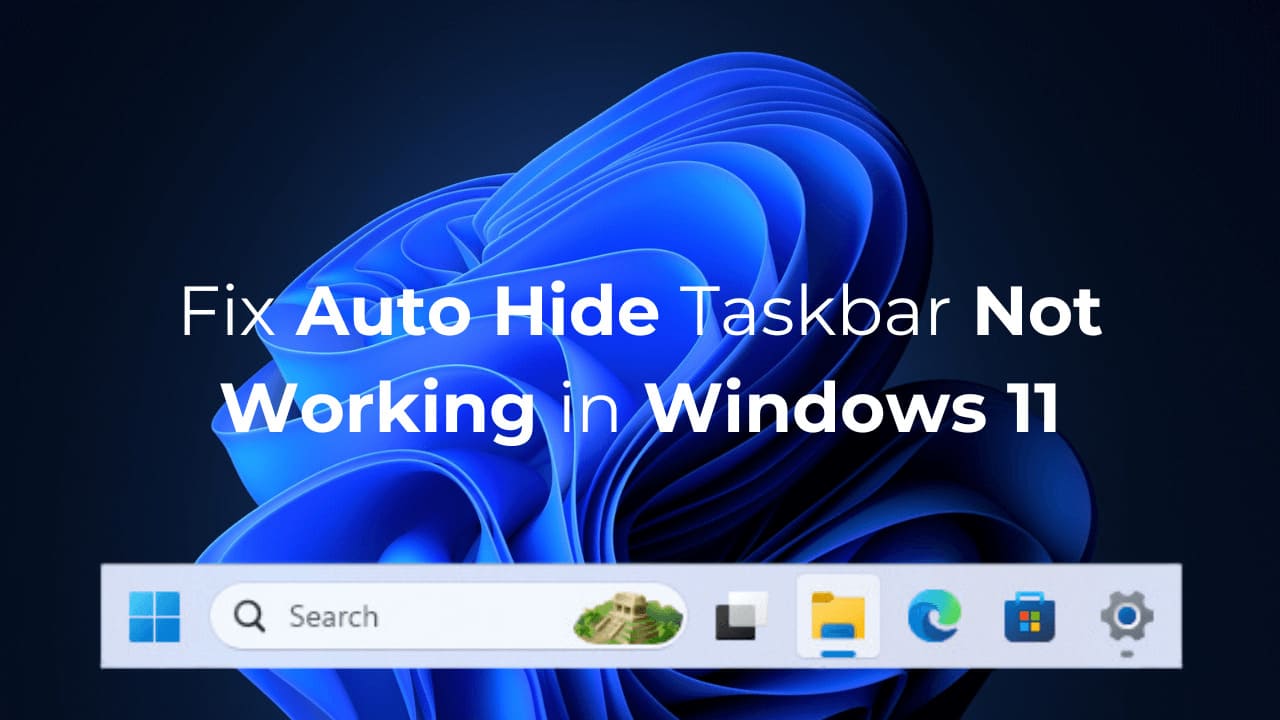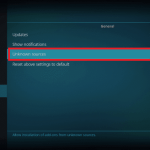Η γραμμή εργασιών των Windows 11 διαθέτει μια λειτουργία «Αυτόματη απόκρυψη» που αποκρύπτει αυτόματα τη γραμμή εργασιών σας όταν δεν τη χρησιμοποιείτε ενεργά. Αυτή η δυνατότητα είναι εξαιρετική, καθώς δίνει περισσότερο χώρο στην οθόνη.
Ωστόσο, πρόσφατα, ειδικά μετά την εγκατάσταση της τελευταίας ενημέρωσης που κυκλοφόρησε για τα Windows 11, πολλοί χρήστες αντιμετωπίζουν προβλήματα με τη γραμμή εργασιών. Σύμφωνα με τους χρήστες, η γραμμή εργασιών των Windows 11 δεν θα παραμείνει κρυφή.
Πώς να διορθώσετε την αυτόματη απόκρυψη της γραμμής εργασιών που δεν λειτουργεί στα Windows 11
Επομένως, εάν είστε χρήστης των Windows 11 που αντιμετωπίζει το ίδιο πρόβλημα, ακολουθήστε αυτόν τον οδηγό. Παρακάτω, έχουμε μοιραστεί μερικές απλές συμβουλές αντιμετώπισης προβλημάτων για να διορθώσετε το πρόβλημα που δεν λειτουργεί η αυτόματη απόκρυψη της γραμμής εργασιών των Windows 11. Ας αρχίσουμε.
Θέλεις περισσότερη τεχνολογία; >> Ελα στο Viper
Διαβάστε επίσης : Πώς να κρύψετε εφαρμογές στο Android
Πώς να διορθώσετε την απεγκατάσταση άγνωστων εφαρμογών στα Windows 11
1. Επανεκκινήστε τον υπολογιστή σας με Windows 11
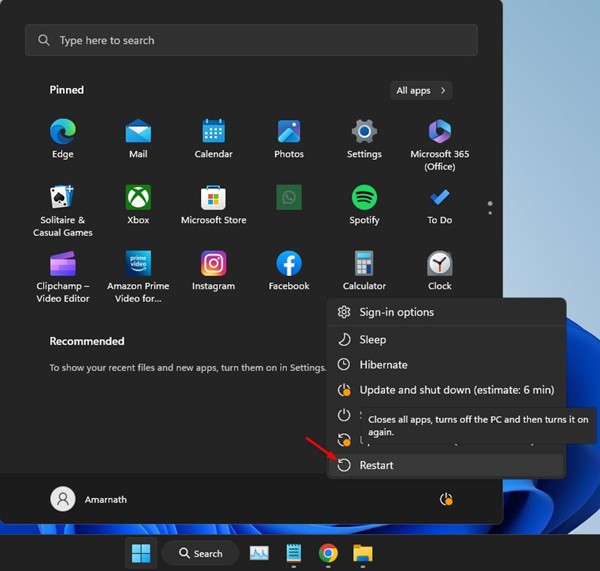
Εάν η γραμμή εργασιών των Windows 11 δεν λειτουργεί όπως θα έπρεπε, θα πρέπει να επανεκκινήσετε τον υπολογιστή σας με Windows.
Η επανεκκίνηση του υπολογιστή με Windows 11 ενδέχεται να διορθώσει σφάλματα και δυσλειτουργίες που εμποδίζουν τη σωστή λειτουργία της γραμμής εργασιών των Windows.
Ως εκ τούτου, κάντε κλικ στο μενού Έναρξη των Windows 11 και στο κουμπί λειτουργίας. Στο μενού Power, επιλέξτε Επανεκκίνηση. Μετά την επανεκκίνηση, ελέγξτε εάν η γραμμή εργασιών των Windows 11 δεν κρύβεται αυτόματα. Το πρόβλημα διορθώθηκε.
2. Βεβαιωθείτε ότι η δυνατότητα αυτόματης απόκρυψης είναι ενεργοποιημένη
Πριν κάνετε περαιτέρω αλλαγές, είναι σημαντικό να ελέγξετε εάν η λειτουργία αυτόματης απόκρυψης είναι ενεργοποιημένη. Δείτε πώς να το κάνετε στα Windows 11.
1. Κάντε κλικ στο κουμπί Έναρξη των Windows 11 και επιλέξτε Ρυθμίσεις.
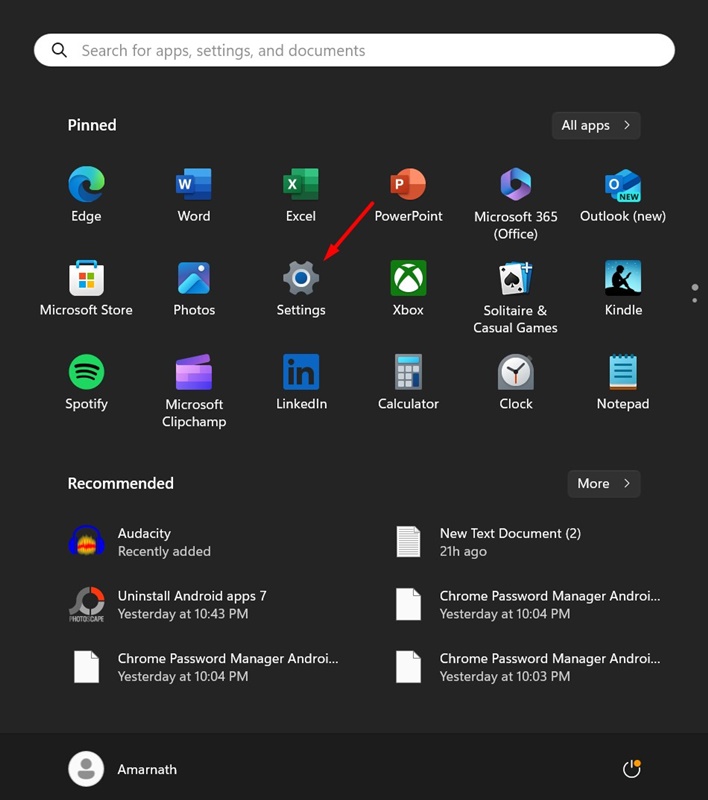
2. Όταν ανοίξει η εφαρμογή Ρυθμίσεις, μεταβείτε στο Εξατομίκευση καρτέλα στο αριστερό παράθυρο.
![]()
3. Στη δεξιά πλευρά, κάντε κλικ στο Γραμμή εργασιών.

5. Βεβαιωθείτε ότι το πλαίσιο ελέγχου «Αυτόματη απόκρυψη της γραμμής εργασιών» είναι ενεργοποιημένη.
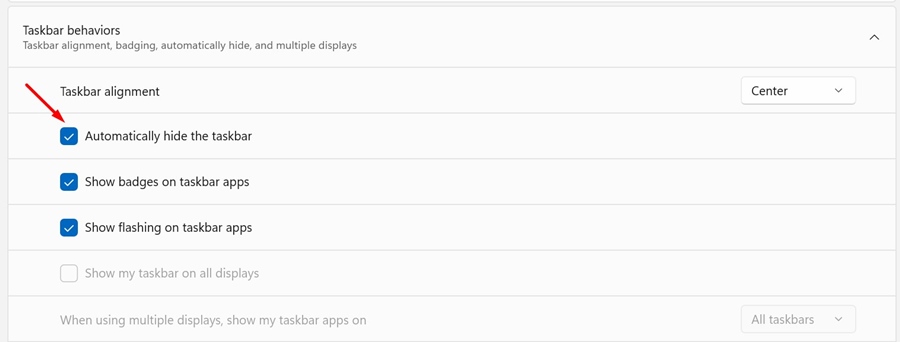
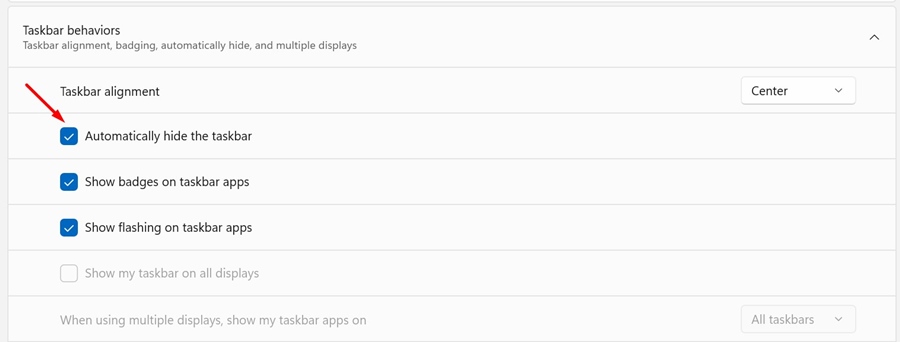
Αυτό είναι! Αυτός είναι ο τρόπος με τον οποίο μπορείτε να ενεργοποιήσετε τη δυνατότητα αυτόματης απόκρυψης για τη γραμμή εργασιών στον υπολογιστή σας με Windows 11.
3. Απενεργοποιήστε το Show Badges στη γραμμή εργασιών των Windows 11
Πολλοί χρήστες των Windows 11 ισχυρίστηκαν ότι επιλύουν το ζήτημα της μη αυτόματης απόκρυψης της γραμμής εργασιών απενεργοποιώντας την επιλογή Εμφάνιση σημάτων στις ρυθμίσεις Συμπεριφοράς της γραμμής εργασιών. Έτσι, μπορείτε επίσης να δοκιμάσετε να το κάνετε και να δείτε αν λειτουργεί.
1. Κάντε κλικ στο κουμπί Έναρξη των Windows 11 και επιλέξτε Ρυθμίσεις.
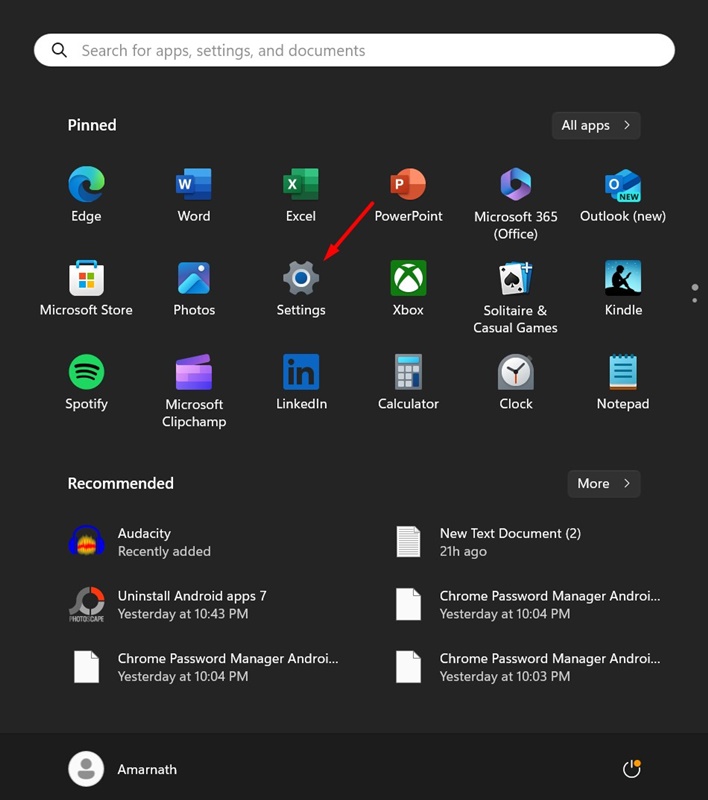
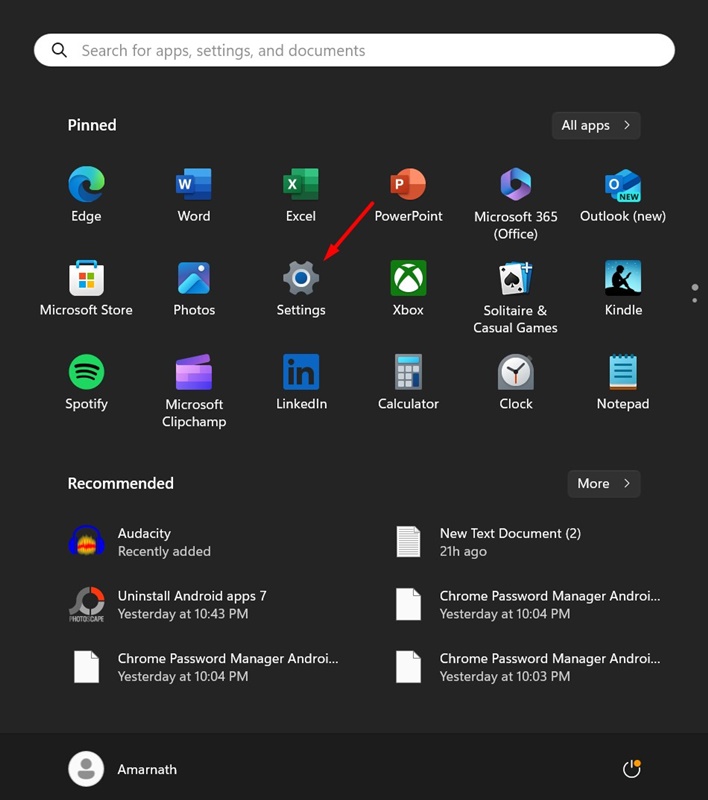
2. Όταν ανοίξει η εφαρμογή Ρυθμίσεις, μεταβείτε στο Εξατομίκευση καρτέλα στο αριστερό παράθυρο.
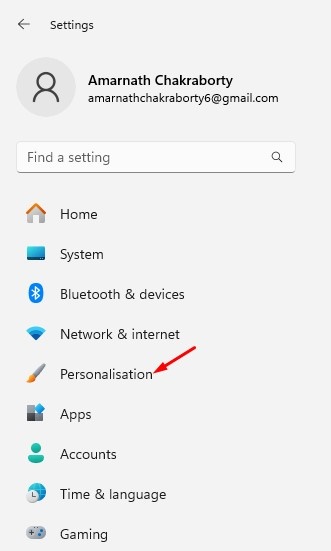
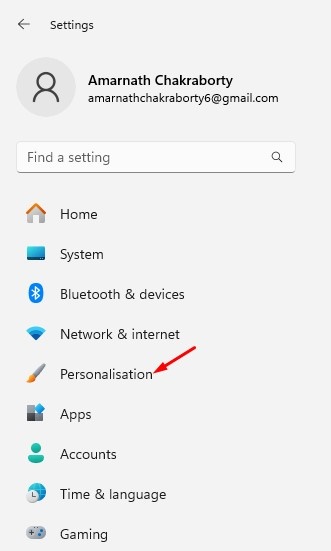
3. Στη δεξιά πλευρά, κάντε κλικ στη γραμμή εργασιών.

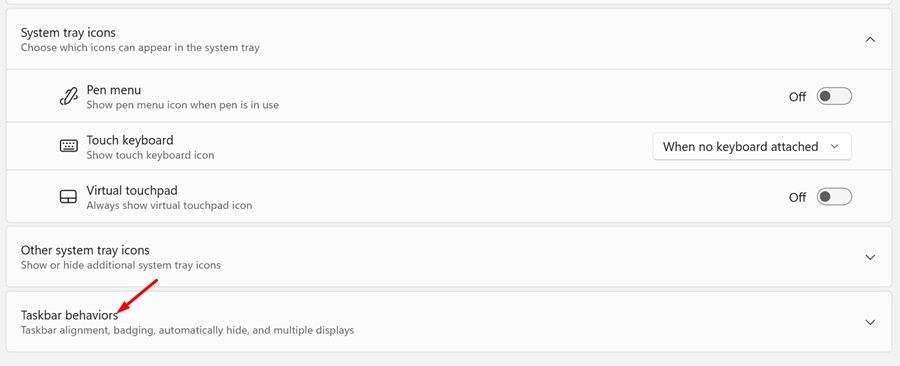
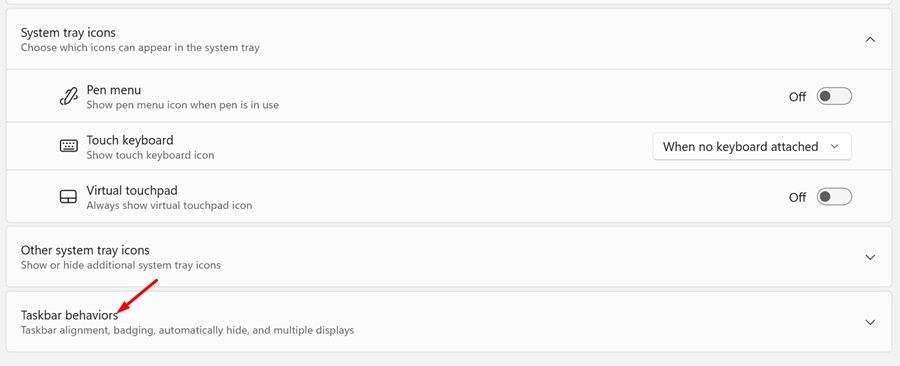
5. Στη συνέχεια, καταργήστε την επιλογή την επιλογή “Εμφάνιση σημάτων στις εφαρμογές της γραμμής εργασιών”.
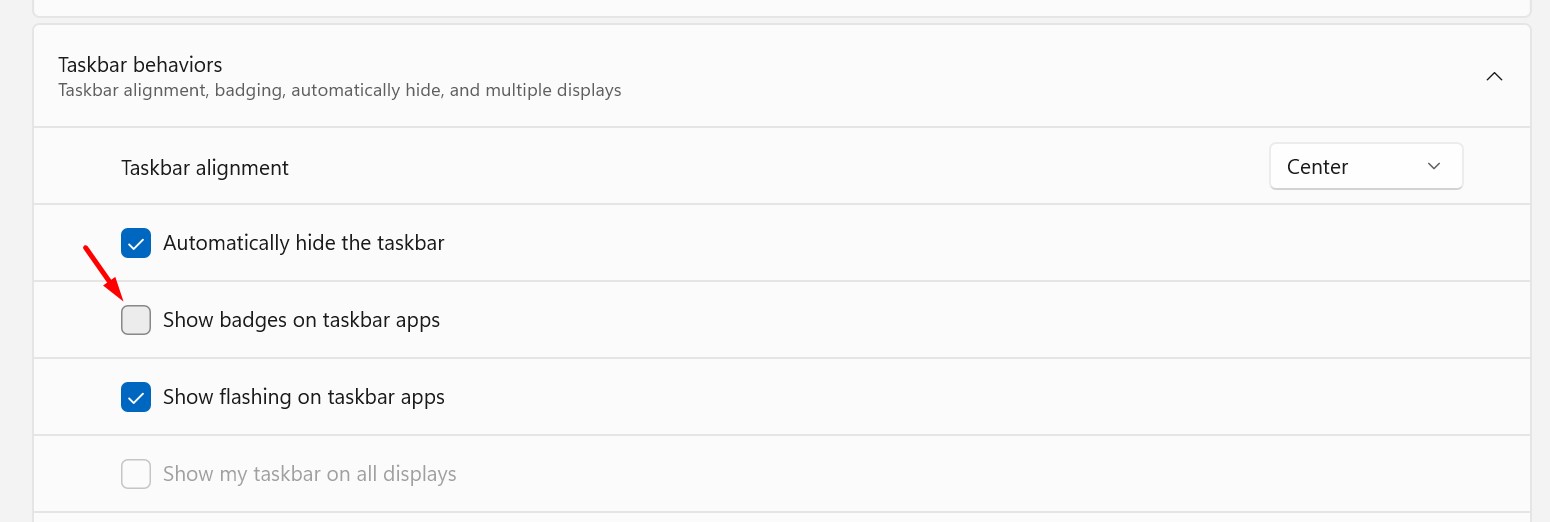
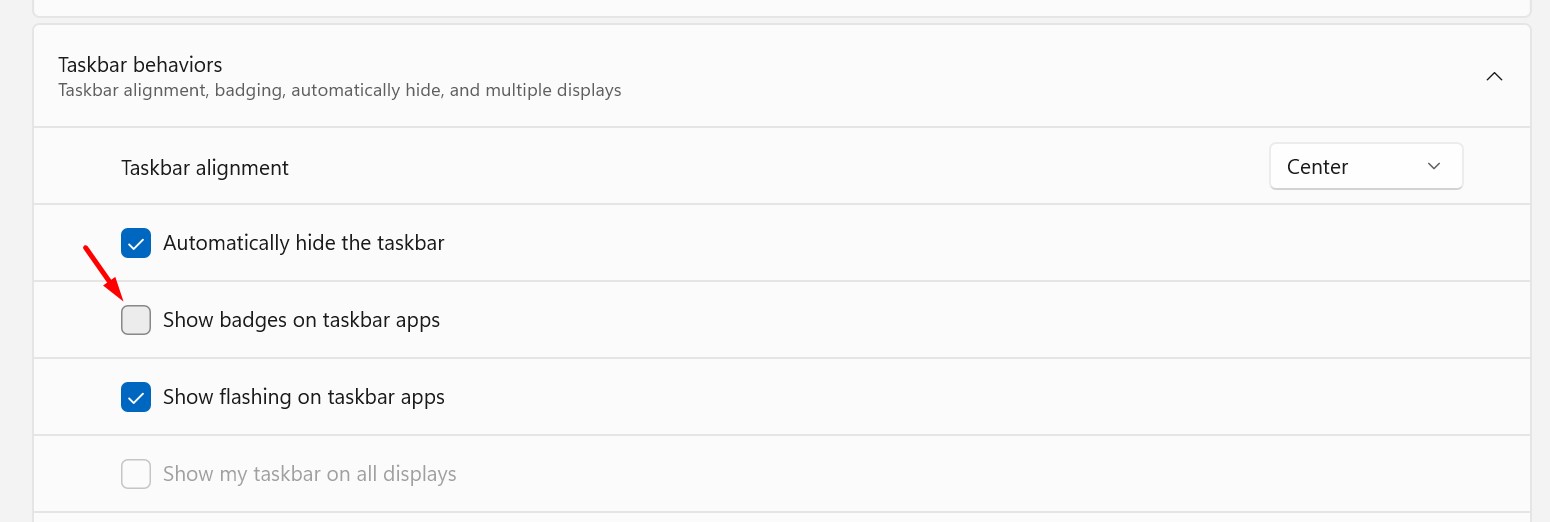
Αυτό είναι! Αυτό θα πρέπει να διορθώσει την αυτόματη απόκρυψη για τη γραμμή εργασιών που δεν λειτουργεί στο πρόβλημα των Windows 11.
4. Κάντε τη στοίχιση της γραμμής εργασιών στο κέντρο
Πολλοί χρήστες στο φόρουμ της Microsoft βρήκαν ότι η επιδιόρθωση για την αυτόματη απόκρυψη της γραμμής εργασιών δεν λειτουργεί στα Windows 11. Σύμφωνα με αυτούς, η ευθυγράμμιση της γραμμής εργασιών με το κέντρο τους βοήθησε να επιλύσουν το πρόβλημα. Μπορείτε επίσης να δοκιμάσετε να το κάνετε. εδώ είναι τι πρέπει να κάνετε.
1. Κάντε κλικ στο κουμπί Έναρξη των Windows 11 και επιλέξτε Ρυθμίσεις.
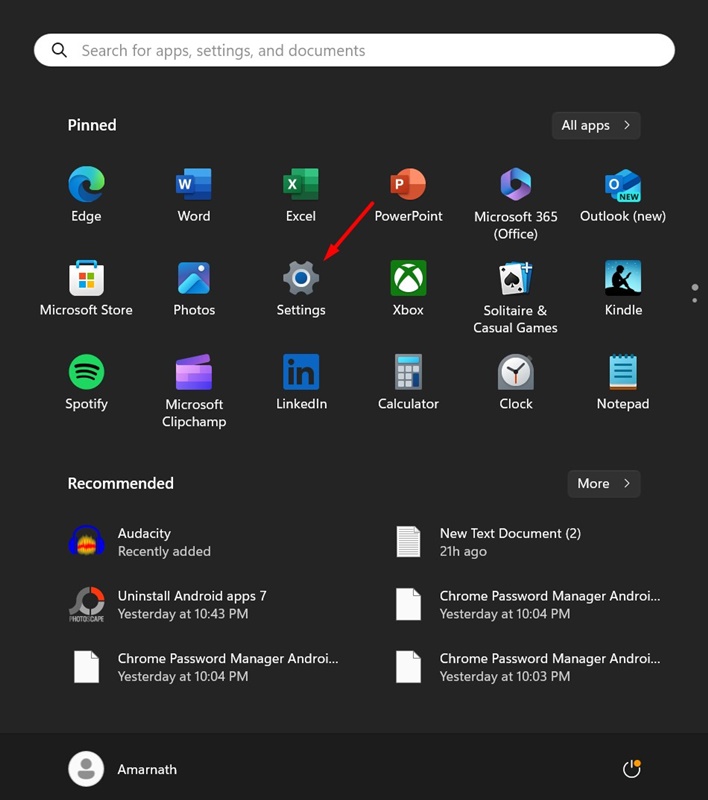
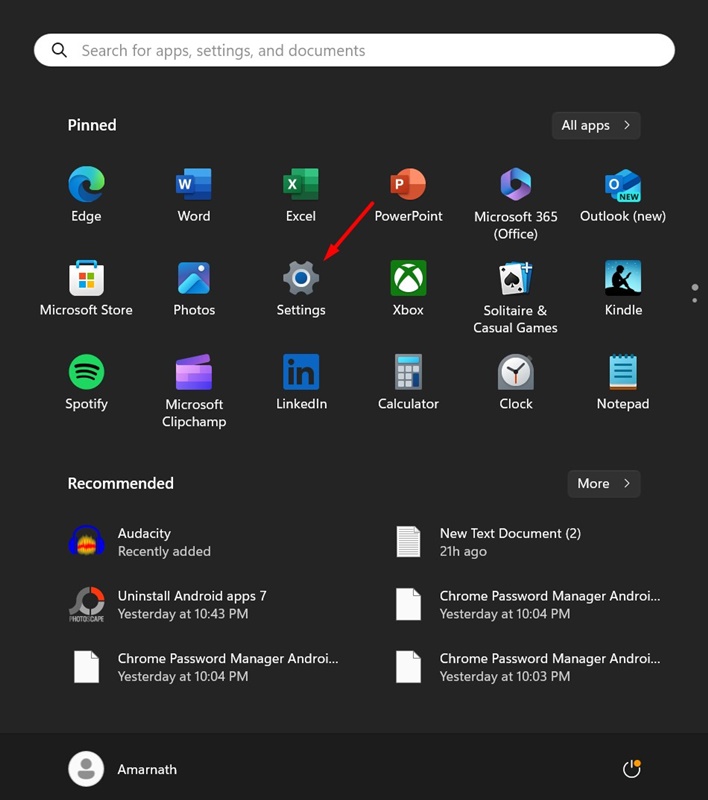
2. Όταν ανοίξει η εφαρμογή Ρυθμίσεις, μεταβείτε στο Εξατομίκευση καρτέλα στο αριστερό παράθυρο.
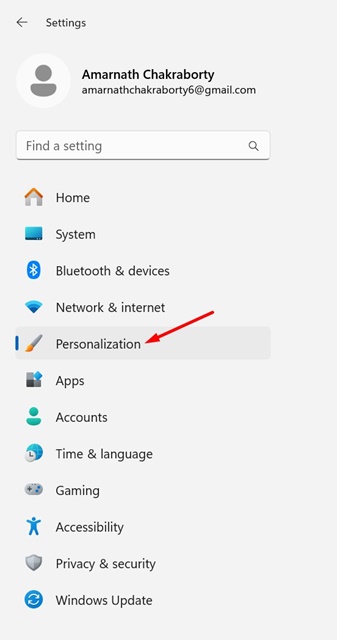
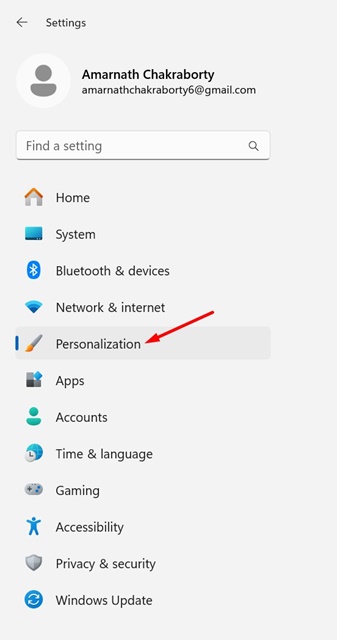
3. Στη δεξιά πλευρά, κάντε κλικ στο Γραμμή εργασιών.

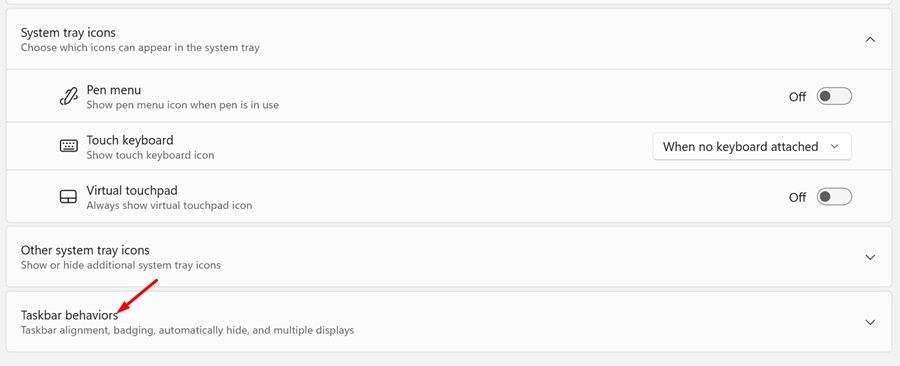
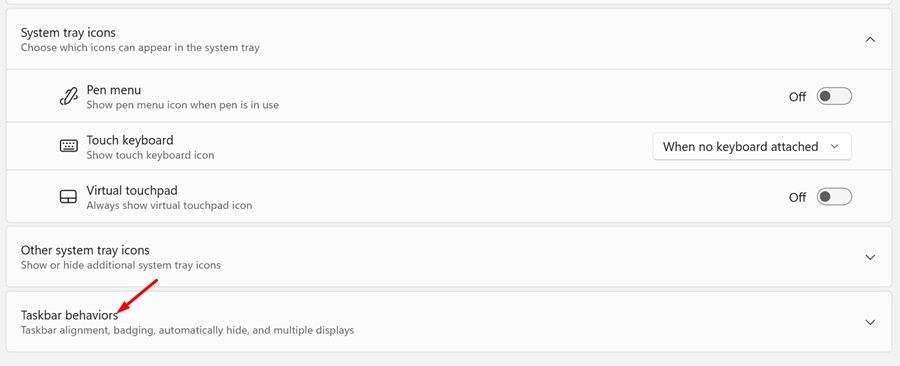
5. Στη συνέχεια, κάντε κλικ στο αναπτυσσόμενο μενού δίπλα στο στοιχείο Στοίχιση γραμμής εργασιών και επιλέξτε Κέντρο.
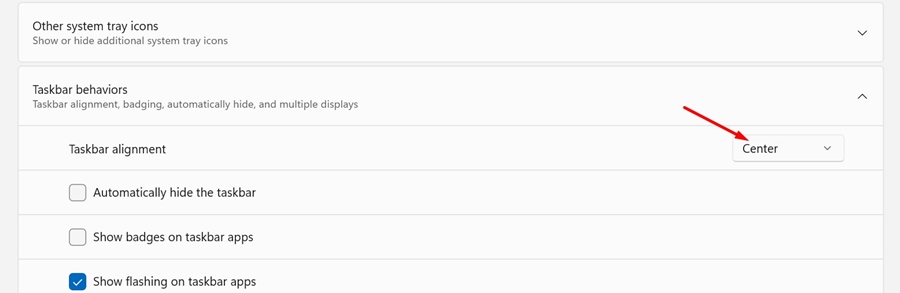
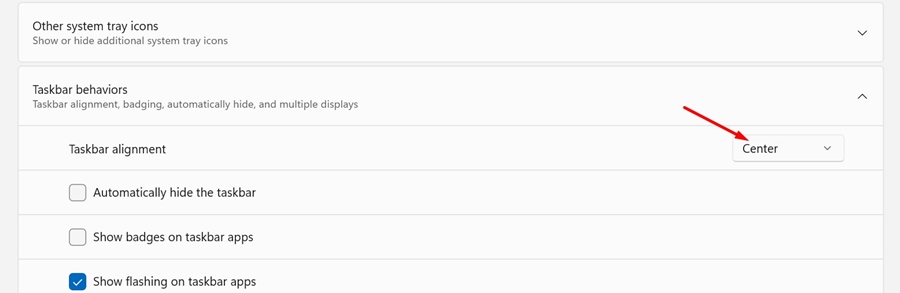
Αυτό είναι! Αφού κάνετε την αλλαγή, επανεκκινήστε τον υπολογιστή σας με Windows 11 και δείτε αν λειτουργεί.
5. Επανεκκινήστε τη διαδικασία της Εξερεύνησης των Windows
Εάν υπάρχει πρόβλημα με τη διαδικασία της Εξερεύνησης των Windows στον υπολογιστή σας, ορισμένες οπτικές λειτουργίες ενδέχεται να μην λειτουργούν όπως η γραμμή εργασιών αυτόματης απόκρυψης.
Πρέπει να αποκτήσετε πρόσβαση στη Διαχείριση εργασιών των Windows 11 και να επανεκκινήσετε τη Διαδικασία της Εξερεύνησης των Windows. Εδώ είναι τι πρέπει να κάνετε.
1. Πληκτρολογήστε Task Manager στην Αναζήτηση των Windows 11. Στη συνέχεια, ανοίξτε το Διαχειριστής εργασιών εφαρμογή από τη λίστα με τα καλύτερα αποτελέσματα.


2. Όταν ανοίξει η Διαχείριση εργασιών, μεταβείτε στο Διαδικασίες αυτί.
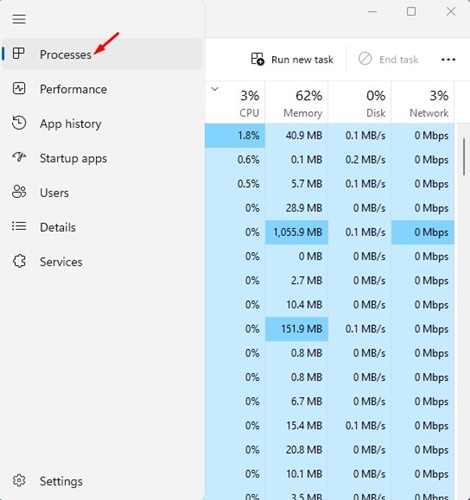
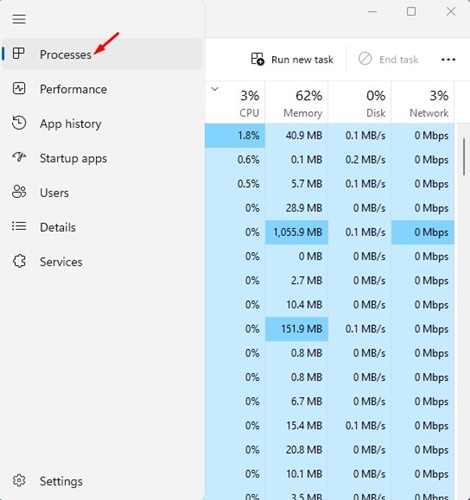
3. Στη δεξιά πλευρά, βρείτε το Εξερεύνηση των Windows επεξεργάζομαι, διαδικασία.
4. Κάντε δεξί κλικ στη διαδικασία της Εξερεύνησης των Windows και επιλέξτε Επανεκκίνηση.
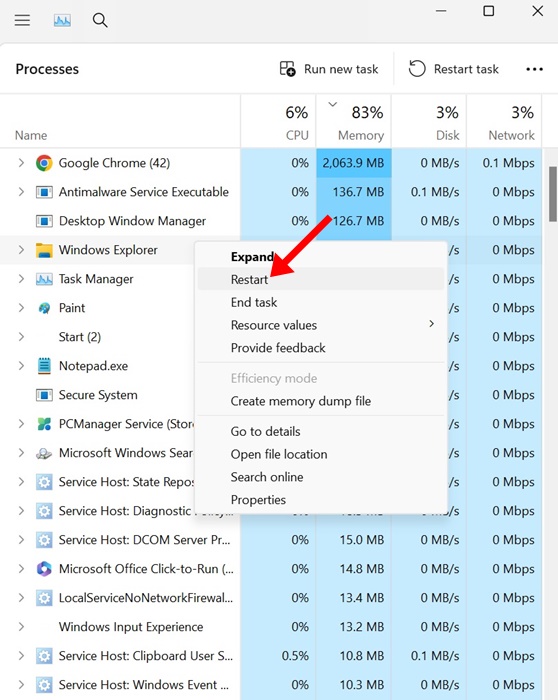
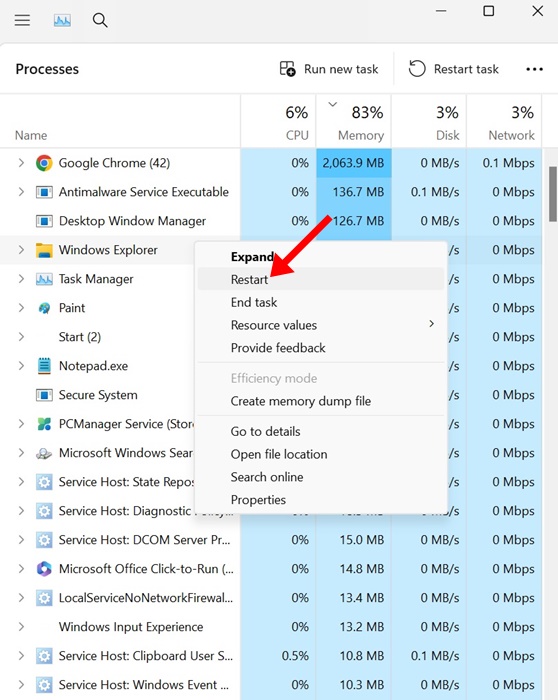
Η οθόνη του υπολογιστή σας θα μαυρίσει για ένα δευτερόλεπτο, υποδεικνύοντας ότι η διαδικασία της Εξερεύνησης των Windows έχει επανεκκινηθεί.
6. Εκτελέστε τις εντολές SFC και DISM
Εάν τα κατεστραμμένα αρχεία συστήματος είναι ο λόγος που η γραμμή εργασιών αυτόματης απόκρυψης δεν λειτουργεί στα Windows 11, πρέπει να εκτελέσετε τις εντολές SFC και DISM μέσω του βοηθητικού προγράμματος Command Prompt. Εδώ είναι τι πρέπει να κάνετε.
1. Πληκτρολογήστε Command Prompt στην Αναζήτηση των Windows 11. Στη συνέχεια, κάντε δεξί κλικ στη γραμμή εντολών και επιλέξτε Εκτελέστε ως διαχειριστής.
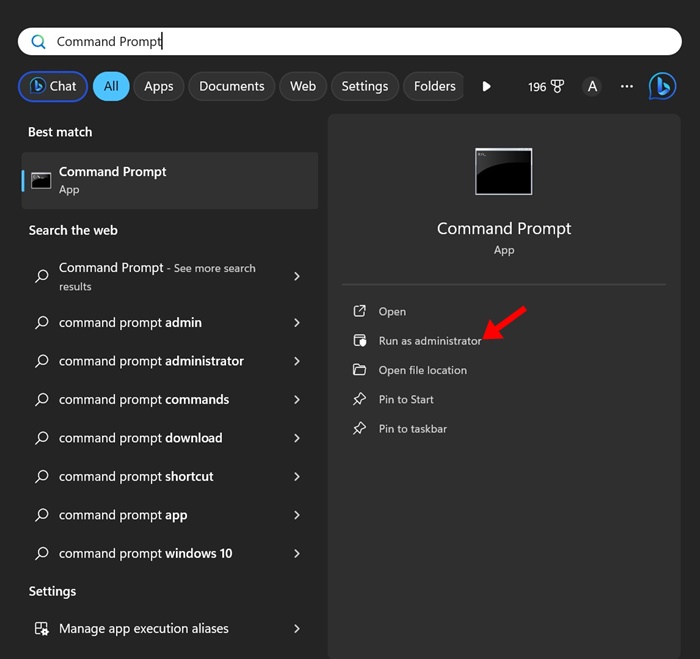
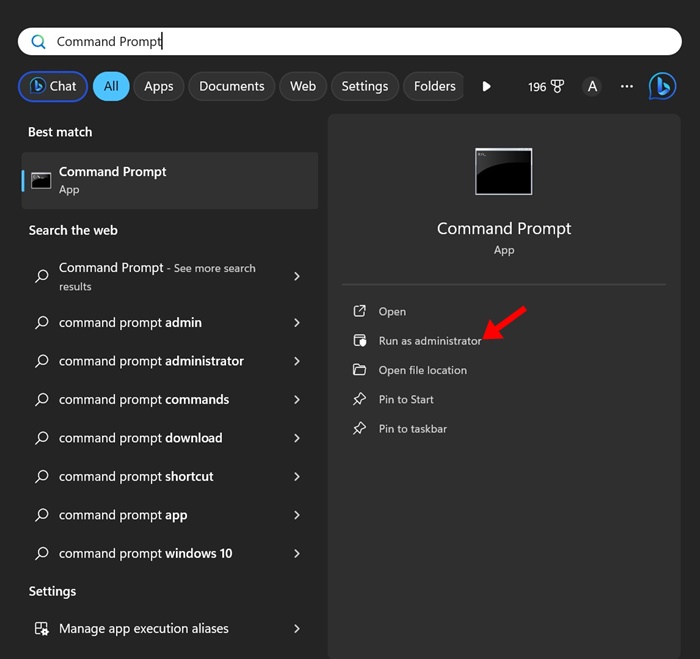
2. Όταν ανοίξει η γραμμή εντολών, εκτελέστε τη δεδομένη εντολή:
sfc /scannow
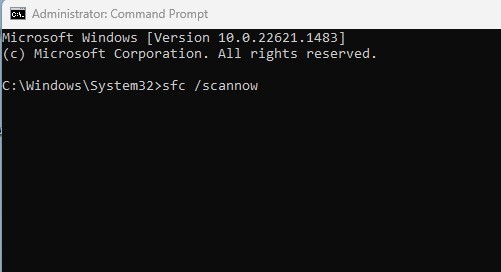
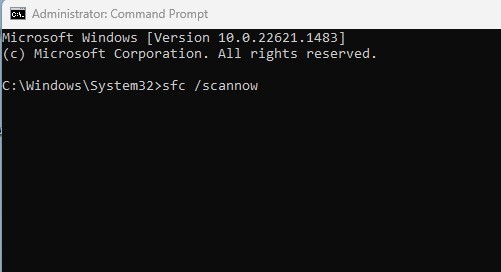
3. Εάν η σάρωση SFC επιστρέψει με σφάλμα, εκτελέστε αυτές τις εντολές μία προς μία:
Dism /Online /Cleanup-Image /CheckHealth Dism /Online /Cleanup-Image /ScanHealth Dism /Online /Cleanup-Image /RestoreHealth
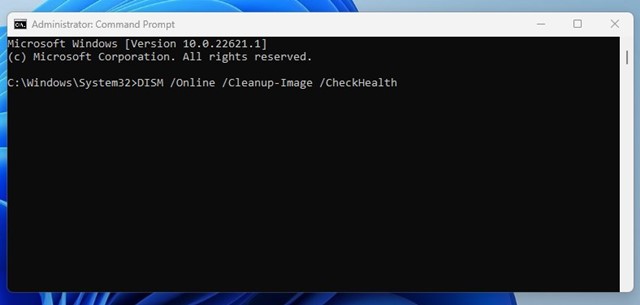
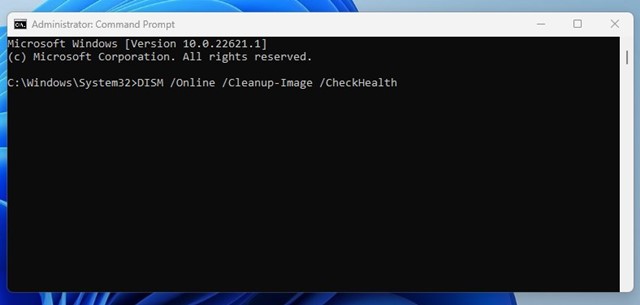
Αφού εκτελέσετε όλες αυτές τις εντολές, επανεκκινήστε τον υπολογιστή σας με Windows 11. Στη συνέχεια, ελέγξτε εάν η γραμμή εργασιών των Windows 11 αποκρύπτεται αυτόματα.
7. Εκτελέστε επαναφορά συστήματος
Εάν η δυνατότητα αυτόματης απόκρυψης για τη γραμμή εργασιών των Windows 11 εξακολουθεί να μην λειτουργεί, είναι καλύτερο να πραγματοποιήσετε επαναφορά συστήματος. Η Επαναφορά Συστήματος θα επαναφέρει τις ρυθμίσεις της συσκευής σας σε μια αναδρομική ημερομηνία όταν όλα λειτουργούν καλά. Δείτε πώς μπορείτε να πραγματοποιήσετε επαναφορά συστήματος στα Windows.
1. Πληκτρολογήστε το Recovery στην Αναζήτηση των Windows 11. Στη συνέχεια, ανοίξτε το Ανάκτηση εφαρμογή από τη λίστα με τα καλύτερα αποτελέσματα.
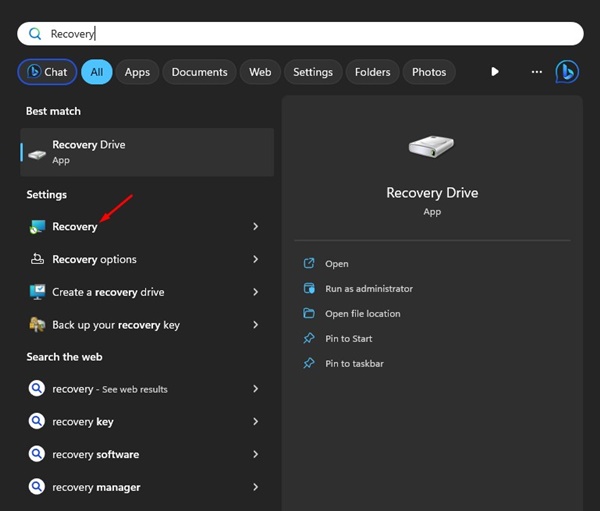
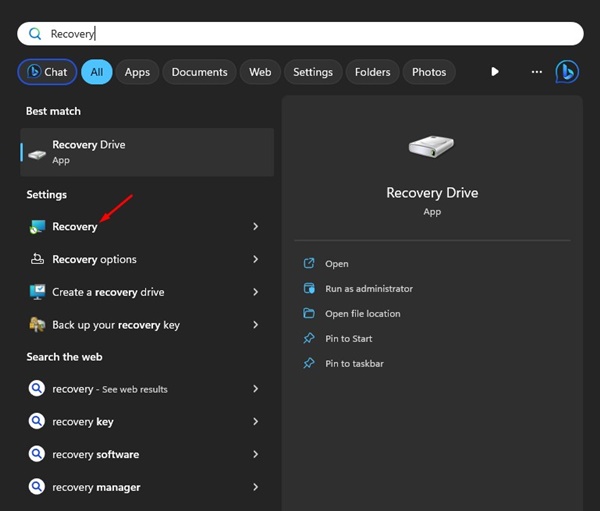
2. Στην οθόνη Recovery, κάντε κλικ στο Ανοίξτε την Επαναφορά Συστήματος.
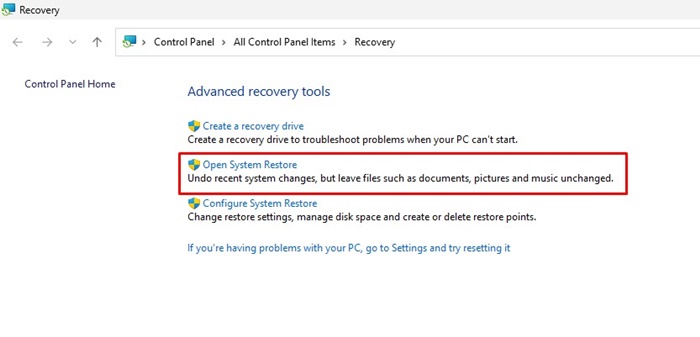
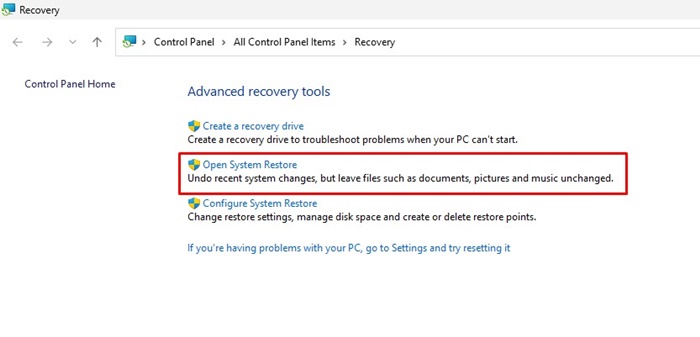
3. Στην επόμενη οθόνη, επιλέξτε Επιλέξτε ένα διαφορετικό σημείο επαναφοράς.
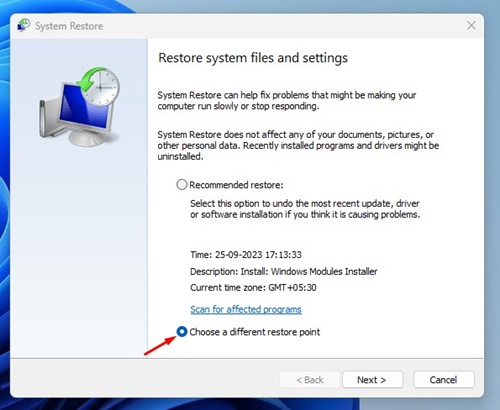
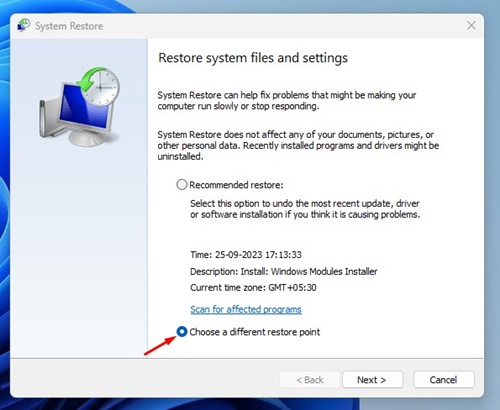
4. Επιλέξτε ένα σημείο επαναφοράς που δημιουργήθηκε σε μια ημερομηνία κατά την οποία η αυτόματη απόκρυψη της γραμμής εργασιών των Windows 11 λειτουργεί σωστά και κάντε κλικ στο Επόμενο.


5. Στη γραμμή εντολών επιβεβαίωσης, κάντε κλικ Φινίρισμα.
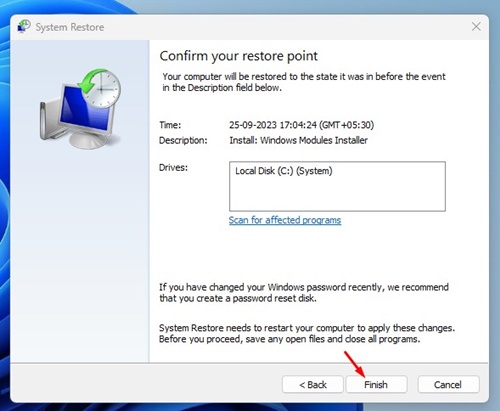
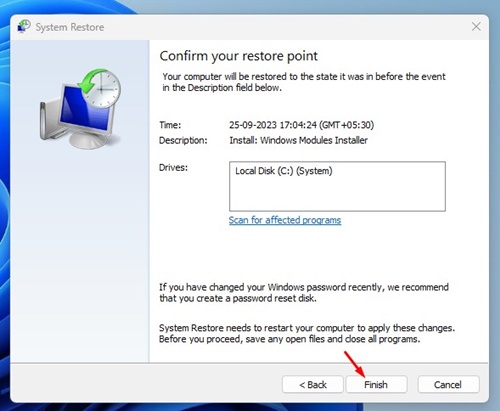
Αυτό είναι! Αυτός είναι ο τρόπος με τον οποίο μπορείτε να πραγματοποιήσετε επαναφορά συστήματος στον υπολογιστή σας. Μετά την επαναφορά του συστήματος, ελέγξτε εάν η γραμμή εργασιών αποκρύπτεται αυτόματα.
8. Εγκαταστήστε τις Εκκρεμείς ενημερώσεις των Windows
Είναι πιθανό η έκδοση των Windows που χρησιμοποιείτε να έχει σφάλμα ή δυσλειτουργίες που εμποδίζουν τη σωστή λειτουργία της δυνατότητας Αυτόματης Απόκρυψης για τη γραμμή εργασιών.
Μπορείτε να εξαλείψετε τέτοια σφάλματα και δυσλειτουργίες εγκαθιστώντας τις εκκρεμείς ενημερώσεις των Windows. Δείτε πώς μπορείτε να ενημερώσετε τον υπολογιστή σας με Windows 11.
1. Κάντε κλικ στο κουμπί Έναρξη των Windows 11 και επιλέξτε Ρυθμίσεις.
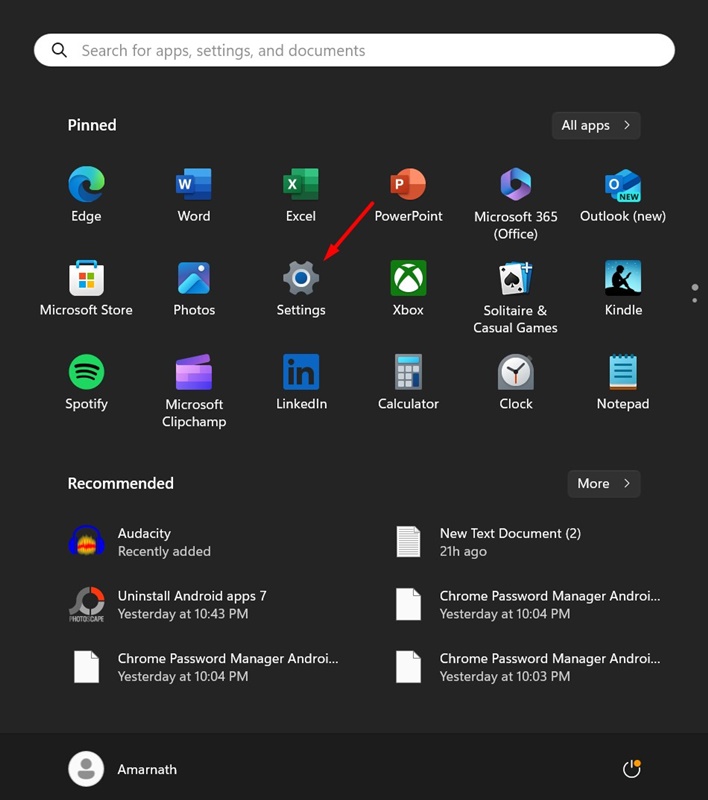
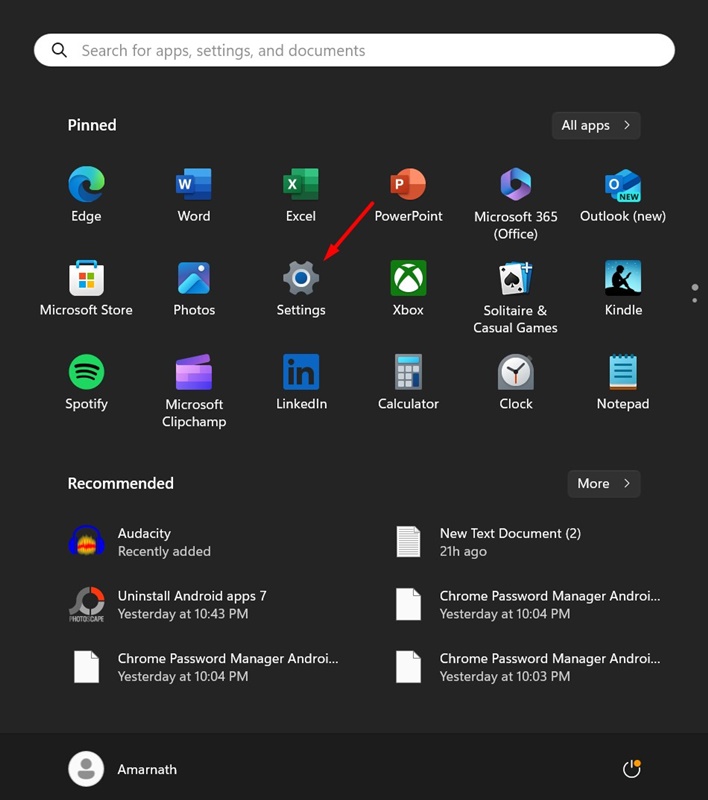
2. Όταν ανοίξει η εφαρμογή Ρυθμίσεις, μεταβείτε στο Ενημερωμένη έκδοση για Windows.
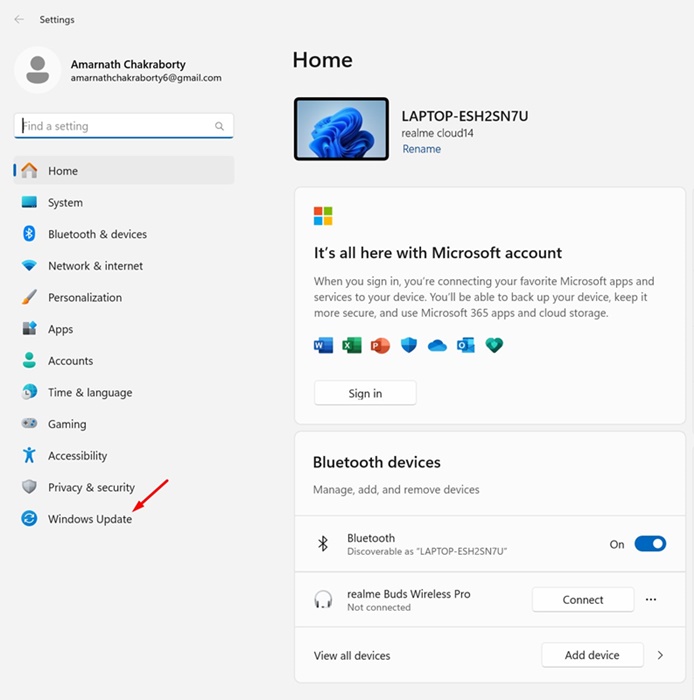
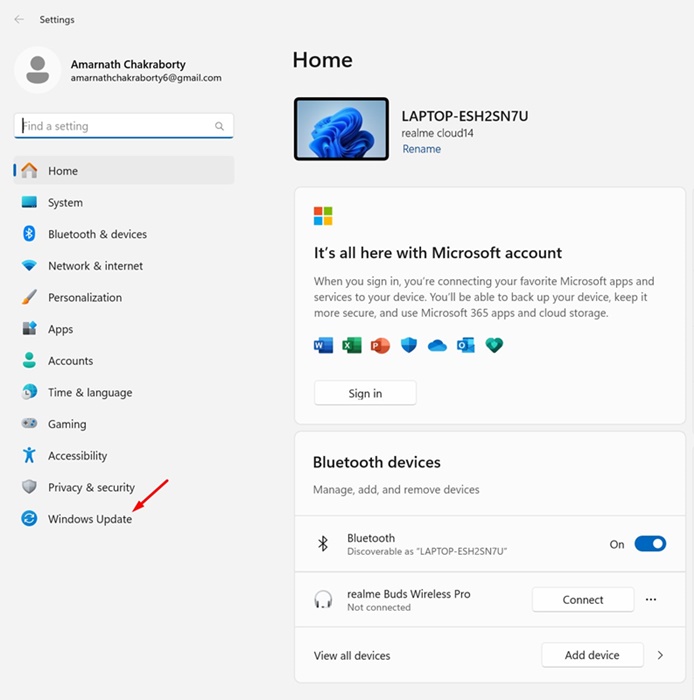
3. Στη δεξιά πλευρά, κάντε κλικ στο Ελεγχος για ενημερώσεις.
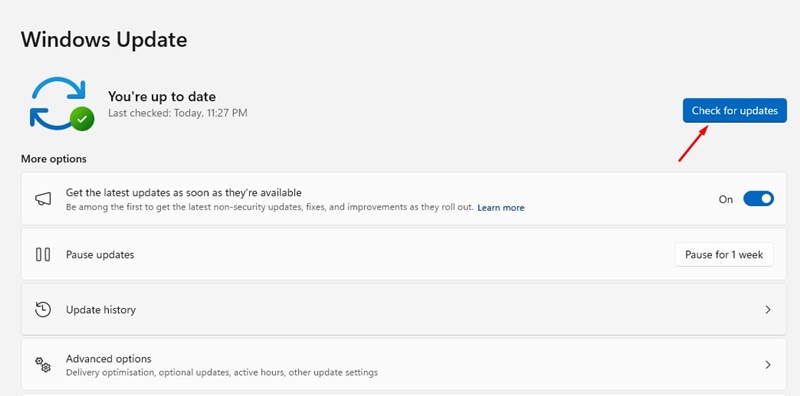
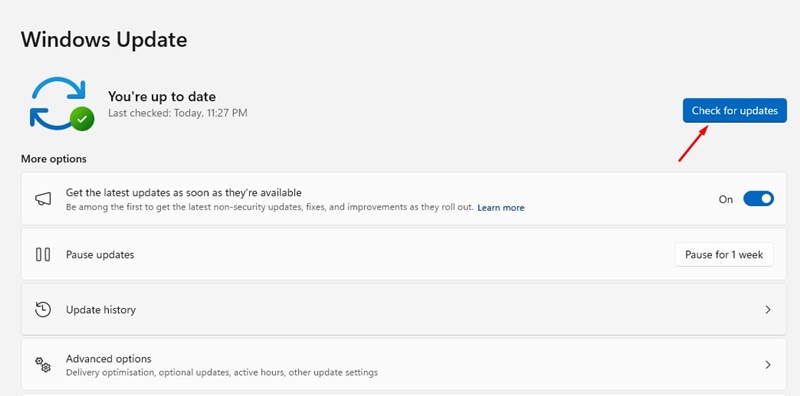
Αυτό είναι! Εάν υπάρχουν διαθέσιμες ενημερώσεις για λήψη, απλώς πραγματοποιήστε λήψη και εγκατάσταση. Αυτό θα πρέπει να διορθώσει το πρόβλημα της γραμμής εργασιών των Windows 11.
Επομένως, αυτές είναι μερικές απλές μέθοδοι για να διορθώσετε την αυτόματη απόκρυψη για τη γραμμή εργασιών που δεν λειτουργεί στα Windows 11. Ενημερώστε μας εάν χρειάζεστε περισσότερη βοήθεια σχετικά με αυτό το θέμα στα σχόλια. Επίσης, αν σας φανεί χρήσιμος αυτός ο οδηγός, μην ξεχάσετε να τον μοιραστείτε με τους φίλους σας.
Διαβάστε επίσης :Πώς να ελέγξετε την ισχύ του σήματος WiFi στα Windows 11 (Όλες οι μέθοδοι)