Κάτω τα χέρια! Τα Windows 11 είναι το καλύτερο λειτουργικό σύστημα για επιτραπέζιους υπολογιστές που έχει κατασκευαστεί ποτέ. Διαθέτει όλα τα χαρακτηριστικά που χρειάζεστε για καλύτερη παραγωγικότητα και διαχείριση εργασίας. Ωστόσο, όπως κάθε άλλη έκδοση των Windows, τα Windows 11 μπορεί περιστασιακά να καθυστερούν ή να παγώνουν.
Δεν έχει σημασία πόσο ισχυρή είναι η συσκευή σας με Windows 11. θα αντιμετωπίζετε κολλήματα, καθυστερήσεις ή δυσλειτουργίες σε τακτική βάση. Ωστόσο, το καλό είναι ότι τα περισσότερα από τα προβλήματα ενός υπολογιστή με Windows 11 μπορούν εύκολα να διορθωθούν.
Μερικές φορές, οι εφαρμογές μπορεί να έρχονται σε διένεξη με τη λειτουργικότητα του λειτουργικού συστήματος και να απαιτούν αναγκαστική διακοπή. Έτσι, εάν ένα πρόγραμμα δεν ανταποκρίνεται ή δεν λειτουργεί παράξενα, θα πρέπει να ξέρετε πώς να το κλείσετε αναγκαστικά στα Windows 11.
Τρόπος αναγκαστικής εξόδου από εφαρμογές στα Windows 11
Τα Windows 11 της Microsoft σάς επιτρέπουν να αναγκάσετε μια εφαρμογή να κλείσει με διάφορους τρόπους. μπορείτε να χρησιμοποιήσετε τη Διαχείριση Εργασιών, τη Γραμμή εντολών, την εφαρμογή Ρυθμίσεις κ.λπ., για να κλείσετε αναγκαστικά μια εφαρμογή. Παρακάτω, έχουμε μοιραστεί διαφορετικούς τρόπους αναγκαστικής τερματισμού εφαρμογών στα Windows 11. Ας ξεκινήσουμε.
Διαβάστε επίσης:Πώς να κρύψετε ή να αφαιρέσετε το εικονίδιο του Κάδου Ανακύκλωσης στα Windows 11
Δεν γίνεται λήψη ενημερώσεων των Windows 11
1. Αναγκαστικό κλείσιμο μιας εφαρμογής απευθείας από τη γραμμή εργασιών
Εάν ένα πρόγραμμα δεν ανταποκρίνεται, μπορείτε να το κλείσετε αναγκαστικά απευθείας από τη γραμμή εργασιών των Windows 11. Αυτή είναι η πιο εύκολη μέθοδος για να κλείσετε μια εφαρμογή στα Windows 11.
Πρέπει να τοποθετήσετε το ποντίκι πάνω από το εικονίδιο της εφαρμογής στη γραμμή εργασιών σας, η οποία δεν ανταποκρίνεται. Καθώς τοποθετείτε το ποντίκι πάνω από το εικονίδιο της εφαρμογής, θα δείτε ένα κουμπί X στη γωνία. απλά κάντε κλικ σε αυτό για να κλείσετε την εφαρμογή.
Εναλλακτικά, κάντε δεξί κλικ στο εικονίδιο της προβληματικής εφαρμογής στη γραμμή εργασιών και επιλέξτε Κλείσιμο παραθύρου. Αυτό θα κλείσει αμέσως την εφαρμογή που ανοίγει.
2. Πατήστε το πλήκτρο ALT+F4
Ένας άλλος εύκολος τρόπος για αναγκαστική έξοδο από μια εφαρμογή στα Windows 11 είναι να χρησιμοποιήσετε το συνδυασμό πλήκτρων ALT+F4. Αυτή είναι συνήθως η προτιμώμενη μέθοδος για να κλείσετε μια εφαρμογή όταν τα πράγματα δεν λειτουργούν καλά.
Εάν ένα πρόγραμμα δεν ανταποκρίνεται και παγώσει τον υπολογιστή, πατήστε το πλήκτρο AL+F4 στο πληκτρολόγιό σας. Αυτό θα κλείσει αμέσως το πρόγραμμα, το οποίο είναι ενεργό στο προσκήνιο.
3. Αναγκαστική έξοδος από μια εφαρμογή από τη Διαχείριση εργασιών
Η Διαχείριση εργασιών σάς ενημερώνει για τις εφαρμογές και τις διεργασίες που εκτελούνται στο παρασκήνιο και σας επιτρέπει να σκοτώσετε τις εφαρμογές που δεν ανταποκρίνονται. Δείτε πώς μπορείτε να κλείσετε μια εφαρμογή στα Windows 11 με τη βοήθεια του Task Manager.
1. Πληκτρολογήστε Task Manager στην Αναζήτηση των Windows 11. Στη συνέχεια, ανοίξτε το Διαχειριστής εργασιών εφαρμογή από τη λίστα με τα καλύτερα αποτελέσματα.
2. Όταν ανοίξει η Διαχείριση εργασιών, μεταβείτε στο Διαδικασίες αυτί.
3. Τώρα επιλέξτε την εφαρμογή που θέλετε να τερματίσετε και επιλέξτε Τέλος εργασίας στην κορυφή. Μπορείτε επίσης να κάνετε δεξί κλικ στην εφαρμογή και να επιλέξετε Τέλος εργασίας.
Αυτό είναι! Αυτό θα αναγκάσει να σταματήσει αμέσως την επιλεγμένη εφαρμογή σας.
4. Αναγκαστική έξοδος από την εφαρμογή χρησιμοποιώντας την εφαρμογή Ρυθμίσεις
Αν και αυτή δεν είναι η προτιμώμενη μέθοδος για να κλείσετε αναγκαστικά μια εφαρμογή στα Windows 11, μπορείτε ακόμα να το εξετάσετε. Με την εφαρμογή Ρυθμίσεις, μπορείτε πραγματικά να κλείσετε μια εφαρμογή και να τερματίσετε όλες τις διεργασίες της που εκτελούνται στο παρασκήνιο. Εδώ είναι τι πρέπει να κάνετε.
1. Κάντε κλικ στο κουμπί Έναρξη των Windows 11 και επιλέξτε Ρυθμίσεις.
2. Όταν ανοίξει η εφαρμογή Ρυθμίσεις, μεταβείτε στο Εφαρμογές.
3. Στη δεξιά πλευρά, κάντε κλικ στο Εγκατεστημένες εφαρμογές.
4. Τώρα, βρείτε την εφαρμογή που θέλετε να τερματίσετε. Στη συνέχεια, κάντε κλικ στις τρεις τελείες δίπλα στο όνομα της εφαρμογής και επιλέξτε Προχωρημένες επιλογές.
5. Στην επόμενη οθόνη, κάντε κύλιση προς τα κάτω και κάντε κλικ στο Περατώ κουμπί.
Αυτό είναι! Αυτός είναι ο τρόπος με τον οποίο μπορείτε να κλείσετε αναγκαστικά μια εφαρμογή στα Windows 11 μέσω της εφαρμογής Ρυθμίσεις.
5. Αναγκαστική έξοδος από την εφαρμογή χρησιμοποιώντας τη γραμμή εντολών
Το βοηθητικό πρόγραμμα γραμμής εντολών των Windows 11 μπορεί επίσης να χρησιμοποιηθεί για αναγκαστική έξοδο από μια εφαρμογή. Δείτε πώς μπορείτε να κλείσετε αναγκαστικά μια εφαρμογή στα Windows 11 με τη βοήθεια της Γραμμής εντολών.
1. Πληκτρολογήστε τη γραμμή εντολών στην Αναζήτηση των Windows 11. Στη συνέχεια, κάντε δεξί κλικ στη γραμμή εντολών και επιλέξτε Εκτέλεση ως διαχειριστής.
2. Όταν ανοίξει η γραμμή εντολών, εκτελέστε τη δεδομένη εντολή για να δείτε μια λίστα με όλες τις εφαρμογές που εκτελούνται.
tasklist
3. Τώρα, βρείτε την εφαρμογή που θέλετε να κλείσετε. Στη συνέχεια, σημειώστε το όνομα της εφαρμογής που εμφανίζεται κάτω από το Όνομα εικόνας.
4. Στη συνέχεια, εκτελέστε τη δεδομένη εντολή για να κλείσετε την εφαρμογή.
Σημείωση: Φροντίστε να αντικαταστήσετε [imagename] με το όνομα της εφαρμογής που θέλετε να κλείσετε.
taskkill /im [imagename] /f
Αυτό είναι! Η εκτέλεση της εντολής θα κλείσει αμέσως την επιλεγμένη εφαρμογή στα Windows 11.
6. Αναγκαστικό κλείσιμο εφαρμογών που δεν ανταποκρίνονται με συντόμευση
Αυτή διαφέρει από όλες τις άλλες μεθόδους που κοινοποιούνται στο άρθρο, καθώς θα κλείσει μόνο τις εφαρμογές που δεν ανταποκρίνονται. Μπορείτε να δημιουργήσετε μια συντόμευση επιφάνειας εργασίας στα Windows 11 για να τερματίσετε όλα τα προγράμματα που δεν ανταποκρίνονται. Εδώ είναι τι πρέπει να κάνετε.
1. Κάντε δεξί κλικ σε μια κενή περιοχή στην οθόνη της επιφάνειας εργασίας σας και επιλέξτε Νέο > Συντόμευση.
2. Στη γραμμή εντολών Create Shortcut, πληκτρολογήστε την εντολή στο πλαίσιο τοποθεσίας και κάντε κλικ στο Next.
taskkill.exe /f /fi "status eq not responding"
3. Στην επόμενη οθόνη, πληκτρολογήστε Task Kill αs το όνομα της συντόμευσης και κάντε κλικ Φινίρισμα.
4. Τώρα, όποτε θέλετε να κλείσετε αναγκαστικά τα προγράμματα που δεν ανταποκρίνονται, κάντε διπλό κλικ σε αυτήν τη συντόμευση.
Αυτές είναι οι λίγες απλές και εύκολες μέθοδοι για να κλείσετε αναγκαστικά μια εφαρμογή σε υπολογιστή με Windows 11. Η μέθοδος που έχουμε κοινοποιήσει θα κλείσει επίσης εφαρμογές που δεν ανταποκρίνονται. Ενημερώστε μας εάν χρειάζεστε περισσότερη βοήθεια για το κλείσιμο εφαρμογών στον υπολογιστή σας.
Διαβάστε επίσης :Πώς να κλείσετε εφαρμογές στην Fire TV
Πώς να διορθώσετε την αναζήτηση στο Google Play Store που δεν λειτουργεί






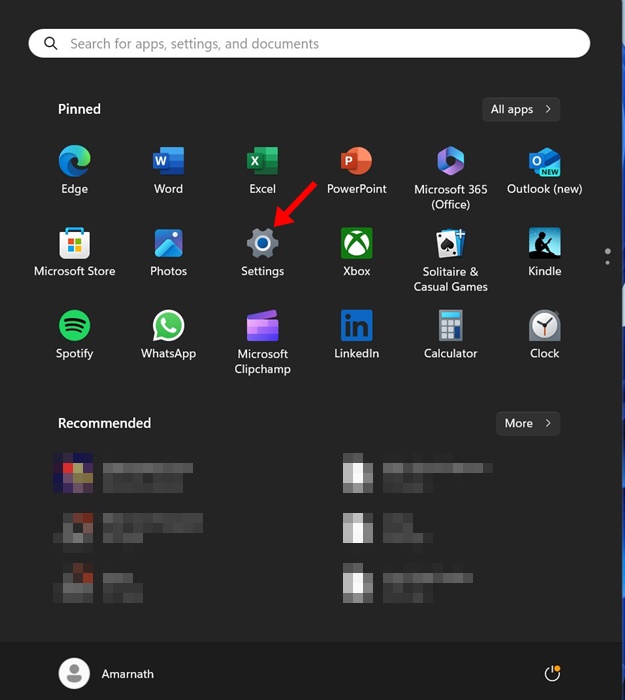




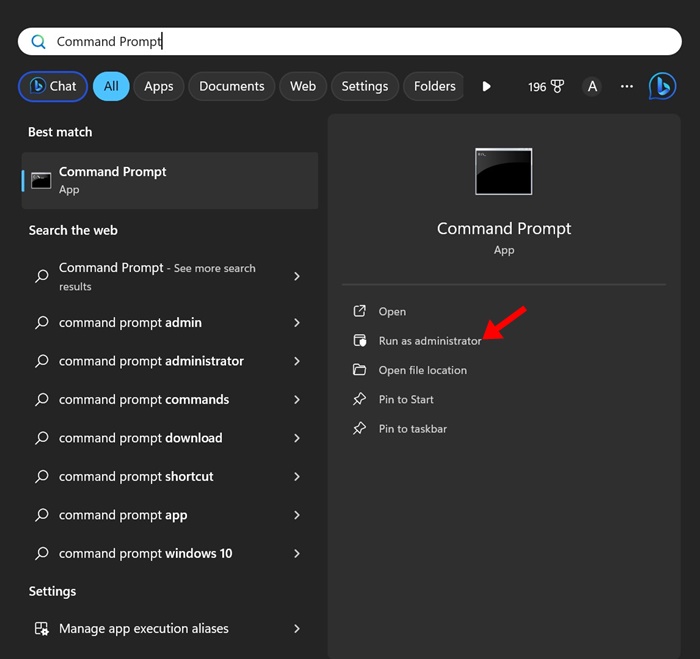

![Τρόπος αναγκαστικής εξόδου από εφαρμογές στα Windows 11 (6 Μέθοδοι) 55 αντικαθιστώ [imagename]](http://directvortex.gr/wp-content/uploads/2024/02/Force-Close-from-CMD-2.jpg)



