Κάθε ηλεκτρονική συσκευή, είτε φορητός υπολογιστής, υπολογιστής ή smartphone, θα γίνει πιο αργή με την πάροδο του χρόνου. Το πρόβλημα βασίζεται στη συσκευή αποθήκευσης, μειώνοντας την απόδοση καθώς γεμίζουν τα δεδομένα.
Το ίδιο ισχύει και για τα Windows 11. Η πλήρωση του σκληρού δίσκου μπορεί να υποβαθμίσει σημαντικά την απόδοση του HDD/SSD. Ένας καλός τρόπος αντιμετώπισης τέτοιων προβλημάτων είναι να βελτιστοποιήσετε τη μονάδα δίσκου.
Το περιεχόμενο αυτού του σεναρίου δημιουργείται αυστηρά για εκπαιδευτικούς σκοπούς. Η χρήση γίνεται με δική σας ευθύνη.
Τα Windows 11 σάς επιτρέπουν να βελτιστοποιήσετε το HDD/SSD σας για βελτιωμένη απόδοση. μπορείτε είτε να εκτελέσετε το Storage Sense για να ελευθερώσετε χώρο αποθήκευσης είτε να χρησιμοποιήσετε το εργαλείο ανασυγκρότησης δίσκου. Σε αυτό το συγκεκριμένο άρθρο, θα συζητήσουμε πώς να ανασυγκροτήσετε τα Windows 11.
Τι είναι η ανασυγκρότηση;
Η εγκατάσταση λογισμικού Windows δημιουργεί κατακερματισμό δεδομένων στη μονάδα αποθήκευσης. Αυτά τα κατακερματισμένα δεδομένα κατανέμονται στην πραγματικότητα σε ολόκληρη τη μονάδα δίσκου.
Έτσι, όταν εκτελείτε το πρόγραμμα, τα Windows αναζητούν κατακερματισμένα αρχεία σε διαφορετικά μέρη της μονάδας δίσκου, κάτι που απαιτεί χρόνο και επιβαρύνει περισσότερο τη μονάδα δίσκου.
Έτσι, ένας σκληρός δίσκος επιβραδύνεται επειδή πρέπει να διαβάσει και να γράψει τα κατακερματισμένα δεδομένα που είναι διασκορπισμένα στον χώρο αποθήκευσης. Η ανασυγκρότηση είναι απλώς μια διαδικασία αναδιοργάνωσης των κατακερματισμένων δεδομένων σε μια μονάδα δίσκου καλύπτοντας τα κενά αποθήκευσης.
Ως αποτέλεσμα, η μονάδα σκληρού δίσκου αποκτά καλύτερη ταχύτητα ανάγνωσης και εγγραφής. Η διαδικασία ανασυγκρότησης ενός σκληρού δίσκου στα Windows 11 είναι εύκολη και δεν απαιτεί εγκατάσταση εφαρμογής τρίτων.
Πώς να ανασυγκροτήσετε έναν σκληρό δίσκο στα Windows 11;
Τώρα που ξέρετε τι είναι η ανασυγκρότηση, μπορεί να σας ενδιαφέρει να ανασυγκροτήσετε έναν σκληρό δίσκο για να βελτιώσετε την απόδοσή του. Εδώ είναι τι πρέπει να κάνετε.
1. Πληκτρολογήστε Defrag στην Αναζήτηση των Windows 11. Στη συνέχεια, ανοίξτε το Ανασυγκρότηση και βελτιστοποίηση μονάδων δίσκου από τη λίστα με τα καλύτερα αποτελέσματα του αγώνα.

2. Στο Optimize Drives, επιλέξτε τη μονάδα δίσκου που θέλετε να βελτιστοποιήσετε. Συνιστάται να επιλέξετε πρώτα τη μονάδα εγκατάστασης συστήματος.

3. Αφού επιλέξετε, κάντε κλικ στο Αναλύει κουμπί.
4. Τώρα, το εργαλείο Optimize Drives θα σας δείξει το ποσοστό κατακερματισμού. Κάνε κλικ στο Βελτιστοποίηση της κουμπί για ανασυγκρότηση της μονάδας.

Πώς να προγραμματίσετε το Drive Optimization;
Μπορείτε επίσης να ορίσετε ένα χρονοδιάγραμμα για να βελτιστοποιήσετε τη μονάδα δίσκου. Για αυτό, ακολουθήστε τα βήματα που κοινοποιούνται παρακάτω.
1. Κάντε κλικ στο Αλλαξε ρυθμίσεις κουμπί στο εργαλείο Optimize Drives.

2. Τώρα ελέγξτε το Εκτέλεση σε πρόγραμμα (συνιστάται).

3. Στο αναπτυσσόμενο μενού συχνότητας, ορίστε το χρονοδιάγραμμα για να εκτελέσετε το Optimize Drives.

4. Στη συνέχεια, κάντε κλικ στο Επιλέγω κουμπί δίπλα στο Drives.

5. Επιλέξτε τις μονάδες δίσκου που θέλετε να βελτιστοποιήσετε. Συνιστάται να ελέγξετε το Αυτόματη βελτιστοποίηση νέων μονάδων δίσκου επισης.

6. Μόλις τελειώσετε, κάντε κλικ Εντάξει και μετά Εντάξει ξανά για να αποθηκεύσετε το πρόγραμμα.
Πώς να ανασυγκροτήσετε μια μονάδα δίσκου χρησιμοποιώντας τη γραμμή εντολών;
Εάν αισθάνεστε άνετα με τον χειρισμό του βοηθητικού προγράμματος της γραμμής εντολών, μπορείτε να χρησιμοποιήσετε τη Γραμμή εντολών για την ανασυγκρότηση μιας μονάδας δίσκου στα Windows 11. Δείτε πώς μπορείτε να ανασυγκροτήσετε μια μονάδα δίσκου χρησιμοποιώντας τη γραμμή εντολών στα Windows 11.
1. Πληκτρολογήστε Γραμμή εντολών στην Αναζήτηση των Windows 11. Στη συνέχεια, κάντε δεξί κλικ στη γραμμή εντολών και επιλέξτε Εκτελέστε ως διαχειριστής.
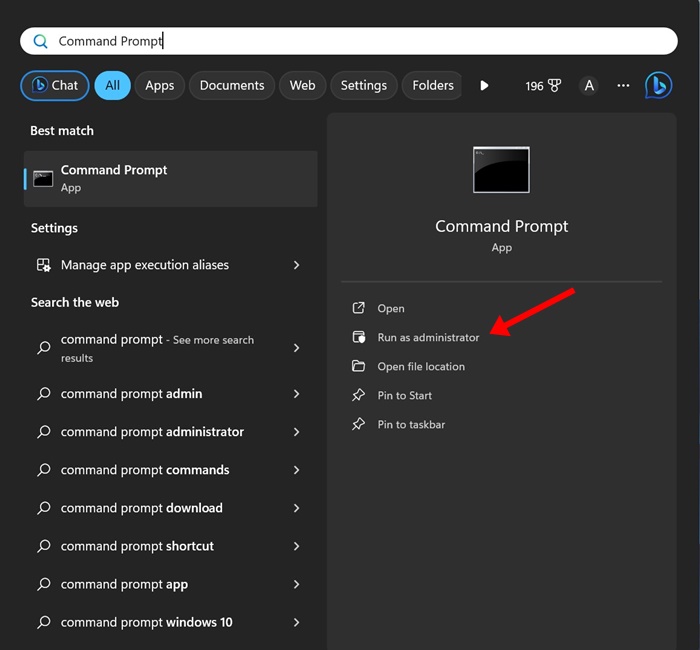
2. Όταν ανοίξει η γραμμή εντολών, εκτελέστε τη δεδομένη εντολή:
Defrag [Drive letter]
tips: Φροντίστε να αντικαταστήσετε [Drive Letter] με το γράμμα που έχει εκχωρηθεί στη μονάδα δίσκου που θέλετε να ανασυγκροτήσετε.
![Πώς να κάνετε ανασυγκρότηση τον υπολογιστή Windows 11 12 Ανασυγκρότηση [Drive letter]](http://directvortex.gr/wp-content/uploads/2024/02/CMD-1-1.jpg)
3. Τώρα, πρέπει να περιμένετε μέχρι να ολοκληρωθεί η διαδικασία. Η διαδικασία μπορεί να διαρκέσει λίγο για να ολοκληρωθεί.
4. Εάν θέλετε να βελτιστοποιήσετε έναν SSD, εκτελέστε αυτήν την εντολή:
Defrag [Drive letter] /L
tips: Φροντίστε να αντικαταστήσετε [Drive Letter] με το γράμμα που έχει εκχωρηθεί στη μονάδα δίσκου που θέλετε να ανασυγκροτήσετε.

Αυτό είναι! Αφού εκτελέσετε τις εντολές, κλείστε τη γραμμή εντολών και επανεκκινήστε τον υπολογιστή σας με Windows 11. Αυτό θα ανασυγκροτήσει τα Windows 11 σας.
Το WiFi συνεχίζει να αποσυνδέεται στα Windows 11
Όπως βλέπετε, η ανασυγκρότηση ενός σκληρού δίσκου στα Windows 11 είναι εξαιρετικά εύκολη. Μπορείτε να ανασυγκροτήσετε μια μονάδα δίσκου όταν υπάρχει περισσότερο από 10 τοις εκατό ανασυγκρότηση. Ενημερώστε μας στα παρακάτω σχόλια εάν χρειάζεστε περισσότερη βοήθεια σε αυτό το θέμα.


