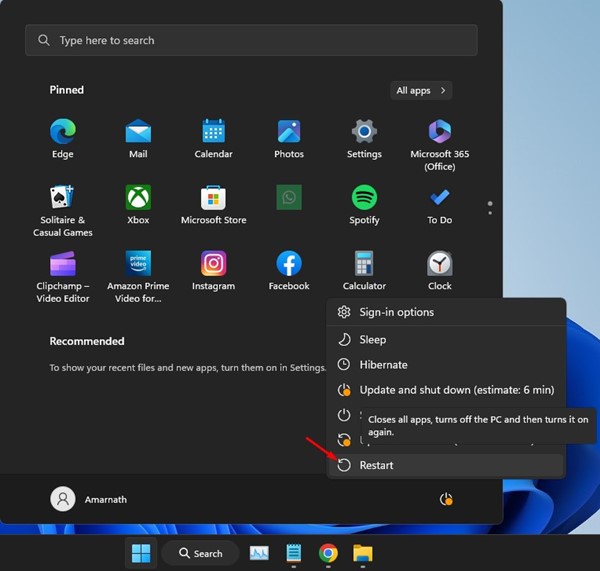Παρόλο που η σταθερή έκδοση των Windows 11 είναι τώρα διαθέσιμη για το κοινό, πολλοί χρήστες αντιμετωπίζουν προβλήματα με αυτήν. Αυτοί που αναβάθμισαν πρόσφατα σε Windows 11 βρίσκουν το λειτουργικό σύστημα δύσκολο στη χρήση.
Σχεδόν όλες οι εκδόσεις των Windows 11 έχουν πλέον ζητήματα σταθερότητας και συμβατότητας και οι υπολογιστές που λειτουργούν με παλαιότερη τεχνολογία υλικού είναι βέβαιο ότι θα αντιμετωπίσουν προβλήματα που σχετίζονται με τη σύνδεση στο διαδίκτυο, προβλήματα ήχου, BSOD κ.λπ.
Ενώ τα περισσότερα από τα προβλήματα των Windows 11 μπορούν να επιλυθούν εύκολα, το μόνο πράγμα που μπορεί να σας απογοητεύσει είναι ότι το WiFi συνεχίζει να αποσυνδέει τα προβλήματα. Η συνεχής αποσύνδεση του WiFi των Windows 11 δεν είναι νέο πρόβλημα, αλλά η αντιμετώπιση προβλημάτων μπορεί να είναι περίπλοκη.
12 τρόποι για να διορθώσετε το WiFi συνεχίζει να αποσυνδέεται στα Windows 11
Οι χρήστες ισχυρίζονται ότι το WiFi αποσυνδέεται συχνά στα Windows 11, ακόμη και όταν το δίκτυο είναι εντός εμβέλειας. Εάν αντιμετωπίζετε το ίδιο πρόβλημα, συνεχίστε να διαβάζετε το άρθρο. Παρακάτω, έχουμε μοιραστεί μερικούς καλύτερους τρόπους για να διορθώσετε τη συνεχή αποσύνδεση του WiFi στα Windows 11.
1. Επανεκκινήστε τον υπολογιστή σας με Windows 11
Πριν προχωρήσετε στις περίπλοκες μεθόδους, είναι καλύτερο να ξεκινήσετε με μια απλή – Επανεκκινήστε τον υπολογιστή σας. Η επανεκκίνηση των Windows 11 δεν απαιτεί χρόνο και μπορεί να αποτρέψει πολλά προβλήματα.
Εάν το WiFi αποσυνδέεται αυτόματα στον υπολογιστή σας με Windows 11, κάντε κλικ στο κουμπί Έναρξη > Μενού λειτουργίας και επιλέξτε Επανεκκίνηση . Μετά την επανεκκίνηση, συνδεθείτε ξανά στο δίκτυο WiFi.
2. Ενεργοποιήστε/απενεργοποιήστε τη λειτουργία πτήσης
Εάν το WiFi αποσυνδεθεί μετά την επανεκκίνηση, μπορείτε να δοκιμάσετε να ενεργοποιήσετε/απενεργοποιήσετε τη λειτουργία αεροπλάνου/πτήσης του υπολογιστή σας.
Η ενεργοποίηση της λειτουργίας πτήσης θα απενεργοποιήσει όλες τις συσκευές ραδιοφώνου στις συσκευές σας, όπως WiFi, BlueTooth κ.λπ. Μόλις απενεργοποιηθεί, θα πρέπει να την ενεργοποιήσετε ξανά για να επαναφέρετε τη συνδεσιμότητα WiFi.
1. Πατήστε το πλήκτρο Windows + A στο πληκτρολόγιό σας για να ανοίξετε το Κέντρο ενεργειών .
2. Τώρα, βρείτε και κάντε κλικ στο Flight Mode . Αυτό θα ενεργοποιήσει τη λειτουργία πτήσης στον υπολογιστή σας.
3. Τώρα, περιμένετε μερικά δευτερόλεπτα. Μετά από αυτό, κάντε κλικ στην επιλογή Λειτουργία πτήσης για να επαναφέρετε όλες τις επιλογές συνδεσιμότητας.
Αυτό είναι! Αυτό το έξυπνο τέχνασμα θα επιλύσει πιθανώς το πρόβλημα της συνεχούς αποσύνδεσης του WiFi σε υπολογιστές με Windows 11.
3. Ξεχάστε και συνδεθείτε ξανά στο δίκτυο WiFi
Εάν αποσυνδέεται μόνο ένα συγκεκριμένο δίκτυο WiFi στα Windows 11, μπορείτε να το ξεχάσετε και στη συνέχεια να συνδεθείτε ξανά. Με αυτόν τον τρόπο θα αποκλειστούν λανθασμένα προβλήματα διαμόρφωσης προφίλ δικτύου WiFi. Εδώ είναι τι πρέπει να κάνετε.
1. Συνδεθείτε στο δίκτυο WiFi που θέλετε να ξεχάσετε. Στη συνέχεια, πατήστε το πλήκτρο Windows + A.
2. Τώρα, εκτός από το WiFi, κάντε κλικ στο εικονίδιο με το βέλος .
3. Τώρα, θα δείτε όλα τα αποθηκευμένα προφίλ δικτύου. Κάντε δεξί κλικ στο συνδεδεμένο δίκτυο WiFi και επιλέξτε Ξεχάστε .
4. Τώρα, περιμένετε μερικά δευτερόλεπτα και σαρώστε ξανά για διαθέσιμα δίκτυα WiFi. Το δίκτυο WiFi που έχετε ξεχάσει θα εμφανιστεί στη λίστα. επανασύνδεση.
Αυτό είναι! Αυτό είναι πόσο εύκολο είναι να ξεχάσετε και να συνδεθείτε ξανά στο δίκτυο WiFi στον υπολογιστή Windows 11.
4. Αυτόματη σύνδεση στο δίκτυο WiFi
Εάν η Αυτόματη σύνδεση σε ένα συγκεκριμένο δίκτυο WiFi είναι απενεργοποιημένη, τα Windows 11 δεν θα συνδεθούν με αυτό ακόμη και όταν το δίκτυο βρίσκεται εντός εμβέλειας. Επομένως, πρέπει να βεβαιωθείτε ότι η ρύθμιση αυτόματης σύνδεσης είναι ενεργοποιημένη για το δίκτυό σας WiFi.
1. Πατήστε το πλήκτρο Windows + A για να ανοίξετε το Κέντρο ενεργειών .
2. Τώρα κάντε κλικ στο εικονίδιο με το βέλος δίπλα στο WiFi σας.
3. Κάντε δεξί κλικ στο προβληματικό WiFi και επιλέξτε Ιδιότητες .
4. Στην οθόνη Ιδιότητες WiFi, ελέγξτε την επιλογή Σύνδεση αυτόματα όταν βρίσκεστε στην περιοχή .
Αφού κάνετε τις αλλαγές, απενεργοποιήστε το δίκτυο WiFi και ενεργοποιήστε το ξανά. Τώρα βρείτε το δίκτυο WiFi και συνδεθείτε με αυτό.
5. Ενημερώστε το πρόγραμμα οδήγησης WiFi
Τα παλιά προγράμματα οδήγησης WiFi είναι ένας άλλος σημαντικός λόγος για τον οποίο το WiFi συνεχίζει να αποσυνδέει το πρόβλημα των Windows 11. Ως εκ τούτου, μπορείτε να δοκιμάσετε να ενημερώσετε τα υπάρχοντα προγράμματα οδήγησης δικτύου WiFi για να επιλύσετε το πρόβλημα.
1. Κάντε κλικ στην Αναζήτηση των Windows 11 και πληκτρολογήστε Διαχείριση Συσκευών. Ανοίξτε την εφαρμογή Διαχείριση Συσκευών από τη λίστα.
2. Όταν ανοίξει η Διαχείριση Συσκευών, αναπτύξτε τους Προσαρμογείς δικτύου .
3. Τώρα κάντε δεξί κλικ στην κάρτα WiFi και επιλέξτε Ενημέρωση προγράμματος οδήγησης .
4. Στη γραμμή εντολών Ενημέρωση προγραμμάτων οδήγησης, επιλέξτε t Αναζήτηση στον υπολογιστή μου για προγράμματα οδήγησης.
5. Τώρα επιλέξτε Επιτρέψτε μου να επιλέξω από μια λίστα διαθέσιμων προγραμμάτων οδήγησης στον υπολογιστή μου.
6. Ελέγξτε το Εμφάνιση συμβατού υλικού και επιλέξτε το πιο σχετικό πρόγραμμα οδήγησης WiFi .
Αυτό είναι! Μπορείτε επίσης να επιλέξετε Αυτόματη αναζήτηση για προγράμματα οδήγησης στο Βήμα 4 για να βρείτε τα πιο πρόσφατα προγράμματα οδήγησης WiFi από τον Ιστό.
6. Πραγματοποιήστε αλλαγές στη Διαχείριση ενέργειας WiFi
Και τα δύο λειτουργικά συστήματα Windows 10/11 διαθέτουν μια δυνατότητα που απενεργοποιεί τις συνδεδεμένες συσκευές για διατήρηση της ισχύος. Έτσι, οι πιθανότητες είναι ότι η αποσύνδεση του WiFi είναι ένα σημάδι ότι τα Windows 11 απενεργοποιούν τη συσκευή WiFi για εξοικονόμηση ενέργειας. Μπορείτε να τροποποιήσετε τις ρυθμίσεις στο WiFi Power Management για να επιλύσετε αυτό το ζήτημα.
1. Κάντε κλικ στην Αναζήτηση των Windows 11 και πληκτρολογήστε Device Manager. Ανοίξτε την εφαρμογή Διαχείριση Συσκευών από τη λίστα.
2. Όταν ανοίξει το Device Manager, αναπτύξτε το Network Adapters .
3. Κάντε δεξί κλικ στον προσαρμογέα WiFi και επιλέξτε Ιδιότητες .
4. Στις Ιδιότητες προσαρμογέα WiFi, μεταβείτε στην καρτέλα Διαχείριση ενέργειας .
5. Τώρα καταργήστε την επιλογή Allow the computer to off this device to save power και κάντε κλικ στο OK .
Αυτό είναι! Αφού κάνετε τις αλλαγές, επανεκκινήστε τον υπολογιστή σας με Windows 11. Αυτό θα πρέπει να διορθώσει την αυτόματη αποσύνδεση του WiFi στα Windows 11.
7. Τροποποιήστε το σχέδιο παροχής ενέργειας των Windows
Μπορείτε επίσης να κάνετε μερικές αλλαγές στις ρυθμίσεις σχεδίου ενέργειας των Windows 11 για να διορθώσετε το πρόβλημα συνεχούς αποσύνδεσης του WiFi. Εδώ είναι τι πρέπει να κάνετε.
1. Κάντε κλικ στην Αναζήτηση των Windows 11 και πληκτρολογήστε Power Plan. Ανοίξτε την εφαρμογή Επεξεργασία σχεδίου ενέργειας από τη λίστα.
2. Στις Ρυθμίσεις σχεδίου ενέργειας, κάντε κλικ στην επιλογή Αλλαγή ρυθμίσεων ενέργειας για προχωρημένους .
3. Τώρα αναπτύξτε τις Ρυθμίσεις ασύρματου προσαρμογέα .
4. Στη Λειτουργία εξοικονόμησης ενέργειας, ορίστε τη Μέγιστη απόδοση τόσο για την μπαταρία όσο και για την πρίζα .
5. Μόλις τελειώσετε, κάντε κλικ στο κουμπί Εφαρμογή και μετά στο Ok .
Αφού κάνετε τις αλλαγές, φροντίστε να επανεκκινήσετε τον υπολογιστή σας. Μετά την επανεκκίνηση, οι ρυθμίσεις του νέου σχεδίου παροχής ενέργειας θα λειτουργήσουν και θα διορθώσουν το πρόβλημα με τη συνεχή αποσύνδεση του WiFi.
8. Ορίστε το Δίκτυό σας WiFi σε Ιδιωτικό
Πολλοί χρήστες των Windows 11 ισχυρίστηκαν ότι διορθώνουν την αυτόματη αποσύνδεση του WiFi ορίζοντας το προφίλ του δικτύου WiFi σε ιδιωτικό. Ως εκ τούτου, μπορείτε επίσης να δοκιμάσετε να το κάνετε, ειδικά εάν το πρόβλημα δεν έχει επιδιορθωθεί ακόμα.
1. Κάντε κλικ στο κουμπί Windows Key + A στο πληκτρολόγιό σας. Κάντε κλικ στο κουμπί με το βέλος προς τα εμπρός δίπλα στο συνδεδεμένο δίκτυο WiFi στο Κέντρο ενεργειών.
2. Τώρα κάντε δεξί κλικ στο δίκτυο WiFi και επιλέξτε Ιδιότητες .
3. Στις Ιδιότητες WiFi, επιλέξτε Ιδιωτικό δίκτυο στον τύπο Προφίλ δικτύου .
Αυτό είναι! Αφού κάνετε τις αλλαγές, συνδεθείτε ξανά στο δίκτυο WiFi.
9. Ενεργοποιήστε την υπηρεσία αυτόματης διαμόρφωσης WLAN
Το WLAN AutoConfig είναι μια πολύ σημαντική υπηρεσία των Windows 11 που είναι υπεύθυνη για το χειρισμό όλων των δικτύων WiFi. Εάν αυτή η υπηρεσία έχει οριστεί σε Αυτόματη (Καθυστερημένη) ή Απενεργοποιημένη, θα αντιμετωπίσετε πολλά προβλήματα WiFi. ένα από αυτά είναι ότι το WiFi συνεχίζει να αποσυνδέεται.
Επομένως, σε αυτήν τη μέθοδο, θα πρέπει να διασφαλίσουμε ότι η υπηρεσία WLAN AutoConfig στα Windows 11 είναι ενεργοποιημένη. Εδώ είναι τι πρέπει να κάνετε.
1. Κάντε κλικ στο κουμπί Windows Key + R για να ανοίξετε το πλαίσιο διαλόγου RUN. Στο παράθυρο Εκτέλεση, πληκτρολογήστε services.msc και πατήστε Enter.
2. Αυτό θα ανοίξει την εφαρμογή Υπηρεσίες των Windows. Τώρα βρείτε και κάντε διπλό κλικ στο WLAN AutoConfig .
3. Στις Ιδιότητες αυτόματης διαμόρφωσης WLAN, επιλέξτε Αυτόματο στον τύπο εκκίνησης . Αφού επιλέξετε, κάντε κλικ στο Start στην Κατάσταση υπηρεσίας και κάντε κλικ στο κουμπί Ok .
Αυτό είναι! Αυτό θα ενεργοποιήσει αμέσως την υπηρεσία WLAN AutoConfig σε υπολογιστές με Windows 11.
10. Εκτελέστε το Network Troubleshooter
Τα Windows 11 διαθέτουν ένα εργαλείο αντιμετώπισης προβλημάτων σύνδεσης στο Internet που προσπαθεί να επιλύσει όλα τα προβλήματα που σχετίζονται με το δίκτυο. Επομένως, εάν το πρόβλημα του δικτύου WiFi εξακολουθεί να μην έχει επιλυθεί, μπορείτε να δοκιμάσετε να εκτελέσετε αυτό το πρόγραμμα αντιμετώπισης προβλημάτων στον υπολογιστή σας. Εδώ είναι τι πρέπει να κάνετε.
1. Κάντε κλικ στην Αναζήτηση των Windows 11 και πληκτρολογήστε Αντιμετώπιση προβλημάτων. Επιλέξτε τις Ρυθμίσεις αντιμετώπισης προβλημάτων από τη λίστα των αποτελεσμάτων που ταιριάζουν.
2. Στην οθόνη Αντιμετώπιση προβλημάτων, επιλέξτε Άλλα προγράμματα αντιμετώπισης προβλημάτων .
3. Τώρα κάντε κλικ στο κουμπί Εκτέλεση δίπλα στο Δίκτυο & Διαδίκτυο .
4. Τώρα περιμένετε μερικά δευτερόλεπτα έως ότου το εργαλείο αντιμετώπισης προβλημάτων Δικτύου και Διαδικτύου εντοπίσει και διορθώσει το πρόβλημα.
Μόλις επιλυθεί το πρόβλημα, επανεκκινήστε τον υπολογιστή σας με Windows 11.
11. Επαναφέρετε τις ρυθμίσεις δικτύου στα Windows 11
Η επαναφορά των ρυθμίσεων δικτύου είναι μια άλλη επιλογή που έχετε για να επιλύσετε το πρόβλημα. Ωστόσο, θα πρέπει να επαναφέρετε τις ρυθμίσεις δικτύου μόνο εάν όλες οι άλλες μέθοδοι αποτύχουν να επιλύσουν το πρόβλημα. Δείτε πώς μπορείτε να επαναφέρετε τις ρυθμίσεις δικτύου στα Windows 11.
1. Κάντε κλικ στο κουμπί Έναρξη των Windows 11 και επιλέξτε Ρυθμίσεις > Δίκτυο και Διαδίκτυο > Προηγμένες ρυθμίσεις δικτύου .
2. Στη δεξιά πλευρά, κάντε κύλιση στην επιλογή Περισσότερες ρυθμίσεις και κάντε κλικ στην Επαναφορά δικτύου .
3. Τώρα, ακριβώς δίπλα στο Network Reset, κάντε κλικ στο κουμπί Reset Now .
Αυτό είναι! Αυτό θα επαναφέρει όλες τις ρυθμίσεις δικτύου στον υπολογιστή σας με Windows 11.
12. Ελέγξτε για ελαττωματική συσκευή/κάρτα WiFi
Εάν εξακολουθείτε να αντιμετωπίζετε το πρόβλημα με την αποσύνδεση του WiFi, ακόμα και αφού ακολουθήσετε όλες τις μεθόδους, υπάρχει μεγαλύτερη πιθανότητα να έχετε μια ελαττωματική συσκευή ή κάρτα WiFi.
Μπορείτε να συνδέσετε ξανά τη Συσκευή WiFi στη θύρα USB ή εάν χρησιμοποιείτε φορητό υπολογιστή, μπορείτε να πάρετε τη συσκευή σας σε έναν τοπικό τεχνικό και να του ζητήσετε να ελέγξει την κάρτα WiFi.
Ο στόχος εδώ είναι να επιβεβαιώσετε εάν η κάρτα δικτύου WiFi σας είναι σε σωστή κατάσταση και λειτουργεί. Εάν δεν λειτουργεί, πρέπει να το επισκευάσετε ή να το αντικαταστήσετε .
Αυτές είναι οι λίγες καλύτερες και λειτουργικές μέθοδοι για τα Windows 11 wifi εξαφανίζονται/αποσυνδέονται συνεχώς ζητήματα. Θα πρέπει να ακολουθήσετε όλες αυτές τις μεθόδους μία προς μία μέχρι να επιλυθεί το πρόβλημα. Αυτές οι μέθοδοι θα σας βοηθήσουν επίσης να αποκλείσετε προβλήματα στα Windows 11 WiFi που σταμάτησε να λειτουργεί.
Διαβάστε επίσης:Το Wi-Fi συνεχίζει να αποσυνδέεται στο Android