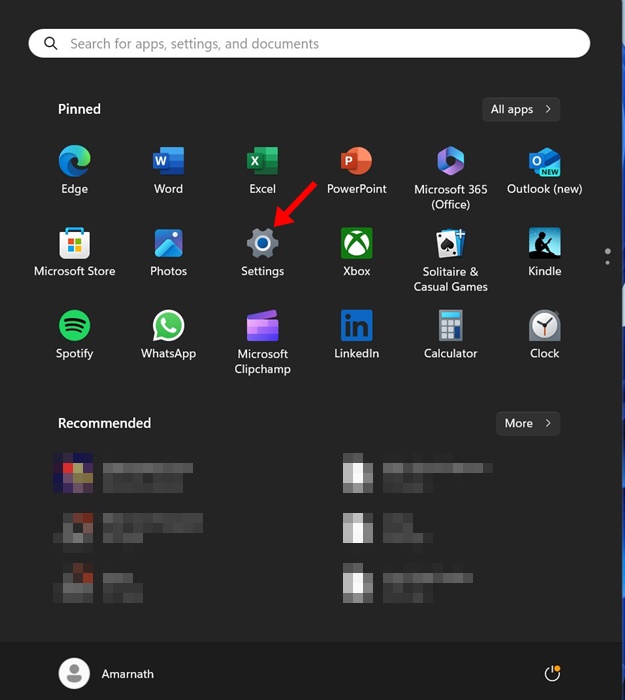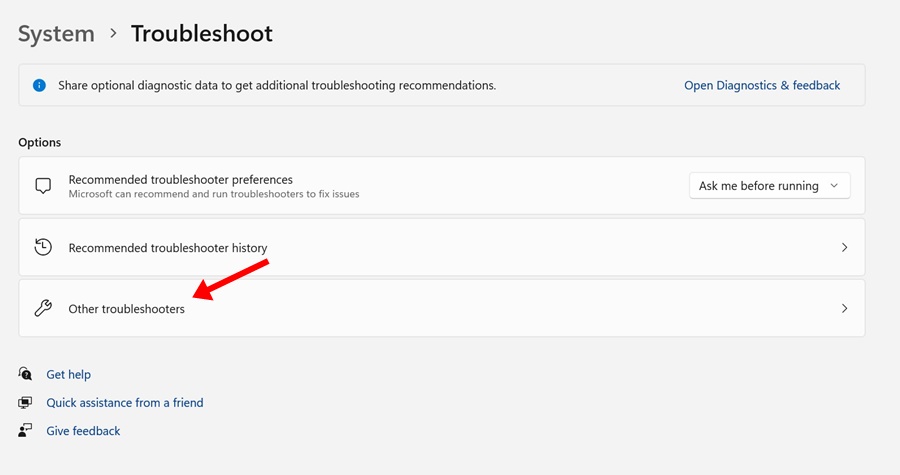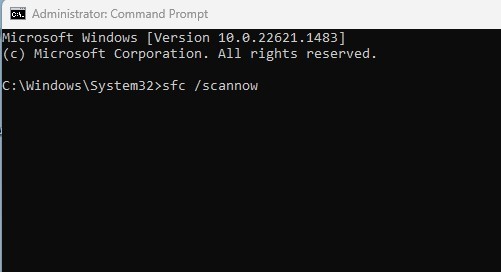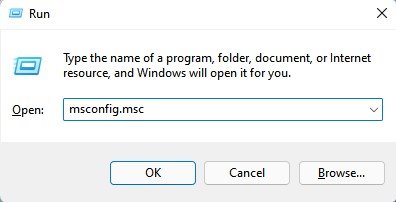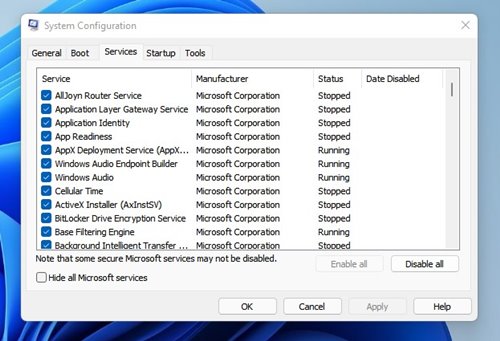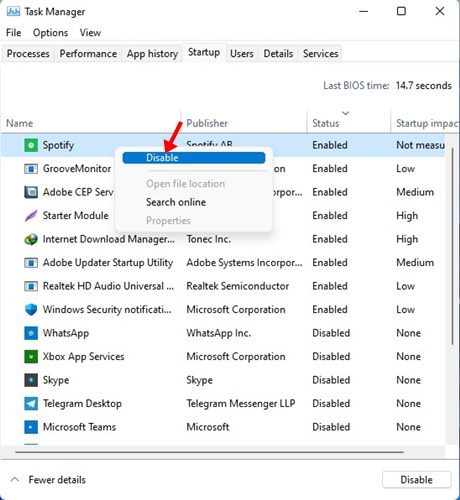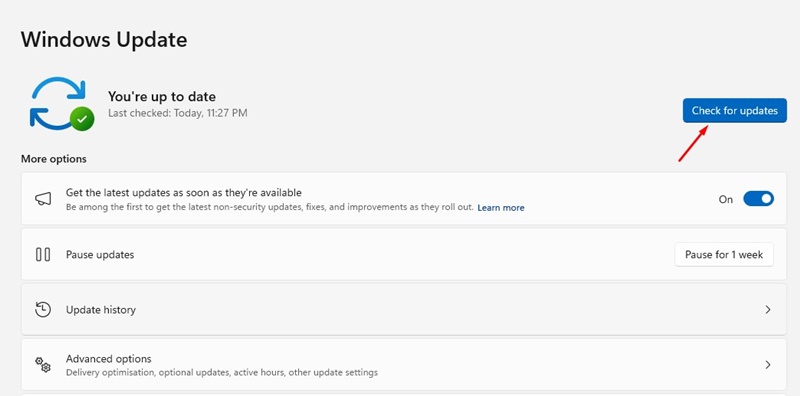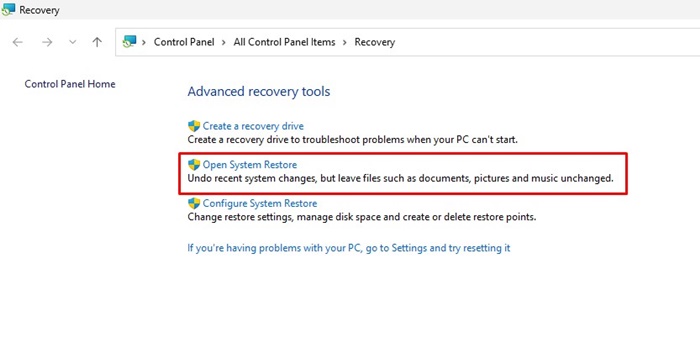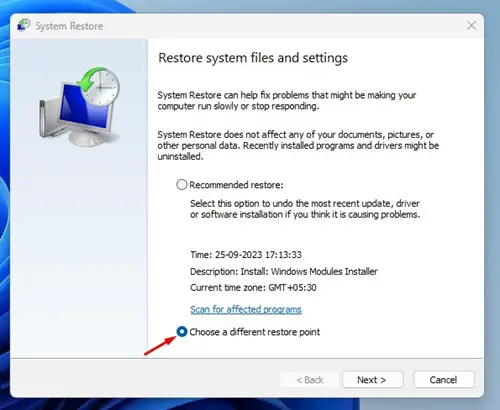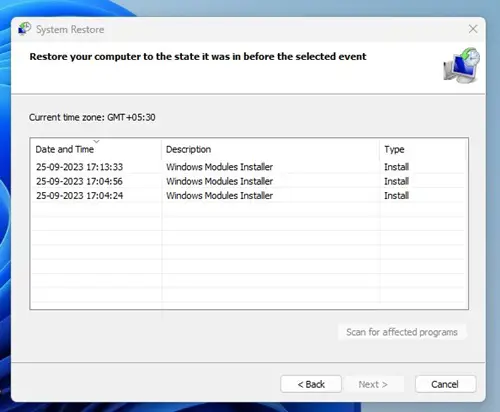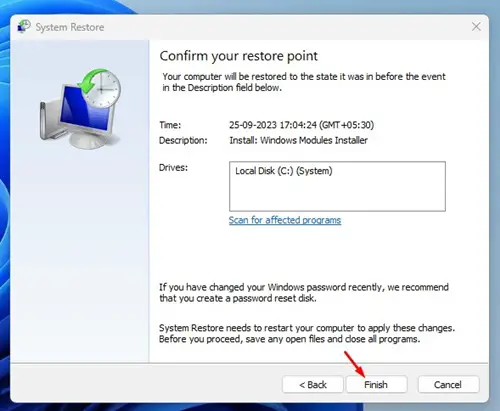Ας το παραδεχτούμε: Το Copy & Paste είναι μια από τις πιο χρησιμοποιούμενες λειτουργίες του λειτουργικού συστήματος Windows. Με τη βοήθεια των πλήκτρων CTRL+C και CTRL+V, μπορούμε να μετακινήσουμε αρχεία μεταξύ δίσκων, να παίξουμε με αρχεία κειμένου και πολλά άλλα.
Τα Windows 11 διαθέτουν επίσης ένα βελτιωμένο πρόχειρο που μπορεί να θυμάται πολλά στοιχεία που έχετε αντιγράψει. Ωστόσο, τι γίνεται εάν η λειτουργία αντιγραφής και επικόλλησης δεν λειτουργήσει στον υπολογιστή σας με Windows 11;
Εάν διαβάζετε αυτό το άρθρο, το πιθανότερο είναι ότι αντιμετωπίζετε ήδη προβλήματα που συνδέονται με τη μη λειτουργία αντιγραφής και επικόλλησης. Στην πραγματικότητα, η λειτουργία Αντιγραφή & Επικόλληση μπορεί να σταματήσει να λειτουργεί για διάφορους λόγους, όπως καταστροφή αρχείων συστήματος, επιθέσεις κακόβουλου λογισμικού, προβλήματα με την εξερεύνηση αρχείων κ.λπ.
Πώς να διορθώσετε την αντιγραφή και επικόλληση που δεν λειτουργεί στα Windows
Ό,τι κι αν είναι, αφού δεν γνωρίζετε την πραγματική αιτία της μη λειτουργίας Αντιγραφής και Επικόλλησης στα Windows 11, πρέπει να δοκιμάσετε αυτές τις βασικές λύσεις αντιμετώπισης προβλημάτων.
- Πώς να διορθώσετε την μωβ οθόνη του θανάτου στα Windows 10/11 (9 Μέθοδοι)
- Η ασφάλεια των Windows δεν ανοίγει στα Windows 11; 9 καλύτεροι τρόποι για να το διορθώσετε
- Πώς να διορθώσετε το εικονίδιο Bluetooth που λείπει στα Windows 11 (11 Μέθοδοι)
1. Επανεκκινήστε τα Windows 11
Πριν προχωρήσετε στα σύνθετα βήματα για την αντιμετώπιση του προβλήματος, το πρώτο πράγμα που πρέπει να κάνετε είναι να επανεκκινήσετε τον υπολογιστή σας.
Εάν δεν μπορείτε να χρησιμοποιήσετε τις λειτουργίες CTRL+C και CTRL+V λόγω σφάλματος συστήματος ή σφάλματος, μπορείτε να τις χρησιμοποιήσετε μετά από επανεκκίνηση.
Η επανεκκίνηση των Windows 11 είναι αρκετά απλή: πατήστε το Windows Key και κάντε κλικ στο μενού Power. Στο μενού λειτουργίας, επιλέξτε Επανεκκίνηση.
2. Επανεκκινήστε τη διαδικασία της Εξερεύνησης των Windows
Προβλήματα με τη διαδικασία της Εξερεύνησης των Windows ή εφαρμογές τρίτων που έρχονται σε διένεξη με αυτήν μπορεί να προκαλέσουν προβλήματα που δεν λειτουργούν με την Αντιγραφή και την Επικόλληση.
Ως εκ τούτου, μπορείτε να δοκιμάσετε να επανεκκινήσετε τη διαδικασία της Εξερεύνησης των Windows από τη Διαχείριση εργασιών για να εξαλείψετε το πρόβλημα. Εδώ είναι τι πρέπει να κάνετε.
- Πληκτρολογήστε Διαχειριστής εργασιών στην Αναζήτηση των Windows 11.
- Στη συνέχεια, ανοίξτε τη Διαχείριση εργασιών και μεταβείτε στο Διαδικασίες αυτί.
- Στις Διαδικασίες, κάντε δεξί κλικ στην Εξερεύνηση των Windows και επιλέξτε Επανεκκίνηση.
Τώρα, το φόντο της επιφάνειας εργασίας σας και η γραμμή εργασιών θα μαυρίσουν για ένα δευτερόλεπτο. Αυτό επιβεβαιώνει ότι η διαδικασία της Εξερεύνησης των Windows έχει επανεκκινηθεί.
3. Αποκλείστε τα προβλήματα υλικού
Εάν χρησιμοποιείτε εξωτερικό πληκτρολόγιο, μπορείτε να δοκιμάσετε να το αποσυνδέσετε και να δοκιμάσετε τη λειτουργία Αντιγραφή & Επικόλληση με το εσωτερικό.
Εάν διαθέτετε επιτραπέζιο υπολογιστή, μπορείτε να επανασυνδέσετε το πληκτρολόγιο. Ακόμα κι αν το πληκτρολόγιό σας είναι συνδεδεμένο και λειτουργεί, πρέπει να ελέγξετε εάν τα κουμπιά CTRL ή C/V είναι πλήρως λειτουργικά.
Τα πληκτρολόγια έχουν συνήθως πολλά πλήκτρα CTRL, επομένως προσπαθήστε να χρησιμοποιήσετε το πρόσθετο πλήκτρο CTRL για να εκτελέσετε την αντιγραφή και επικόλληση.
4. Εκτελέστε την Αντιμετώπιση προβλημάτων πληκτρολογίου
Στα Windows 11, έχετε ένα εργαλείο αντιμετώπισης προβλημάτων πληκτρολογίου για να βρείτε και να διορθώσετε κοινά προβλήματα πληκτρολογίου. Δείτε πώς μπορείτε να εκτελέσετε το εργαλείο αντιμετώπισης προβλημάτων πληκτρολογίου στα Windows 11.
1. Κάντε κλικ στο κουμπί Έναρξη των Windows 11 και επιλέξτε Ρυθμίσεις.
2. Όταν ανοίξει η εφαρμογή Ρυθμίσεις, μεταβείτε στο Σύστημα αυτί.
3. Στη δεξιά πλευρά, κάντε κλικ στο Αντιμετώπιση προβλημάτων.
4. Στη συνέχεια, κάντε κλικ στο Άλλα εργαλεία αντιμετώπισης προβλημάτων.
5. Τώρα, βρείτε το εργαλείο αντιμετώπισης προβλημάτων πληκτρολογίου και κάντε κλικ στο Τρέξιμο κουμπί δίπλα του.
Αυτό είναι! Πρέπει να ακολουθήσετε τις οδηγίες που εμφανίζονται στην οθόνη για να ολοκληρώσετε τη διαδικασία αντιμετώπισης προβλημάτων πληκτρολογίου. Μόλις ολοκληρωθεί η αντιμετώπιση προβλημάτων, επανεκκινήστε τον υπολογιστή σας.
5. Εκτελέστε τον Έλεγχο αρχείων συστήματος
Η καταστροφή του αρχείου συστήματος μπορεί μερικές φορές να έρχεται σε διένεξη με τη λειτουργία Copy & Paste του υπολογιστή σας. Ως εκ τούτου, είναι σημαντικό να σαρώσετε και να αποκλείσετε ζητήματα καταστροφής του αρχείου συστήματος. Εδώ είναι τι πρέπει να κάνετε.
- Πληκτρολογήστε Γραμμή εντολών στην Αναζήτηση των Windows 11.
- Κάντε δεξί κλικ στη γραμμή εντολών και επιλέξτε Εκτελέστε ως διαχειριστής.
- Όταν ανοίξει η γραμμή εντολών, εκτελέστε αυτήν την εντολή:
sfc /scannow
Τώρα, πρέπει να περιμένετε μέχρι να ολοκληρωθεί η σάρωση. Μόλις ολοκληρωθεί η σάρωση, επανεκκινήστε τον υπολογιστή σας.
6. Εκτελέστε μια καθαρή εκκίνηση
Η εκτέλεση καθαρής εκκίνησης θα αποκλείσει κάθε εφαρμογή τρίτου μέρους που έρχεται σε διένεξη με τη λειτουργία αντιγραφής και επικόλλησης. Επομένως, εάν πιστεύετε ότι μια εφαρμογή ή μια διαδικασία τρίτου μέρους είναι ο ένοχος, μπορείτε να δοκιμάσετε αυτά τα βήματα.
1. Ανοίξτε το πλαίσιο διαλόγου RUN (Κλειδί Windows +R). Στη συνέχεια, πληκτρολογήστε msconfig.msc και πατήστε Enter.
2. Στη ρύθμιση παραμέτρων συστήματος, μεταβείτε στο Υπηρεσίες αυτί.
3. Στη συνέχεια, έλεγχος την επιλογή «Απόκρυψη όλων των υπηρεσιών της Microsoft». Μόλις τελειώσετε, κάντε κλικ στο Απενεργοποίηση όλων.
4. Ανοίξτε τη Διαχείριση εργασιών και μεταβείτε στην καρτέλα Εκκίνηση. Τώρα, κάντε δεξί κλικ σε όλα τα προγράμματα τρίτων και επιλέξτε Καθιστώ ανίκανο.
5. Στη συνέχεια, μεταβείτε στο παράθυρο διαλόγου System Configuration. Κάντε κλικ στο Apply και OK για να αποθηκεύσετε τις αλλαγές.
Αφού κάνετε τις αλλαγές, επανεκκινήστε τον υπολογιστή σας και ελέγξτε αν λειτουργεί η Αντιγραφή και επικόλληση. Εάν το πρόβλημα επιδιορθωθεί, πρέπει να μεταβείτε στον Πίνακα Ελέγχου και να καταργήσετε τις εφαρμογές τρίτων που εγκαταστήσατε πρόσφατα.
7. Ενημερώστε τα Windows 11
Η ενημέρωση των Windows 11 δεν είναι μια σίγουρη λύση στο πρόβλημά σας, αλλά οι νεότερες ενημερώσεις συχνά επιφέρουν γενικές βελτιώσεις του συστήματος και διορθώνουν σημαντικά σφάλματα.
Συνιστάται πάντα να διατηρείτε ενημερωμένη την έκδοση του λειτουργικού συστήματος. Επομένως, πρέπει να μεταβείτε στην καρτέλα Windows Update και να ελέγξετε εάν εκκρεμεί η εγκατάσταση τυχόν ενημερώσεων. Εάν υπάρχουν, απλώς κατεβάστε και εγκαταστήστε τις ενημερώσεις.
- Κάντε κλικ στο κουμπί Έναρξη των Windows 11 και επιλέξτε Ρυθμίσεις.
- Στις Ρυθμίσεις, μεταβείτε σε Ενημερωμένη έκδοση για Windows.
- Στη δεξιά πλευρά, κάντε κλικ στο Ελεγχος για ενημερώσεις.
Τώρα, το εργαλείο ενημέρωσης θα εκτελεστεί και θα ελέγξει για διαθέσιμες ενημερώσεις. Εάν υπάρχει διαθέσιμη κάποια ενημέρωση, θα εμφανιστεί στην ίδια οθόνη. Λήψη και εγκατάσταση όλων των εκκρεμών ενημερώσεων.
8. Επαναφέρετε τα Windows 11
Εάν έχετε ήδη ενεργοποιημένο το σημείο αυτόματης επαναφοράς στη συσκευή σας, μπορείτε να χρησιμοποιήσετε την εφαρμογή Ανάκτηση για να επαναφέρετε το σύστημά σας όταν λειτουργεί η λειτουργία Αντιγραφή και επικόλληση.
Δείτε πώς μπορείτε να χρησιμοποιήσετε ένα παλαιότερο σημείο επαναφοράς για να επαναφέρετε τις ρυθμίσεις του υπολογιστή σας.
1. Πληκτρολογήστε το Recovery στην Αναζήτηση των Windows 11. Στη συνέχεια, ανοίξτε το Ανάκτηση εφαρμογή από τη λίστα με τα καλύτερα αποτελέσματα.
2. Όταν ανοίξει η εφαρμογή Recovery, κάντε κλικ στο Ανοίξτε την Επαναφορά Συστήματος.
3. Στην επόμενη οθόνη, επιλέξτε Επιλέξτε ένα διαφορετικό σημείο επαναφοράς.
4. Στην επόμενη οθόνη, επιλέξτε ένα σημείο επαναφοράς μιας παλαιότερης ημερομηνίας και κάντε κλικ Επόμενο.
Πώς να δείτε ποιος έχει πρόσβαση στο Google Drive
5. Στο παράθυρο διαλόγου επιβεβαίωσης, κάντε κλικ Φινίρισμα.
Πρέπει να περιμένετε έως ότου η εφαρμογή Recovery επαναφέρει τις ρυθμίσεις του υπολογιστή σας. Αυτό πιθανότατα θα διορθώσει το πρόβλημα που δεν λειτουργεί η Αντιγραφή και Επικόλληση στα Windows 11.
Λοιπόν, αυτές είναι μερικές από τις μεθόδους εργασίας για να διορθώσετε ότι η Αντιγραφή και η Επικόλληση δεν λειτουργούν σε υπολογιστή Windows 11. Εάν εξακολουθείτε να αντιμετωπίζετε το πρόβλημα, ακόμα και αφού ακολουθήσετε όλες τις μεθόδους, μπορείτε να επαναφέρετε τα Windows 11.
Διαβάστε επίσης :Πώς να βρω τη διεύθυνση URL του YouTube