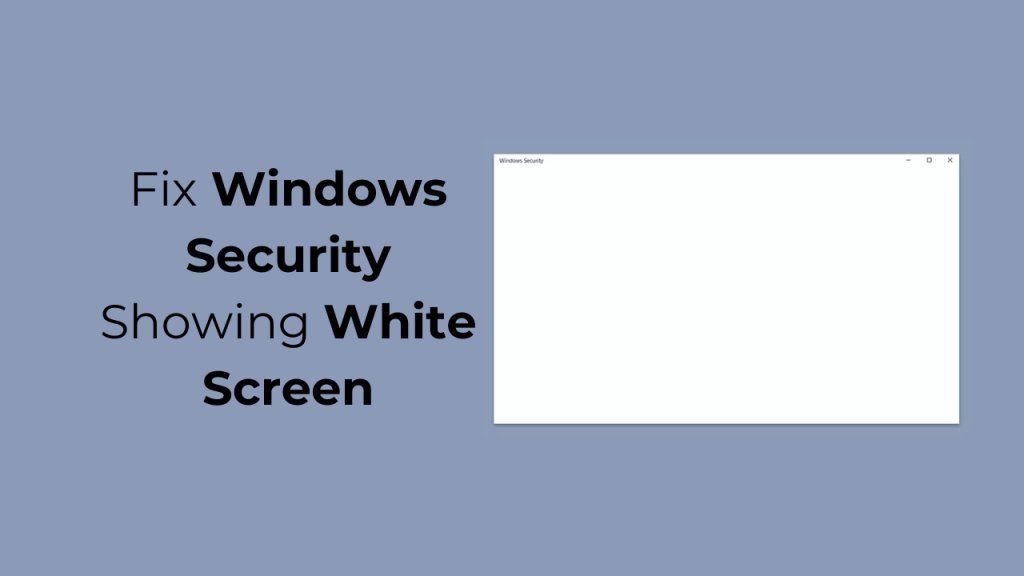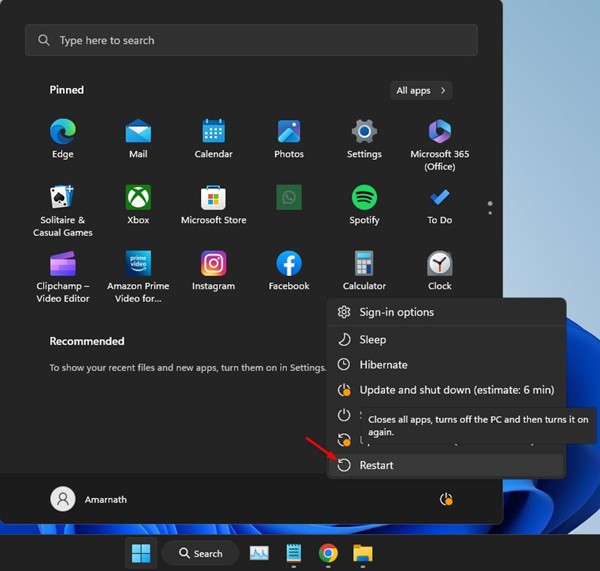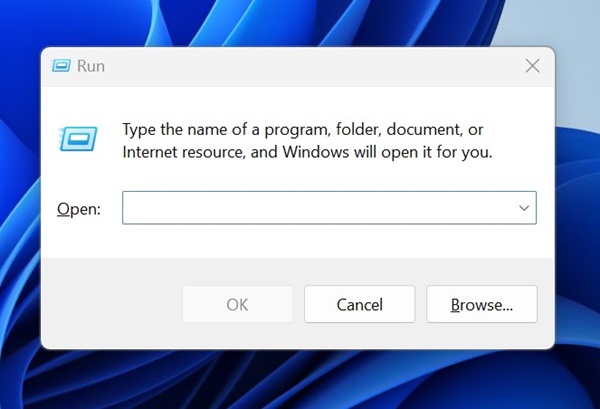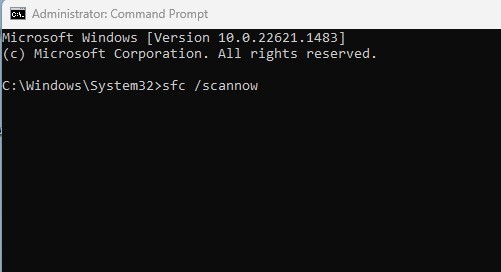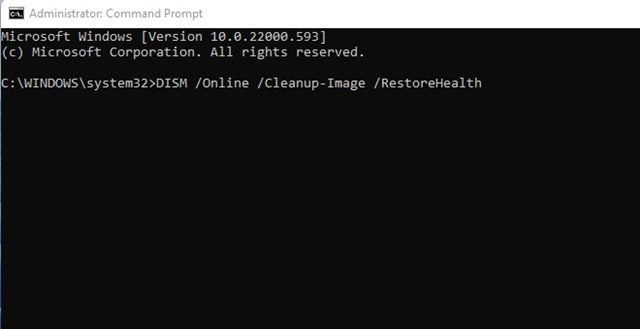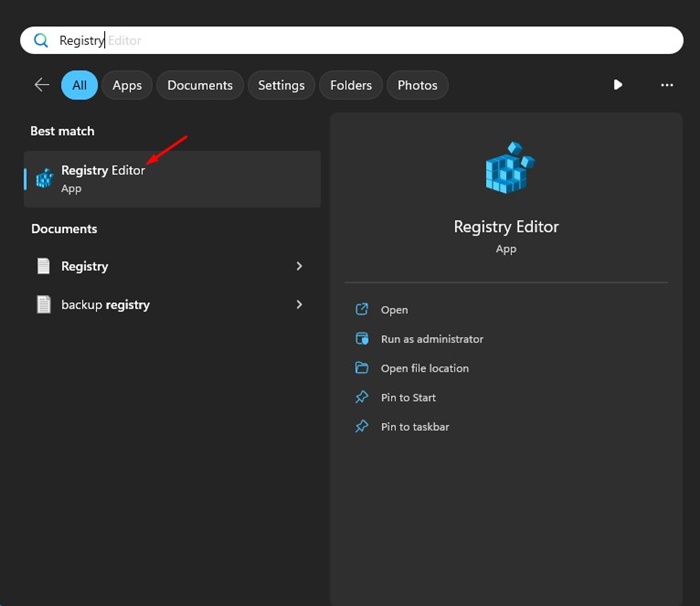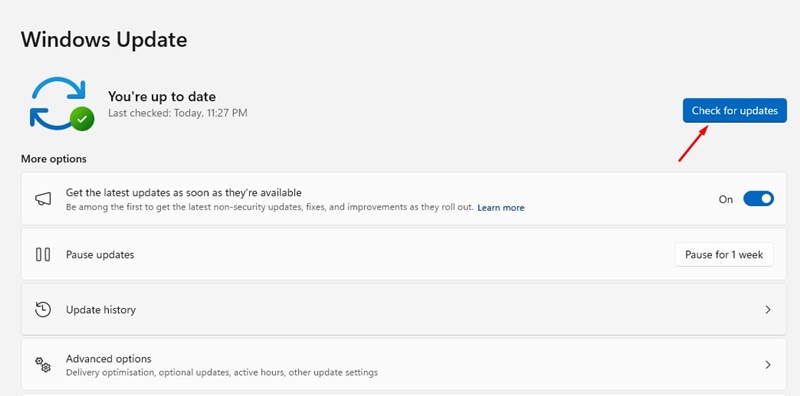Στα Windows 10 & 11, δεν χρειάζεστε ειδικό εργαλείο ασφαλείας, καθώς διαθέτει ήδη Ασφάλεια των Windows. Το Windows Security είναι ένα πλήρες πρόγραμμα προστασίας από ιούς που προστατεύει τον υπολογιστή σας από διάφορες απειλές.
Παρόλο που η Ασφάλεια των Windows είναι πλούσια σε δυνατότητες, μερικές φορές μπορεί να σας δείξει μερικά σημάδια προβλημάτων. Ένα από τα πιο απογοητευτικά πράγματα που μπορεί να αντιμετωπίσει ένας χρήστης των Windows είναι η Ασφάλεια των Windows που εμφανίζει μια κενή οθόνη.
Η Ασφάλεια των Windows ενδέχεται να σας εμφανίσει μια κενή οθόνη για διάφορους λόγους. Μπορεί να είναι σημάδι επίθεσης κακόβουλου λογισμικού, κατεστραμμένων αρχείων συστήματος, προβλημάτων με την εικόνα του συστήματος ή παρεμβολής με λογισμικό τρίτων κατασκευαστών. Ό,τι κι αν είναι, η Ασφάλεια των Windows που εμφανίζει ζητήματα με κενή οθόνη μπορεί να διορθωθεί εύκολα.
Αν δεν θέλετε ο πάροχος σας να καταγράφει και να παρακολουθεί την δραστηριότητά σας, το VPN είναι μονόδρομος | VPN ATLAS με 1,54€
Διαβάστε επίσης : Πώς να εγγράψετε ήχο στα Windows 11
Τρόπος εκτέλεσης εφαρμογών ως διαχειριστής στα Windows 11 (Όλες οι μέθοδοι)
Γιατί η Ασφάλεια των Windows εμφανίζει κενή λευκή οθόνη;
Προτού αντιμετωπίσετε προβλήματα ασφαλείας των Windows, είναι σημαντικό να γνωρίζετε γιατί η εφαρμογή Ασφάλεια των Windows εμφανίζει μια κενή λευκή οθόνη λεπτομερώς. Ακολουθούν οι πιθανοί λόγοι που οδηγούν σε ζητήματα ασφαλείας των Windows
- Παρεμβολή προστασίας από ιούς τρίτων
Αυτός είναι ο κύριος λόγος για τον οποίο η εφαρμογή Ασφάλεια των Windows εμφανίζει ένα πρόβλημα με κενή οθόνη. Η εφαρμογή Ασφάλεια των Windows έχει ρυθμιστεί να απενεργοποιείται αυτόματα μόλις εντοπίσει λογισμικό ασφαλείας τρίτου κατασκευαστή.
Ωστόσο, μερικές φορές η εφαρμογή Ασφάλεια των Windows μπορεί να αποτύχει να εντοπίσει το πρόγραμμα προστασίας από ιούς τρίτου κατασκευαστή, οδηγώντας σε διένεξη. Αυτή η διένεξη συχνά ενεργοποιεί την Ασφάλεια των Windows για να εμφανίσει ένα πρόβλημα με κενή οθόνη.
- Πρόβλημα με την ασφάλεια των Windows
Όπως όλα τα προγράμματα, η εφαρμογή Ασφάλεια των Windows στον υπολογιστή σας μπορεί να αντιμετωπίσει προβλήματα. Όταν το κάνει, μπορεί να μην ανοίξει ή να εμφανίσει μια κενή οθόνη.
Η εφαρμογή Ασφάλεια των Windows, όταν αντιμετωπίζει προβλήματα, μπορεί επίσης να αναγκάσει τον τερματισμό της λειτουργίας του υπολογιστή σας κατά την εκτέλεση πλήρους σάρωσης.
Αν και πολύ σπάνιες, οι επιθέσεις κακόβουλου λογισμικού μερικές φορές μπορούν να περάσουν από την Ασφάλεια των Windows ή άλλες εφαρμογές ασφαλείας τρίτων που χρησιμοποιείτε και να τις απενεργοποιήσετε.
Εάν τα αρχεία συστήματος είναι κατεστραμμένα, θα έχετε προβλήματα με τη χρήση του υπολογιστή σας. Περιστασιακά μπορεί να λάβετε BSOD ή να αντιμετωπίσετε προβλήματα όπως το να μην ανοίγει η εφαρμογή Windows Security ή να μην εμφανίζει κενή οθόνη.
- Ξεπερασμένη έκδοση των Windows
Οι παλιές εκδόσεις των Windows 10/11 έχουν συνήθως σφάλματα και δυσλειτουργίες που μπορεί να προκαλέσουν ζητήματα σταθερότητας και απόδοσης, όπως η εφαρμογή Ασφάλεια των Windows που δεν εκτελεί σάρωση ή δεν ανοίγει. Μπορείτε να απαλλαγείτε από τέτοια προβλήματα ενημερώνοντας τα Windows 10/11.
Πώς να διορθώσετε την ασφάλεια των Windows που εμφανίζει τη λευκή οθόνη;
Τώρα που γνωρίζετε όλους τους πιθανούς λόγους για τους οποίους η εφαρμογή Ασφάλεια των Windows εμφανίζει μια κενή ή λευκή οθόνη, η αντιμετώπιση προβλημάτων μπορεί να γίνει εύκολη. Ακολουθήστε τα βήματα που κοινοποιούνται παρακάτω για να διορθώσετε το πρόβλημα της κενού οθόνης Ασφάλεια των Windows.
1. Επανεκκινήστε τον υπολογιστή σας
Το πρώτο βήμα της αντιμετώπισης προβλημάτων συνήθως ξεκινά με μια απλή επανεκκίνηση. Η επανεκκίνηση των Windows 10/11 θα αφαιρέσει πιθανώς τα σφάλματα και τις δυσλειτουργίες που ενδέχεται να έρχονται σε διένεξη με τις υπηρεσίες ασφαλείας των Windows.
Εάν τα σφάλματα και οι δυσλειτουργίες έρχονται σε διένεξη με τις υπηρεσίες ασφαλείας των Windows, η εφαρμογή ενδέχεται να μην λειτουργεί όπως θα έπρεπε. Θα εμφανίσει επίσης άλλα προβλήματα, όπως μια κενή οθόνη ή μια σάρωση που δεν εκτελείται κ.λπ.
Έτσι, κάντε κλικ στο κουμπί Έναρξη των Windows και επιλέξτε το Power Menu. Στο μενού Power, επιλέξτε Επανεκκίνηση. Μετά την επανεκκίνηση, επανεκκινήστε την εφαρμογή Ασφάλεια των Windows.
2. Απενεργοποιήστε ή απεγκαταστήστε προγράμματα ασφαλείας τρίτων
Όπως όλοι γνωρίζουμε, η εφαρμογή Ασφάλεια των Windows έχει ρυθμιστεί να απενεργοποιείται αυτόματα μόλις εγκαταστήσετε ένα πρόγραμμα ασφαλείας τρίτου κατασκευαστή.
Επομένως, εάν χρησιμοποιείτε οποιοδήποτε πρόγραμμα ασφαλείας τρίτου κατασκευαστή, όπως το Avast Antivirus ή το Kaspersky, το Windows Security θα σταματήσει να λειτουργεί.
Επομένως, είναι σημαντικό να απενεργοποιήσετε ή να απεγκαταστήσετε οποιοδήποτε πρόγραμμα ασφαλείας τρίτου κατασκευαστή που χρησιμοποιείτε στον υπολογιστή σας με Windows 10/11. Αφού απεγκατασταθεί, ανοίξτε ξανά την εφαρμογή Ασφάλεια των Windows. το εργαλείο δεν θα σας εμφανίσει κενή οθόνη.
3. Επανεκκινήστε την υπηρεσία ασφαλείας των Windows
Η επανεκκίνηση της υπηρεσίας Ασφάλειας των Windows έχει βοηθήσει πολλούς χρήστες των Windows να διορθώσουν το πρόβλημα της κενή οθόνης. Επομένως, μπορείτε να δοκιμάσετε να επανεκκινήσετε την Υπηρεσία Ασφαλείας των Windows για να δείτε αν βοηθάει. Εδώ είναι τι πρέπει να κάνετε.
1. Πατήστε το κουμπί Windows Key + R στο πληκτρολόγιό σας. Αυτό θα ανοίξει το Παράθυρο διαλόγου RUN.
2. Όταν ανοίξει το πλαίσιο διαλόγου RUN, πληκτρολογήστε υπηρεσίες.msc και πατήστε Enter.
3. Αυτό θα ανοίξει την εφαρμογή Υπηρεσίες στα Windows 11. Βρείτε και κάντε διπλό κλικ στο Υπηρεσία Ασφαλείας των Windows επιλογή.
4. Στις Ιδιότητες της υπηρεσίας ασφαλείας των Windows, κάντε κλικ στο κουμπί Έναρξη (Εάν είναι διαθέσιμο). Μόλις τελειώσετε, κάντε κλικ στο Apply και μετά στο OK. Εάν η επιλογή Έναρξη δεν είναι διαθέσιμη, κάντε κλικ στο Διακοπή και μετά στο Έναρξη.
Αυτό είναι! Αυτός είναι ο τρόπος με τον οποίο μπορείτε να επανεκκινήσετε την υπηρεσία ασφαλείας των Windows στον υπολογιστή σας Windows 10/11 με απλά βήματα.
4. Επιδιορθώστε την εφαρμογή ασφαλείας των Windows
Η επιδιόρθωση της εφαρμογής Ασφάλεια των Windows θα σας βοηθήσει να εξαλείψετε τα προβλήματα εγκατάστασης της εφαρμογής. Επομένως, εάν η Ασφάλεια των Windows δεν ανοίγει λόγω ελαττωματικών ή κατεστραμμένων αρχείων εγκατάστασης, μπορείτε να δοκιμάσετε να επιδιορθώσετε την εφαρμογή από τις Ρυθμίσεις των Windows.
1. Κάντε κλικ στο κουμπί Έναρξη των Windows και επιλέξτε Ρυθμίσεις.
2. Όταν ανοίξει η εφαρμογή Ρυθμίσεις, μεταβείτε στο Εφαρμογές.
3. Στο δεξιό τμήμα του παραθύρου, κάντε κλικ στο Εγκατεστημένες εφαρμογές.
4. Στις Εγκατεστημένες εφαρμογές, βρείτε την εφαρμογή Ασφάλεια των Windows. Στη συνέχεια, κάντε κλικ στο τρεις τελείες δίπλα του.
5. Στο μενού που εμφανίζεται, επιλέξτε Προχωρημένες επιλογές.
6. Στην επόμενη οθόνη, κάντε κύλιση προς τα κάτω στην ενότητα Επαναφορά. Στη συνέχεια, κάντε κλικ στο Επισκευή.
Αυτό είναι! Αυτό θα επιδιορθώσει την εφαρμογή Windows Security στον υπολογιστή σας. Αυτό θα πρέπει να διορθώσει το ζήτημα της ασφάλειας των Windows 11 που εμφανίζει κενή οθόνη.
5. Επιδιορθώστε τα κατεστραμμένα αρχεία συστήματος
Όπως γνωρίζουμε, τα κατεστραμμένα αρχεία συστήματος είναι μια σημαντική αιτία για την εμφάνιση προβλημάτων λευκής οθόνης στα Windows 11 Security. Ως εκ τούτου, μπορείτε επίσης να δοκιμάσετε να επιδιορθώσετε τα κατεστραμμένα αρχεία συστήματος εκτελώντας τις εντολές SFC και DISM στο CMD.
1. Πληκτρολογήστε CMD στην Αναζήτηση των Windows. Στη συνέχεια, κάντε δεξί κλικ στο CMD και επιλέξτε Εκτελέστε ως διαχειριστής.
2. Όταν ανοίξει η γραμμή εντολών, εκτελέστε αυτήν την εντολή:
sfc /scannow
3. Εάν το εργαλείο SFC επιστρέψει με σφάλμα, δοκιμάστε να εκτελέσετε το εργαλείο DISM μέσω CMD. Για να το κάνετε αυτό, εκτελέστε αυτήν την εντολή:
DISM /online /cleanup-image /restorehealth
Αφού εκτελέσετε και τις δύο εντολές, επανεκκινήστε τον υπολογιστή σας με Windows και ανοίξτε ξανά την εφαρμογή Ασφάλεια των Windows. Αυτό θα πρέπει να διορθώσει την εφαρμογή Ασφάλεια των Windows που εμφανίζει ένα πρόβλημα με κενή οθόνη.
6. Πραγματοποιήστε αλλαγές στο μητρώο των Windows
Εάν η εφαρμογή Ασφάλεια των Windows εξακολουθεί να εμφανίζει μια κενή οθόνη, μπορείτε να κάνετε αυτές τις αλλαγές στο μητρώο των Windows. Εδώ είναι τι πρέπει να κάνετε.
1. Πληκτρολογήστε Regedit στην Αναζήτηση των Windows. Στη συνέχεια, ανοίξτε το Μητρώο των Windows εφαρμογή από τη λίστα με τα καλύτερα αποτελέσματα.
2. Όταν ανοίξει ο Επεξεργαστής Μητρώου, μεταβείτε σε αυτήν τη διαδρομή:
Computer\HKEY_LOCAL_MACHINE\SYSTEM\CurrentControlSet\Services\SecurityHealthService
3. Στη δεξιά πλευρά, κάντε διπλό κλικ στο Αρχή Τιμή DWORD.
4. Στο πεδίο Δεδομένα τιμής, πληκτρολογήστε 1 και κάντε κλικ Εντάξει.
Αυτό είναι! Αυτός είναι ο τρόπος με τον οποίο μπορείτε να αλλάξετε τον Επεξεργαστή Μητρώου για να διορθώσετε την εφαρμογή Ασφάλεια των Windows που εμφανίζει ένα πρόβλημα κενή οθόνης.
7. Εγκαταστήστε ξανά την εφαρμογή ασφαλείας των Windows
Εάν η εφαρμογή Windows Security εξακολουθεί να εμφανίζει τη λευκή οθόνη, ήρθε η ώρα να εγκαταστήσετε ξανά την εφαρμογή Windows Security από το βοηθητικό πρόγραμμα PowerShell.
1. Πληκτρολογήστε PowerShell στην Αναζήτηση των Windows. Στη συνέχεια, κάντε δεξί κλικ στο PowerShell βοηθητικό πρόγραμμα και επιλέξτε Εκτελέστε ως διαχειριστής.
2. Όταν ανοίξει το βοηθητικό πρόγραμμα Powershell, εκτελέστε αυτήν την εντολή:
Get-AppxPackage Microsoft.SecHealthUI -AllUsers | Reset-AppxPackage
3. Μετά την εκτέλεση αυτής της εντολής, επανεκκινήστε τον υπολογιστή σας με Windows.
Αυτό είναι! Αυτό θα επανεγκαταστήσει την εφαρμογή Windows Security στον υπολογιστή σας με Windows. Αφού εκτελέσετε την εντολή, φροντίστε να επανεκκινήσετε τον υπολογιστή σας με Windows.
8. Ενημερώστε τον υπολογιστή σας με Windows
Η διατήρηση της ενημερωμένης έκδοσης των Windows είναι πολύ σημαντική, ειδικά αν θέλετε να αποκλείσετε τα ζητήματα ασφάλειας και σταθερότητας.
Οι πιθανότητες είναι ότι η έκδοση των Windows που χρησιμοποιείτε έχει σφάλμα ή σφάλμα που εμποδίζει τη σωστή λειτουργία της εφαρμογής Windows 11 Security.
Επειδή δεν γνωρίζετε τον λόγο, μπορείτε να δοκιμάσετε να ενημερώσετε τον υπολογιστή σας με Windows στην πιο πρόσφατη έκδοση. Εδώ είναι τι πρέπει να κάνετε.
1. Κάντε κλικ στο κουμπί Έναρξη των Windows και επιλέξτε Ρυθμίσεις.
2. Όταν ανοίξει η εφαρμογή Ρυθμίσεις, μεταβείτε σε Ενημερωμένη έκδοση για Windows.
3. Στη δεξιά πλευρά, κάντε κλικ στο Ελεγχος για ενημερώσεις κουμπί.
Αυτό είναι! Εάν υπάρχει διαθέσιμη κάποια ενημέρωση, πραγματοποιήστε λήψη και εγκατάσταση.
9. Επαναφέρετε τον υπολογιστή σας με Windows 11
Εάν έχετε φτάσει τόσο μακριά, είναι πιθανό να μην μπορείτε να σταματήσετε την Ασφάλεια των Windows να εμφανίζει μια κενή οθόνη.
Σε μια τέτοια περίπτωση, η επαναφορά του υπολογιστή με Windows θα πρέπει να είναι η τελευταία σας επιλογή. Η επαναφορά του υπολογιστή σας θα διαγράψει όλες τις ρυθμίσεις του χρήστη και θα επαναφέρει τη συσκευή σας στην εργοστασιακή της κατάσταση.
Επομένως, φροντίστε να δημιουργήσετε αντίγραφα ασφαλείας των σημαντικών αρχείων σας προτού επαναφέρετε τον υπολογιστή σας με Windows. Δείτε πώς μπορείτε να επαναφέρετε τον υπολογιστή σας με Windows.
1. Κάντε κλικ στο κουμπί Έναρξη των Windows 11 και επιλέξτε Ρυθμίσεις.
2. Όταν ανοίξει η εφαρμογή Ρυθμίσεις, μεταβείτε στο Ενημερωμένη έκδοση για Windows καρτέλα στα αριστερά.
3. Στη δεξιά πλευρά, κάντε κλικ στο Προχωρημένες επιλογές.
4. Κάντε κύλιση προς τα κάτω στις Πρόσθετες επιλογές και κάντε κλικ Ανάκτηση.
5. Στις Επιλογές αποκατάστασης, κάντε κλικ στο Επαναφορά υπολογιστή κουμπί.
6. Στην προτροπή Επιλέξτε μια επιλογή, επιλέξτε Κρατήστε τα αρχεία μου.
7. Στο Πώς θα θέλατε να επανεγκαταστήσετε τα Windows; προτροπή, επιλέξτε ένα από τα δύο Λήψη Cloud ή Τοπική επανεγκατάσταση.
8. Στην επόμενη οθόνη, κάντε κλικ στο Επαναφορά .
Αυτό είναι! Αυτό θα επαναφέρει τον υπολογιστή σας με Windows. Μετά την επαναφορά, δοκιμάστε να ανοίξετε ξανά την εφαρμογή Ασφάλεια των Windows. αυτή τη φορά, η εφαρμογή θα ανοίξει και θα σας δείξει όλες τις επιλογές.
Εάν έχετε ακολουθήσει όλες τις μεθόδους που κοινοποιούνται σε αυτό το άρθρο, το πιθανότερο είναι ότι η Ασφάλεια των Windows εμφανίζει ένα ζήτημα κενού οθόνης που έχει ήδη διορθωθεί. Ωστόσο, μπορείτε να ζητήσετε βοήθεια στο φόρουμ της Microsoft εάν δεν είναι. Ενημερώστε μας εάν χρειάζεστε περισσότερη βοήθεια σε αυτό το θέμα.
Διαβάστε επίσης :Πώς να αφαιρέσετε το υδατογράφημα αντιγραφής αξιολόγησης στα Windows 11