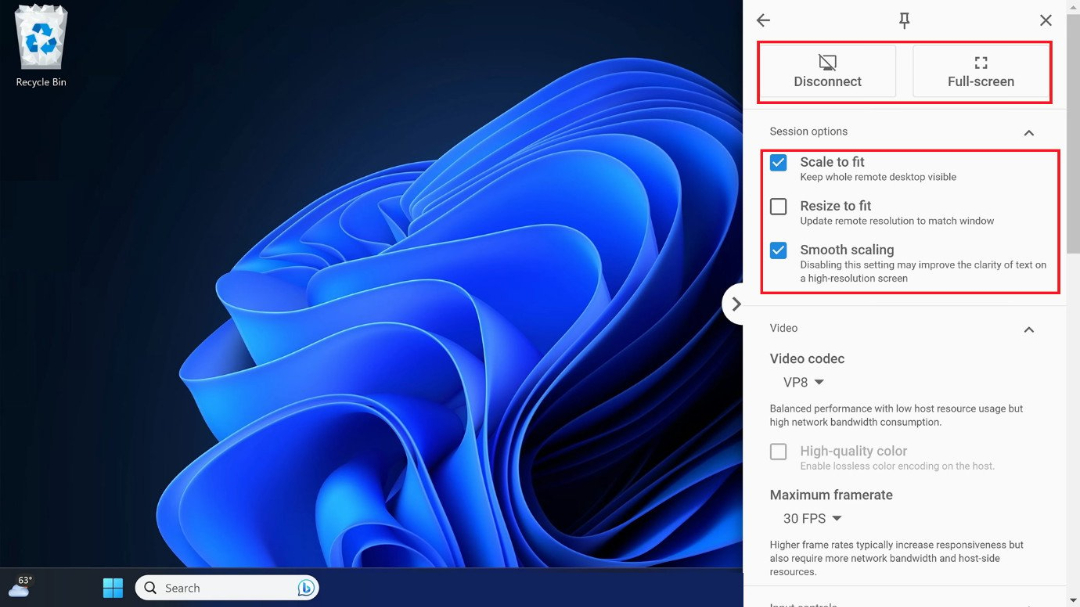Από την έναρξη της πανδημίας, οι επιλογές απομακρυσμένης πρόσβασης δεν ήταν ποτέ ευκολότερες. Από την εργασία, την τεχνική υποστήριξη ή την ανάκτηση αρχείων από τον οικιακό σας υπολογιστή ενώ ταξιδεύετε, τώρα έχετε τη δυνατότητα να χρησιμοποιείτε τον υπολογιστή σας χωρίς να βρίσκεται κοντά σας. Ακούγεται σαν όνειρο που έγινε πραγματικότητα, σωστά; Αλλά αν δυσκολεύεστε να καταλάβετε πώς να ρυθμίσετε και να συνδέσετε την Απομακρυσμένη επιφάνεια εργασίας Google Chrome στα Windows 11 σας, τότε ακολουθήστε αυτόν τον οδηγό μέχρι το τέλος!
Το περιεχόμενο αυτού του σεναρίου δημιουργείται αυστηρά για εκπαιδευτικούς σκοπούς. Η χρήση γίνεται με δική σας ευθύνη.
Οι τελευταίες προσφορές

Fastest VPN

Xiaomi 22.5W 37Wh 10000mAh Built in Cable Power Bank External Battery Power Supply Fast Charging
BGa21456 • Λήγει: Περιορισμένα κομμάτια 
Ninkear A15 Pro Laptop 120Hz 2.5K 16 Inch AMD Ryzen 5 7430U 16GB DDR4 1TB SSD Windows 11
BG5df2e0 Πώς να ρυθμίσετε και να συνδέσετε την Απομακρυσμένη επιφάνεια εργασίας Google Chrome στα Windows 11
Είτε διαχειρίζεστε αρχεία από μακριά είτε προσφέρετε τεχνική υποστήριξη σε έναν φίλο, τώρα μπορείτε εύκολα να χρησιμοποιήσετε το Google Chrome Remote.
- Ανοίξτε το πρόγραμμα περιήγησης Google και επισκεφθείτε την επίσημη ιστοσελίδα της Απομακρυσμένης επιφάνειας εργασίας Google Chrome .
- Κάντε κλικ στο εικονίδιο λήψης στην ενότητα Ρύθμιση απομακρυσμένης πρόσβασης .
- Επιλέξτε Προσθήκη στο Chrome .
- Κάντε κλικ στην επιλογή Προσθήκη επέκτασης .
- Πληκτρολογήστε ένα όνομα στην ενότητα Επιλογή ονόματος και επιλέξτε Επόμενο .
- Ορίστε ένα PIN και επιλέξτε Έναρξη .

Η Απομακρυσμένη επιφάνεια εργασίας Google Chrome θα συνδεθεί τώρα στον υπολογιστή σας.
Πώς να χρησιμοποιήσετε την Απομακρυσμένη Επιφάνεια Εργασίας Chrome για να συνδεθείτε στον υπολογιστή σας από απόσταση
Τώρα που η απομακρυσμένη επιφάνεια εργασίας σας είναι έτοιμη, δείτε πώς μπορείτε να τη χρησιμοποιήσετε:
- Ανοίξτε το Google Chrome και επισκεφθείτε την επίσημη Απομακρυσμένη επιφάνεια εργασίας Chrome .
- Συνδεθείτε χρησιμοποιώντας τα διαπιστευτήρια του λογαριασμού σας Google.
- Επιλέξτε την επιφάνεια εργασίας της επιλογής σας στην ενότητα Απομακρυσμένες συσκευές .
- Εισαγάγετε τον 6ψήφιο κωδικό PIN και πατήστε Enter .
- Εάν έχετε πρόσβαση στον δικό σας υπολογιστή, κάντε κλικ στο μικρό βέλος στη δεξιά πλευρά της οθόνης.
- Επιλέξτε από Πλήρης οθόνη , Κλιμάκωση για προσαρμογή , Αλλαγή μεγέθους για προσαρμογή , Ομαλή κλιμάκωση στις Επιλογές περιόδου σύνδεσης .
- Κάντε κύλιση προς τα κάτω και κάντε κλικ στην επιλογή Συγχρονισμός με το πρόχειρο .
- Επιλέξτε Έναρξη στην ενότητα Ενεργοποίηση συγχρονισμού προχείρου .
- Τώρα, επιλέξτε Να επιτρέπεται από το αναδυόμενο παράθυρο Άδεια για να ενεργοποιήσετε την αντιγραφή/επικόλληση κειμένου και εικόνων.
- Κάντε κύλιση προς τα κάτω και επιλέξτε Μεταφόρτωση αρχείου στην ενότητα Μεταφορά αρχείου για να χρησιμοποιήσετε ένα αρχείο από την απομακρυσμένη επιφάνεια εργασίας.
- Κάντε κλικ στην επιλογή Λήψη αρχείου για να αποθηκεύσετε το αρχείο στην επιφάνεια εργασίας του κεντρικού υπολογιστή σας.
- Στη συνέχεια, κάντε κλικ στην επιλογή Αποσύνδεση για να τερματίσετε την περίοδο λειτουργίας.
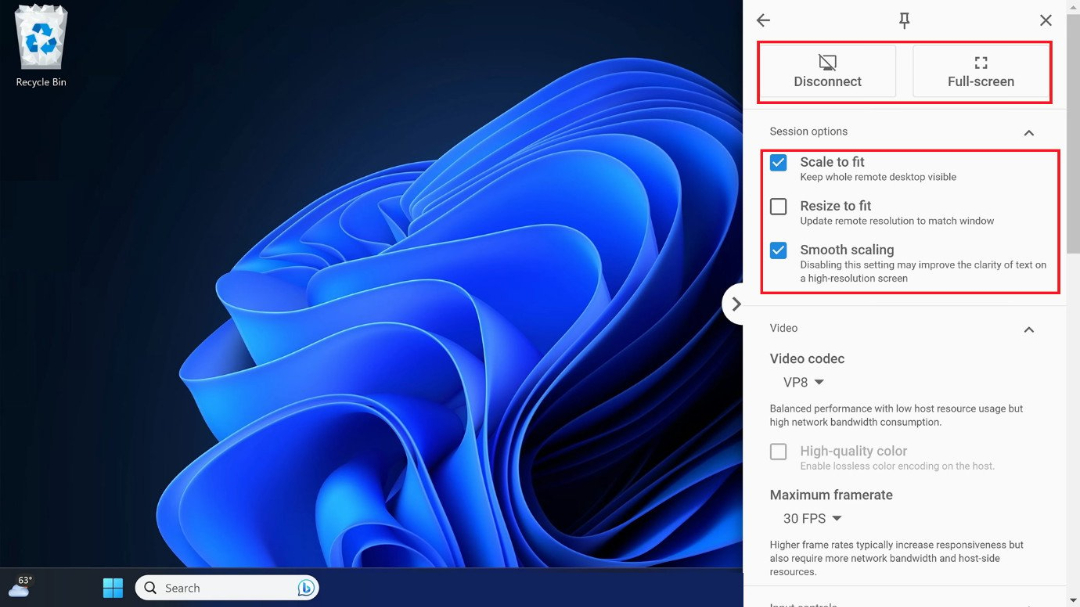
Με αυτόν τον τρόπο, θα μπορείτε να χρησιμοποιείτε τον υπολογιστή σας από απόσταση.
- Διαβάστε επίσης: Πώς να χρησιμοποιήσετε το ιστορικό αρχείων των Windows για να δημιουργήσετε αντίγραφα ασφαλείας των δεδομένων των Windows 11
Πώς να χρησιμοποιήσετε την Απομακρυσμένη επιφάνεια εργασίας Chrome για να αποκτήσετε πρόσβαση στον υπολογιστή κάποιου άλλου
Αν θέλετε να αποκτήσετε πρόσβαση στην απομακρυσμένη επιφάνεια εργασίας ενός φίλου, ακολουθήστε τα παρακάτω βήματα:
- Ανοίξτε την Google και επισκεφθείτε την επίσημη Απομακρυσμένη Επιφάνεια Εργασίας .
- Κάντε κλικ στην επιλογή Απομακρυσμένη υποστήριξη από το μενού.
- Κάντε κύλιση προς τα κάτω και εισαγάγετε τον κωδικό πρόσβασης στην ενότητα Σύνδεση με άλλον υπολογιστή .
- Τώρα, επιλέξτε Σύνδεση .

Τώρα μπορείτε εύκολα να έχετε πρόσβαση σε έναν άλλο υπολογιστή.
- Διαβάστε επίσης: Πώς να βελτιώσετε την ποιότητα ήχου στα Windows 11 (6 Μέθοδοι)
Τώρα δεν θα δυσκολεύεστε πλέον να καταλάβετε πώς να ρυθμίσετε και να συνδέσετε την Απομακρυσμένη επιφάνεια εργασίας Google Chrome στα Windows 11 σας, αφού ακολουθήσετε αυτόν τον οδηγό. Για περισσότερες χρήσιμες συμβουλές και κόλπα, μείνετε συντονισμένοι και μη διστάσετε να μοιραστείτε τις προτάσεις σας στα σχόλια παρακάτω.