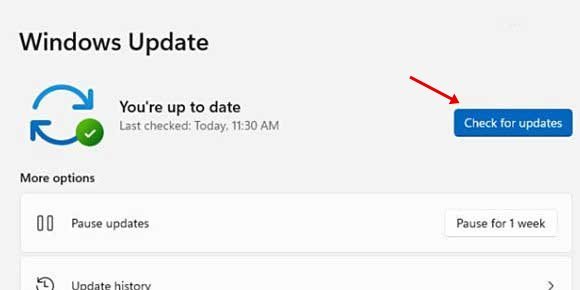Είναι σύνηθες για τους χρήστες των Windows να αντιμετωπίζουν περιστασιακά προβλήματα όπως σφάλματα προγράμματος οδήγησης, το μενού έναρξης που δεν λειτουργεί, σφάλματα BSOD κ.λπ. Πρόσφατα, πολλοί χρήστες παραπονέθηκαν για ένα ασυνήθιστο μήνυμα λάθους “Δεν υπάρχουν διαθέσιμες επιλογές ενέργειας αυτήν τη στιγμή”.
Το μήνυμα “Δεν υπάρχουν διαθέσιμες επιλογές ενέργειας αυτήν τη στιγμή” εμφανίζεται όταν ο χρήστης κάνει κλικ στο εικονίδιο λειτουργίας του υπολογιστή Windows 10 ή Windows 11. Το πρόβλημα είναι πιο εμφανές στα Windows 10 αλλά και προβληματίζει ορισμένους χρήστες των Windows 11.
Γιατί εμφανίζεται το σφάλμα “Δεν υπάρχουν διαθέσιμες επιλογές ρεύματος αυτήν τη στιγμή”;
Αυτήν τη στιγμή δεν υπάρχουν διαθέσιμες επιλογές ενέργειας Τα μηνύματα σφάλματος εμφανίζονται συνήθως όταν έχετε ανακαλέσει την πρόσβαση στις επιλογές παροχής ενέργειας ή όταν τα Windows αποτυγχάνουν να διαβάσουν την τρέχουσα διαμόρφωση του σχεδίου παροχής ενέργειας.
Συνδεθείτε στην ομάδα DirectVortex.gr στο Viber
PIA VPN | Το #1 Πιο Έμπιστο VPN Στην Ελλάδα | Απόκτησε 2 έτη + 2 μήνες δωρεάν με 1.85€/μήνα
Διαβάστε επίσης : Πώς να επαναφέρετε τον υπολογιστή Windows 11 χρησιμοποιώντας τις ρυθμίσεις
Το σφάλμα μπορεί επίσης να εμφανιστεί λόγω κατεστραμμένων αρχείων συστήματος των Windows. Τώρα που γνωρίζετε τους κύριους λόγους για το σφάλμα, δείτε πώς μπορείτε να το επιλύσετε.
1. Διαμορφώστε τις επιλογές ενέργειας στον Επεξεργαστή πολιτικής τοπικής ομάδας
Μπορείτε να χρησιμοποιήσετε τον Επεξεργαστή πολιτικής τοπικής ομάδας για να επιλύσετε το μήνυμα σφάλματος. Εδώ είναι τι πρέπει να κάνετε.
1. Ανοίξτε την αναζήτηση των Windows και πληκτρολογήστε Local Group Policy Editor. Στη συνέχεια, ανοίξτε το Επεξεργαστής πολιτικής τοπικής ομάδας από τη λίστα.
2. Στο Local Group Policy Editor, μεταβείτε στο Διαμόρφωση χρήστη > Πρότυπα διαχείρισης > Μενού έναρξης και γραμμή εργασιών.
3. Στη συνέχεια, στη δεξιά πλευρά, βρείτε μια καταχώρηση Καταργήστε και αποτρέψτε την πρόσβαση στις εντολές Shut Down, Restart, Sleep και Hibernate. Μόλις το βρείτε, κάντε διπλό κλικ πάνω του.
4. Στο παράθυρο Κατάργηση και αποτροπή πρόσβασης στις εντολές Shut Down, Restart, Sleep και Hibernate, επιλέξτε άτομα με ειδικές ανάγκες.
5. Αφού κάνετε τις αλλαγές, κάντε κλικ στο Ισχύουν και μετά στο ΟΚ.
2. Επεξεργαστείτε το μητρώο των Windows για να διορθώσετε το σφάλμα επιλογής ενέργειας
Μπορείτε επίσης να κάνετε μερικές αλλαγές στο μητρώο των Windows για να επιλύσετε το πρόβλημα.
1. Πρώτα, κάντε κλικ στην αναζήτηση των Windows και πληκτρολογήστε Μητρώο. Στη συνέχεια, ανοίξτε το Επεξεργαστής Μητρώου από τη λίστα επιλογών.
2. Όταν ανοίξει ο Επεξεργαστής Μητρώου, μεταβείτε στην ακόλουθη διαδρομή:
HKEY_CURRENT_USER\Software\Microsoft\Windows\CurrentVersion\Policies\Explorer
3. Στη συνέχεια, κάντε διπλό κλικ στο Όχι Κλείσιμο είσοδο στη δεξιά πλευρά.
Διαβάστε επίσης :Πώς να αλλάξετε τη γλώσσα συστήματος στα Windows 11
4. Στο πεδίο Δεδομένα τιμής, πληκτρολογήστε 0 και κάντε κλικ στο Εντάξει κουμπί.
Αφού κάνετε τις αλλαγές, επανεκκινήστε τον υπολογιστή σας. Αυτό πιθανότατα θα διορθώσει το μήνυμα λάθους “Δεν υπάρχουν διαθέσιμες επιλογές ενέργειας προς το παρόν”.
3. Διορθώστε κατεστραμμένα αρχεία συστήματος
Όπως αναφέρθηκε παραπάνω, τα κατεστραμμένα αρχεία συστήματος ενεργοποιούν επίσης το μήνυμα σφάλματος. Ως εκ τούτου, πρέπει επίσης να διορθώσετε κατεστραμμένα αρχεία στο λειτουργικό σας σύστημα Windows. Εδώ είναι τι πρέπει να κάνετε.
1. Κάντε κλικ στην αναζήτηση των Windows και πληκτρολογήστε Γραμμή εντολών. Κάντε δεξί κλικ στο CMD και επιλέξτε Εκτέλεση ως διαχειριστής.
2. Όταν ανοίξει η γραμμή εντολών, επικολλήστε την εντολή και πατήστε Enter.
sfc /scannow
3. Περιμένετε έως ότου η εντολή διορθώσει τα κατεστραμμένα αρχεία συστήματος.
Η διαδικασία μπορεί να χρειαστεί χρόνο για να ολοκληρωθεί, ανάλογα με τον αριθμό των κατεστραμμένων αρχείων που έχετε. Πρέπει να περιμένετε υπομονετικά μέχρι να ολοκληρωθεί. Μόλις ολοκληρωθεί, επανεκκινήστε τον υπολογιστή σας.
Διαβάστε επίσης :Πώς να βρείτε εάν ένας σκληρός δίσκος είναι HDD ή SSD στα Windows
4. Επαναφέρετε το προεπιλεγμένο σχέδιο ισχύος μέσω CMD
Αυτό είναι ένα άλλο καλύτερο τέχνασμα γραμμής εντολών για την επίλυση του μηνύματος σφάλματος. Μπορείτε να χρησιμοποιήσετε το CMD για να επαναφέρετε το προεπιλεγμένο σχέδιο παροχής ενέργειας. Εδώ είναι τι πρέπει να κάνετε.
1. Κάντε κλικ στην αναζήτηση των Windows και πληκτρολογήστε Γραμμή εντολών. Κάντε δεξί κλικ στο CMD και επιλέξτε Εκτέλεση ως διαχειριστής.
2. Όταν ανοίξει η γραμμή εντολών, επικολλήστε την εντολή και πατήστε Enter.
powercfg -restoredefaultschemes
3. Αυτό θα επαναφέρει αμέσως το προεπιλεγμένο σχέδιο παροχής ενέργειας.
Αυτός είναι ο τρόπος με τον οποίο μπορείτε να χρησιμοποιήσετε τη γραμμή εντολών για να διορθώσετε το μήνυμα σφάλματος “Δεν υπάρχουν διαθέσιμες επιλογές ενέργειας αυτήν τη στιγμή”.
5. Εκτελέστε το Power Troubleshooter
Τόσο τα Windows 10 όσο και τα Windows 11 σάς επιτρέπουν να αντιμετωπίζετε προβλήματα με την επιλογή τροφοδοσίας. Διαθέτετε επίσης ένα ειδικό εργαλείο αντιμετώπισης προβλημάτων τροφοδοσίας που μπορείτε να εκτελέσετε για να επιλύσετε διάφορα σφάλματα επιλογών παροχής ενέργειας. Δείτε πώς μπορείτε να εκτελέσετε το πρόγραμμα αντιμετώπισης προβλημάτων τροφοδοσίας στα Windows.
1. Ανοίξτε την εφαρμογή Ρυθμίσεις και μεταβείτε στην καρτέλα Σύστημα. Στη δεξιά πλευρά, κάντε κύλιση προς τα κάτω και κάντε κλικ στο Αντιμετώπιση προβλημάτων.
2. Στην οθόνη Αντιμετώπιση προβλημάτων, πατήστε στο Άλλα εργαλεία αντιμετώπισης προβλημάτων επιλογή.
3. Τώρα μετακινηθείτε προς τα κάτω και βρείτε το Power. Κάνε κλικ στο Τρέξιμο κουμπί δίπλα στο Εξουσία για να εκτελέσετε το Power Troubleshooter.
4. Τώρα, ακολουθήστε τις οδηγίες που εμφανίζονται στην οθόνη για να ολοκληρώσετε τη διαδικασία αντιμετώπισης προβλημάτων.
Αφού το Power Troubleshooter ολοκληρώσει τη διαδικασία, επανεκκινήστε τον υπολογιστή σας για να εφαρμόσετε τις αλλαγές. Μετά την επανεκκίνηση, θα λάβετε ξανά τις επιλογές ενέργειας.
6. Χρησιμοποιήστε το Σημείο επαναφοράς συστήματος
Εάν αντιμετωπίσετε προβλήματα με τις επιλογές παροχής ενέργειας μετά την εγκατάσταση μιας εφαρμογής ή ενημέρωσης, θα πρέπει να επιστρέψετε στην προηγούμενη κατάσταση της συσκευής σας.
Στα Windows 10/11, μπορείτε να επιστρέψετε σε ένα προηγούμενο σημείο επαναφοράς. Επομένως, εάν έχετε ενεργοποιημένο το σημείο επαναφοράς, μπορείτε να επιστρέψετε στην κατάσταση όταν είναι διαθέσιμες οι επιλογές λειτουργίας.
Έχουμε μοιραστεί έναν λεπτομερή οδηγό για τη δημιουργία ενός σημείου επαναφοράς στα Windows. Εάν έχετε σημείο επαναφοράς, ανοίξτε την αναζήτηση των Windows και πληκτρολογήστε Recovery. Στη συνέχεια, ανοίξτε την εφαρμογή Recovery και ακολουθήστε τις οδηγίες που εμφανίζονται στην οθόνη για να επιστρέψετε στο προηγούμενο σημείο επαναφοράς.
Διαβάστε επίσης :Δωρεάν VPN για Windows 10/11
7. Εγκαταστήστε τις ενημερώσεις των Windows
Ενδέχεται να εμφανιστεί το μήνυμα σφάλματος “Αυτήν τη στιγμή δεν υπάρχουν διαθέσιμες επιλογές ενέργειας” λόγω σφαλμάτων και δυσλειτουργιών. Παρόλο που η Microsoft εγκαθιστά τις ενημερώσεις των Windows στη συσκευή σας στο παρασκήνιο, εξακολουθεί να συνιστάται να ελέγχετε για τις διαθέσιμες ενημερώσεις.
Το σφάλμα μπορεί να οφείλεται σε σφάλμα που έχει ήδη διορθωθεί στην πιο πρόσφατη έκδοση.
Έτσι, κατευθυνθείτε στις Ρυθμίσεις > Windows Update και κάντε κλικ στο Έλεγχος για ενημερώσεις στη δεξιά πλευρά. Τα Windows θα ελέγξουν αυτόματα για ενημερώσεις και θα τις εγκαταστήσουν.
8. Επαναφέρετε τον υπολογιστή σας με Windows
Εάν όλα αποτύχουν, η επαναφορά του λειτουργικού συστήματος Windows στις προεπιλεγμένες εργοστασιακές ρυθμίσεις είναι η τελευταία επιλογή που απομένει.
Όταν επαναφέρετε τον υπολογιστή σας με Windows, όλες οι ρυθμίσεις του χρήστη θα οριστούν στις προεπιλογές. Θα επαναφέρει επίσης τις επιλογές ενέργειας και τις διαμορφώσεις του σχεδίου παροχής ενέργειας.
Όταν πρόκειται για επαναφορά συστήματος, έχετε δύο επιλογές. Το πρώτο σάς επιτρέπει να διατηρείτε τα αρχεία σας και το δεύτερο αφαιρεί τα πάντα.
Επομένως, επιλέξτε προσεκτικά την επιλογή σας κατά την επαναφορά του υπολογιστή σας με Windows. Εναλλακτικά, μπορείτε να ακολουθήσετε τον οδηγό μας – Επαναφορά υπολογιστή με Windows.
Έτσι, αυτός ο οδηγός αφορά τον τρόπο διόρθωσης του μηνύματος σφάλματος στο λειτουργικό σύστημα Windows. Εάν χρειάζεστε περισσότερη βοήθεια για την επίλυση του σφάλματος επιλογών ενέργειας στα Windows, ενημερώστε μας στα παρακάτω σχόλια.