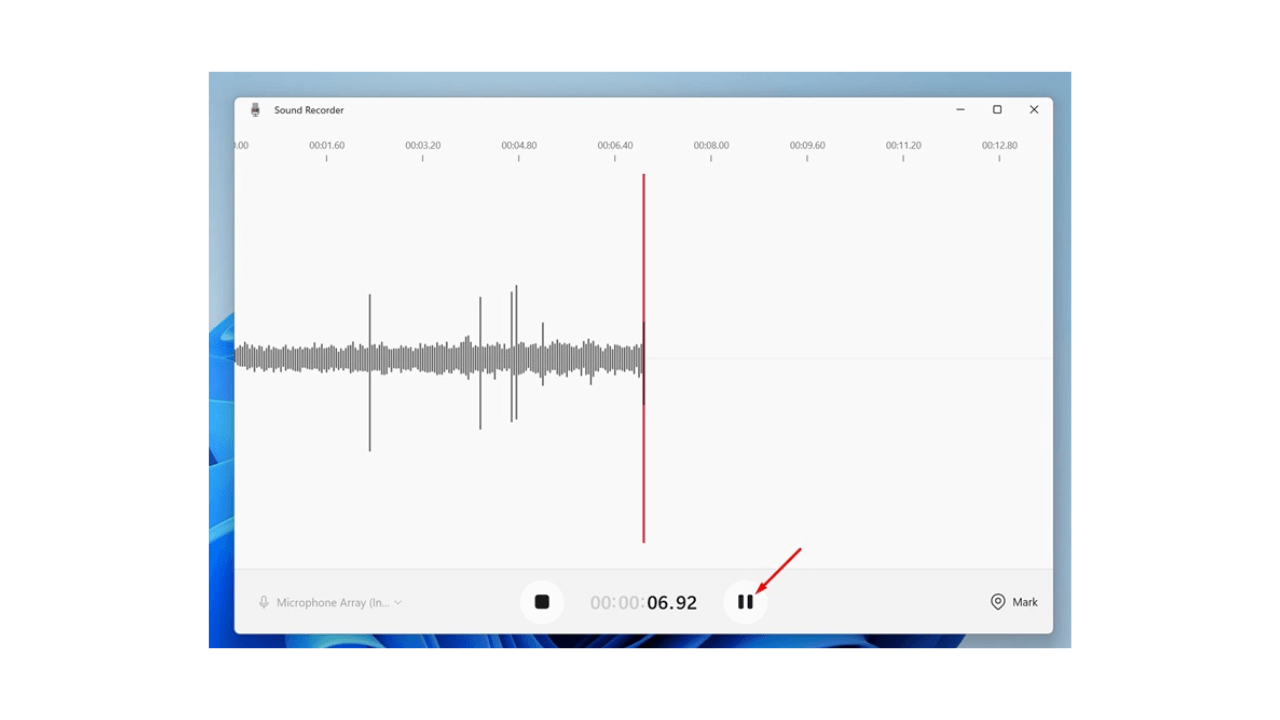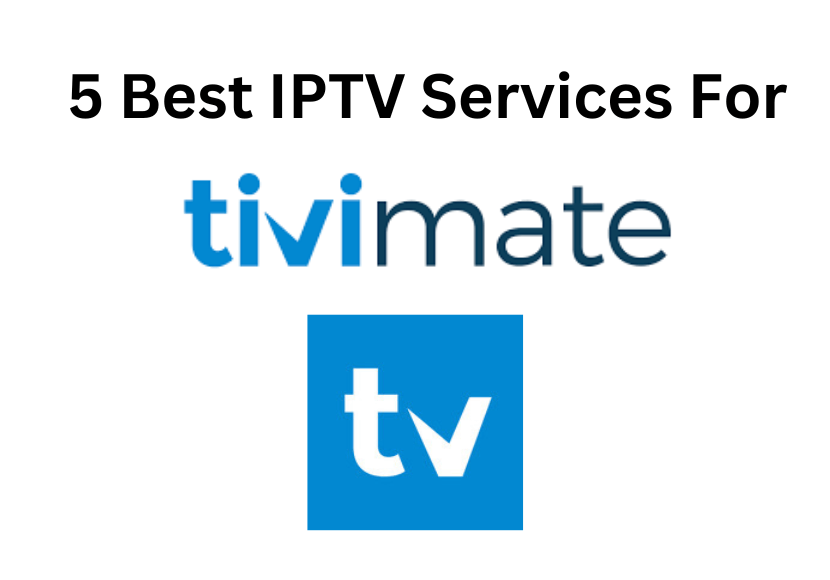Τα Windows 11 είναι ένα εξαιρετικό λειτουργικό σύστημα για επιτραπέζιους υπολογιστές. Με την αναζωογονητική του εμφάνιση και τη μεγάλη γκάμα εργαλείων και χαρακτηριστικών του, σίγουρα καλύπτει όλες τις ανάγκες σας. Σε αυτό το συγκεκριμένο άρθρο, θα συζητήσουμε την εγγραφή ήχου στα Windows 11.
Στα Windows 11, δεν χρειάζεστε ένα εργαλείο τρίτου κατασκευαστή για την εγγραφή του ήχου σας, καθώς διαθέτει μια ενσωματωμένη εφαρμογή εγγραφής ήχου. Μπορείτε να χρησιμοποιήσετε την εφαρμογή για να ηχογραφήσετε τη φωνή σας στα Windows 11.
Πώς να γράψετε ήχο στα Windows 11
Ενώ οι επιλογές τρίτων όπως το Audacity προσφέρουν περισσότερους ελέγχους στην εγγραφή φωνής, αν θέλετε απλώς να ηχογραφήσετε τη φωνή σας χωρίς κανένα χάος, η ενσωματωμένη συσκευή εγγραφής ήχου θα λειτουργήσει αρκετά καλά.
Παρακάτω, έχουμε μοιραστεί τους δύο καλύτερους τρόπους εγγραφής ήχου στα Windows 11. Ας ξεκινήσουμε.
Πώς να εξάγετε ήχο από βίντεο στα Windows 10/11
12 καλύτερες δωρεάν εφαρμογές Sleep Sound για Android
13 καλύτερες εφαρμογές για εγγραφή οθόνης σε Android
Εγγραφή ήχου στα Windows 11 χρησιμοποιώντας την εφαρμογή Sound Recorder
Σε αυτήν τη μέθοδο, θα χρησιμοποιήσουμε την ενσωματωμένη εφαρμογή εγγραφής ήχου για την εγγραφή ήχου στα Windows 11. Ακολουθήστε τα βήματα που έχουμε μοιραστεί παρακάτω.
1. Για να ξεκινήσετε, κάντε κλικ στην Αναζήτηση των Windows 11 και πληκτρολογήστε Ηχογράφηση. Στη συνέχεια, ανοίξτε την εφαρμογή Sound Recorder από τη λίστα με τα καλύτερα αποτελέσματα.
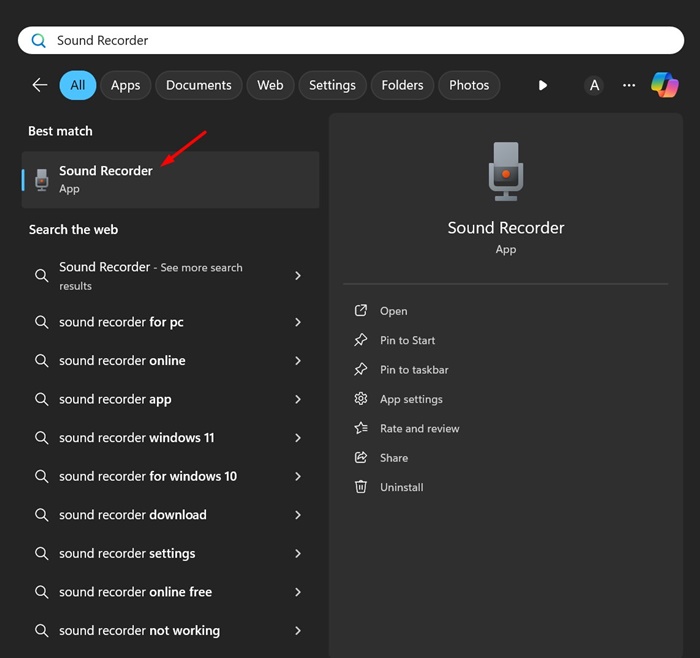
2. Όταν ανοίξει η εφαρμογή Sound Recorder, στην κάτω αριστερή γωνία, επιλέξτε το μικρόφωνο που θέλετε να χρησιμοποιήσετε για εγγραφή.
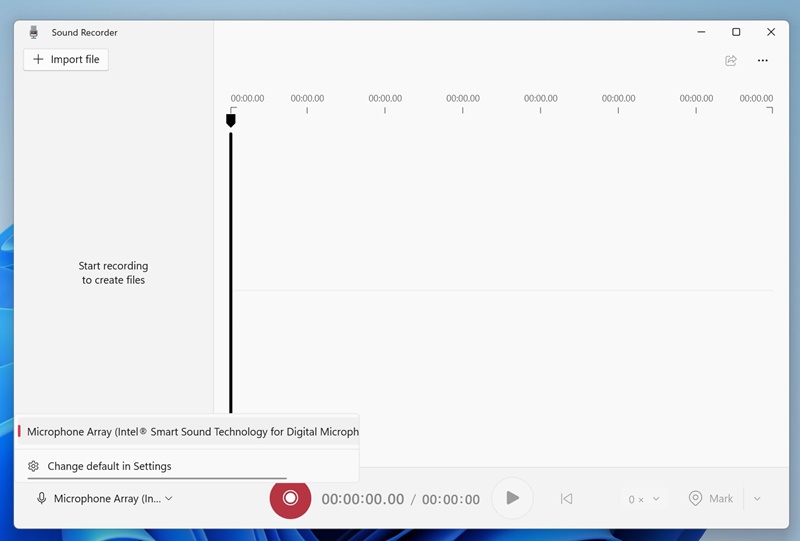
3. Αφού επιλέξετε, πατήστε στο Ρεκόρ κουμπί (Κόκκινο) στο κάτω μέρος της οθόνης.
4. Τώρα, πρέπει να αρχίσετε να μιλάτε στο μικρόφωνο. η εφαρμογή θα ηχογραφήσει αυτόματα τη φωνή σας.
5. Μπορείτε να διακόψετε την εγγραφή κάνοντας κλικ στο Παύση κουμπί.
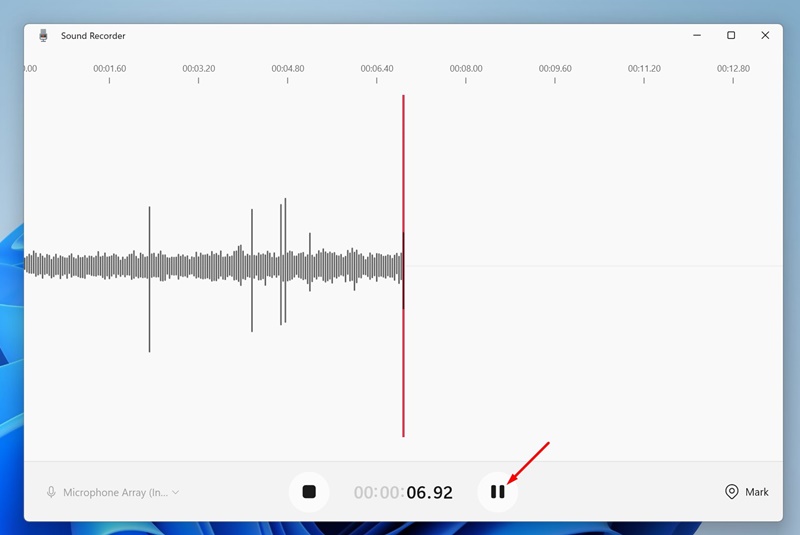
6. Για να σταματήσετε την εγγραφή, κάντε κλικ στο Να σταματήσει κουμπί.
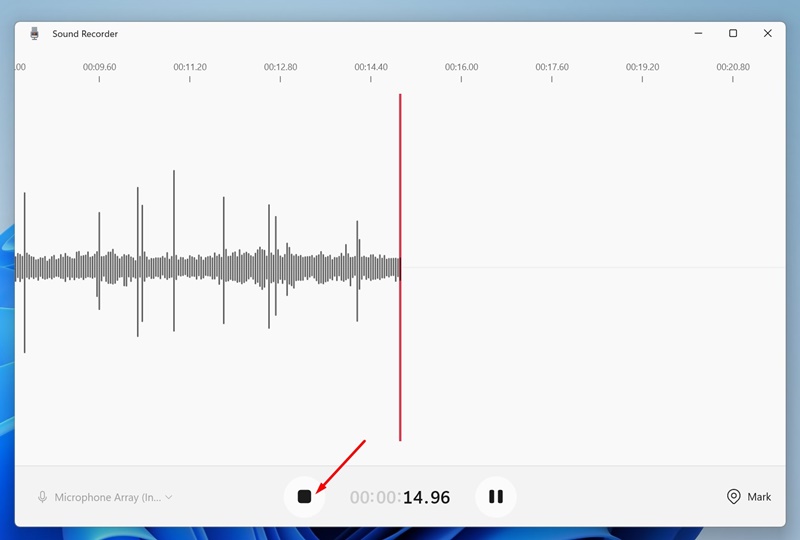
7. Μόλις σταματήσετε την εγγραφή, η εφαρμογή εγγραφής ήχου θα αποθηκεύσει αυτόματα την εγγραφή. Μπορείτε να βρείτε τα ηχογραφημένα κλιπ ήχου στην αριστερή πλαϊνή γραμμή.
8. Εάν θέλετε να κάνετε κοινή χρήση της ηχογράφησης, κάντε δεξί κλικ στην Εγγραφή και επιλέξτε Εμφάνιση στο φάκελο.
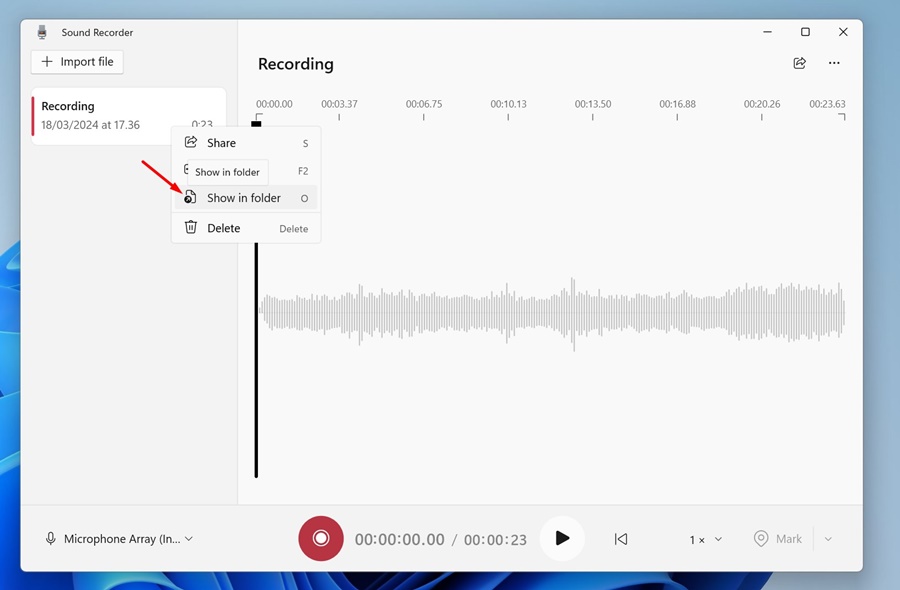
9. Αυτό θα ανοίξει το φάκελο Ηχογραφήσεις. Μπορείτε τώρα να αντιγράψετε τις εγγραφές σε διαφορετικό φάκελο, αν θέλετε.
Πώς να αλλάξετε τη μορφή εγγραφής;
Η εφαρμογή εγγραφής ήχου των Windows 11 αποθηκεύει τις εγγραφές ήχου σε μορφή M4A. Ωστόσο, μπορείτε να το αλλάξετε σε μια πιο δημοφιλή μορφή. Δείτε πώς μπορείτε να αλλάξετε τη μορφή εγγραφής στην εφαρμογή εγγραφής ήχου.
1. Εκκινήστε την εφαρμογή Sound Recorder στα Windows 11. Στη συνέχεια, κάντε κλικ στο τρεις τελείες πάνω δεξιά.
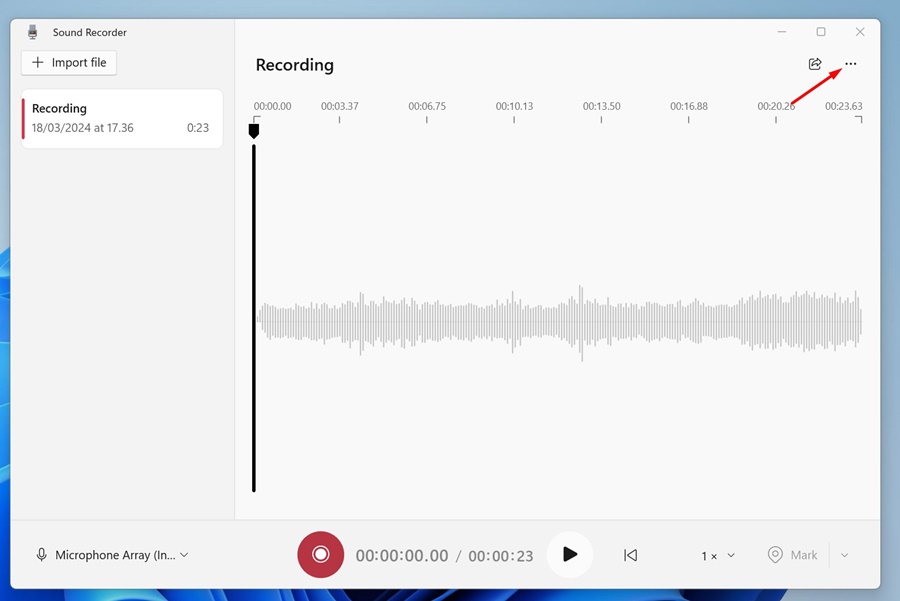
2. Στη συνέχεια, επιλέξτε Ρυθμίσεις.
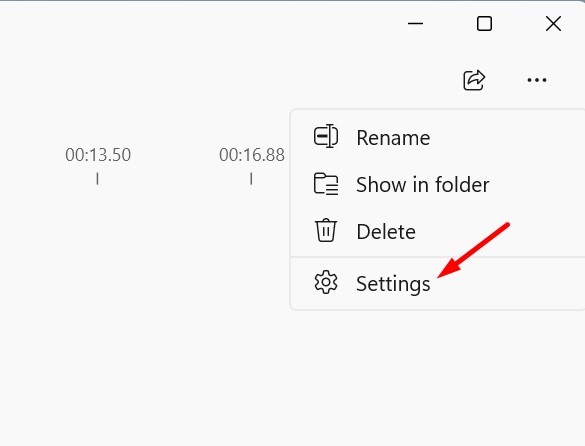
3. Αναπτύξτε τη Μορφή εγγραφής και επιλέξτε MP3 ή οποιαδήποτε άλλη δημοφιλή μορφή αρχείου της επιλογής σας.
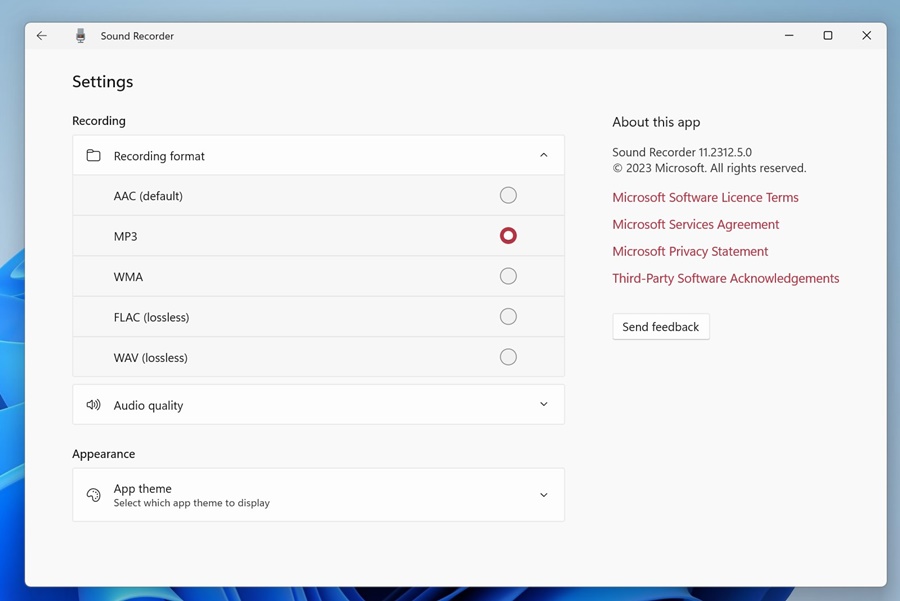
Αυτό είναι! Αυτός είναι ο τρόπος εγγραφής ήχου στα Windows 11 με τη βοήθεια της εφαρμογής Sound Recorder.
2. Εγγραφή ήχου στα Windows 11 με το Audacity
Το Audactity είναι μια δωρεάν και ανοιχτού κώδικα εφαρμογή των Windows που παρέχει πολλές χρήσιμες λειτουργίες εγγραφής και επεξεργασίας ήχου. Δείτε πώς μπορείτε να εγγράψετε ήχο στα Windows 11 με το Audacity.
1. Για να ξεκινήσετε, πραγματοποιήστε λήψη και εγκατάσταση Θράσος στον υπολογιστή σου.
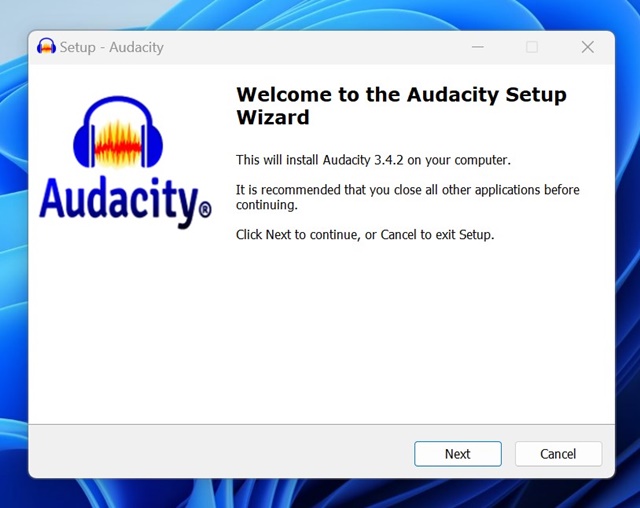
2. Ανοίξτε την εφαρμογή και κάντε κλικ στο Ρύθμιση ήχου > Συσκευή εγγραφής.

4. Στη συνέχεια, για να ξεκινήσετε την εγγραφή του ήχου, κάντε κλικ στο Εγγραφή (Κόκκινο κουμπί) στην επάνω γραμμή εργαλείων.


5. Τώρα, απλώς μιλήστε στο μικρόφωνό σας. Μπορείτε να διακόψετε την εγγραφή κάνοντας κλικ στο Παύση κουμπί.
6. Για να διακόψετε τη φωνητική εγγραφή, κάντε κλικ στο Να σταματήσει κουμπί.
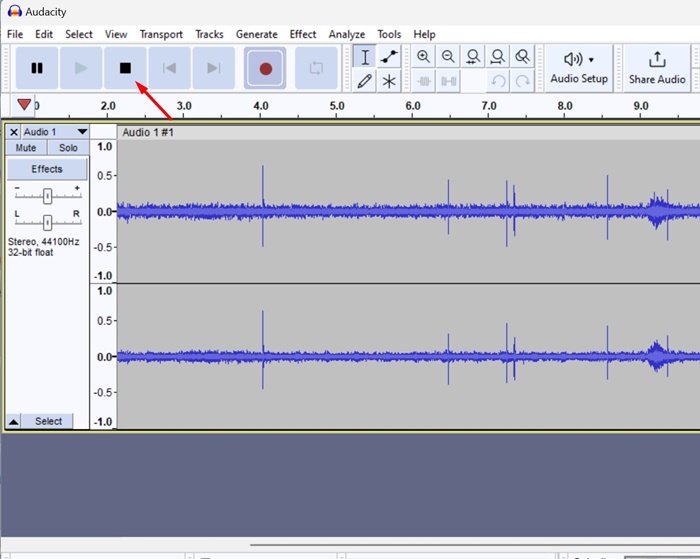
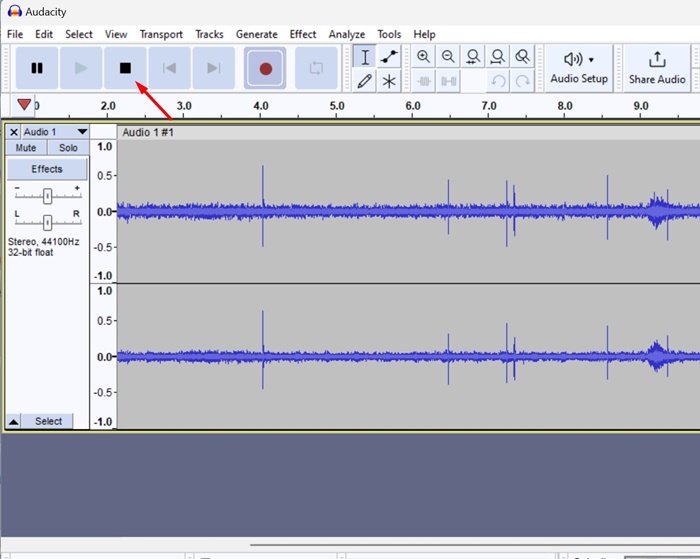
7. Μόλις ολοκληρώσετε την εγγραφή, κάντε κλικ στο Αρχείο > Εξαγωγή ήχου.

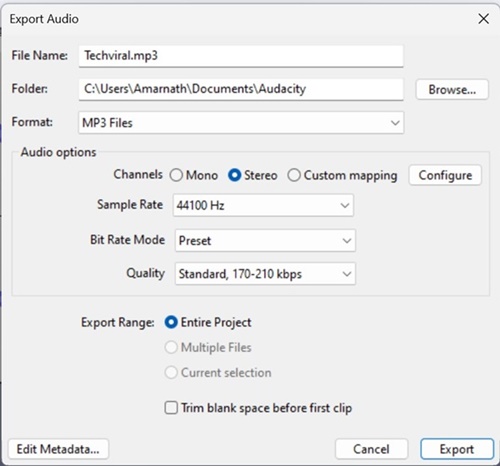
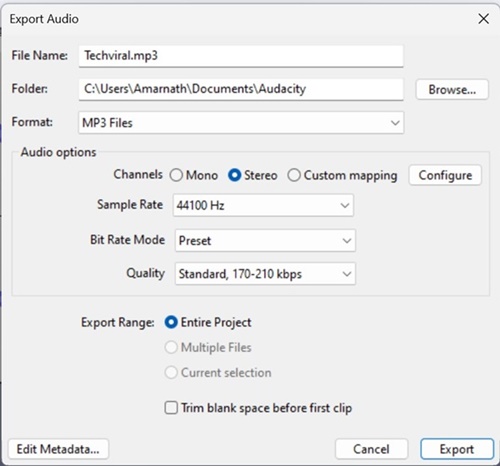
Αυτό είναι! Το Audacity θα αποθηκεύσει τη φωνητική εγγραφή στον φάκελο που έχετε επιλέξει.
Αυτοί είναι οι δύο καλύτεροι τρόποι εγγραφής ήχου στα Windows 11. Εάν χρειάζεστε περισσότερη βοήθεια για την εγγραφή ήχου στα Windows 11, ενημερώστε μας στα παρακάτω σχόλια. Επίσης, αν σας φανεί χρήσιμος αυτός ο οδηγός, μην ξεχάσετε να τον μοιραστείτε με τους φίλους σας.
Διαβάστε επίσης :Πώς να εγγράψετε την οθόνη σας στα Windows 11