Παραμορφώθηκε ο ήχος στον υπολογιστή/φορητό υπολογιστή σας με Windows 11; Ή αντιμετωπίσατε πρόσφατα προβλήματα που σχετίζονται με τον ήχο; Τα περισσότερα από τα προβλήματα ήχου που αντιμετωπίζετε στα Windows 11 μπορούν να διορθωθούν με επαναφορά των ρυθμίσεων ήχου.
Το περιεχόμενο αυτού του σεναρίου δημιουργείται αυστηρά για εκπαιδευτικούς σκοπούς. Η χρήση γίνεται με δική σας ευθύνη.
Αυτό το άρθρο θα εξηγήσει διάφορους τρόπους επαναφοράς των ρυθμίσεων ήχου σε έναν υπολογιστή με Windows 11. Θα πρέπει να ακολουθήσετε αυτές τις μεθόδους όταν οι βασικές μέθοδοι αντιμετώπισης προβλημάτων ήχου έχουν αποτύχει και δεν βρίσκετε διέξοδο.
Πώς να επαναφέρετε τις ρυθμίσεις ήχου στα Windows 11
Η επαναφορά των ρυθμίσεων ήχου στα Windows 11 είναι εξαιρετικά εύκολη. απλά πρέπει να ξέρετε τον σωστό τρόπο να το κάνετε. Ακολουθούν οι καλύτεροι τρόποι για να επαναφέρετε όλες τις ρυθμίσεις ήχου υπολογιστή/φορητού υπολογιστή Windows 11.
Διαβάστε επίσης :Πώς να προσθέσετε, να αφαιρέσετε ή να επαναφέρετε τις γρήγορες ρυθμίσεις στα Windows 11
1. Επαναφέρετε την ένταση ήχου για όλες τις συσκευές στα Windows 11
Εάν αντιμετωπίζετε προβλήματα όπως η ένταση ήχου σε μια συσκευή είναι υψηλότερη/χαμηλότερη από την άλλη, μπορείτε να δοκιμάσετε να επαναφέρετε την ένταση για όλες τις συσκευές σας στα Windows 11. Δείτε τι πρέπει να κάνετε.
1. Κάντε δεξί κλικ στο εικονίδιο ήχου στη γραμμή εργασιών και επιλέξτε Ρυθμίσεις ήχου.

2. Στις ρυθμίσεις ήχου, κάντε κλικ στο Μίκτης έντασης ήχου.

3. Κάντε κύλιση προς τα κάτω στο κάτω μέρος της οθόνης και κάντε κλικ στο Επαναφορά.

Μετά την επαναφορά, επανεκκινήστε τον υπολογιστή σας. Αυτό θα φέρει το επίπεδο έντασης στο προεπιλεγμένο για όλες τις συσκευές.
2. Επαναφέρετε το πρόγραμμα οδήγησης ήχου στα Windows 11
Μπορείτε να απεγκαταστήσετε το πρόγραμμα οδήγησης της συσκευής ήχου από το σύστημά σας και να το εγκαταστήσετε ξανά για να επαναφέρετε τα προγράμματα οδήγησης ήχου. Συνιστάται να δοκιμάσετε πρώτα να ενημερώσετε το πρόγραμμα οδήγησης ήχου. Δείτε πώς μπορείτε να επαναφέρετε το πρόγραμμα οδήγησης ήχου στα Windows 11.
1. Πληκτρολογήστε Device Manager στην Αναζήτηση των Windows 11. Στη συνέχεια, ανοίξτε το Διαχειριστή της συσκευής εφαρμογή από τη λίστα των αποτελεσμάτων αναζήτησης.

2. Όταν ανοίξει η Διαχείριση Συσκευών, αναπτύξτε το Ελεγκτές ήχου, βίντεο και παιχνιδιών δέντρο.

3. Στη συνέχεια, κάντε διπλό κλικ στη συσκευή ήχου με το πρόβλημα.
4. Στη συνέχεια, μεταβείτε στο Οδηγός καρτέλα και επιλέξτε Απεγκατάσταση συσκευής.

5. Στην προτροπή επιβεβαίωσης, επιλέξτε Απεγκατάσταση.

Μόλις απεγκατασταθεί, επανεκκινήστε τον υπολογιστή σας για να εγκαταστήσετε ξανά τη συσκευή. Αυτό θα διορθώσει τα προβλήματα ήχου που αντιμετωπίζετε σχετικά με τη συσκευή.
3. Επαναφέρετε τις Υπηρεσίες ήχου στα Windows 11
Η επαναφορά των υπηρεσιών ήχου είναι ένας άλλος πολύ καλός τρόπος αντιμετώπισης προβλημάτων ήχου. Θα πρέπει να επανεκκινήσετε αυτές τις υπηρεσίες ήχου εάν αντιμετωπίζετε προβλήματα ποιότητας ήχου.
1. Πληκτρολογήστε Services στην Αναζήτηση των Windows 11. Στη συνέχεια, ανοίξτε το Υπηρεσίες εφαρμογή από τη λίστα των αποτελεσμάτων αναζήτησης.
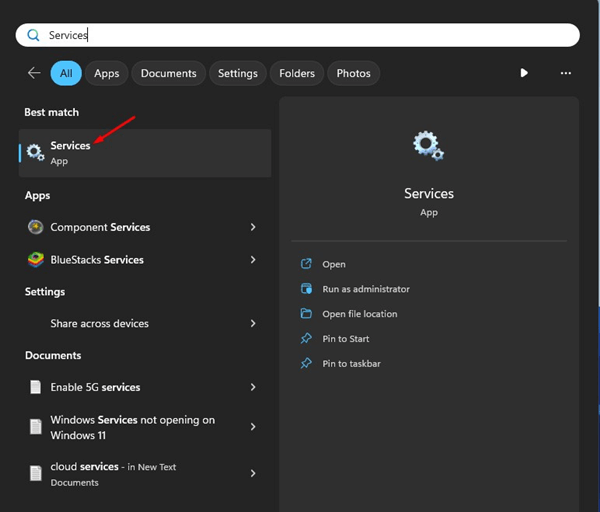
2. Όταν ανοίξει η εφαρμογή Υπηρεσίες, βρείτε το Windows Audio Endpoint Builder.

3. Κάντε δεξί κλικ στην υπηρεσία και επιλέξτε Επανεκκίνηση.

4. Στην επανεκκίνηση της προτροπής Window Audio Service, κάντε κλικ Ναί.

Αυτό είναι! Αυτό θα επαναφέρει τις Υπηρεσίες ήχου στον υπολογιστή σας με Windows 11.
Άλλοι τρόποι αντιμετώπισης προβλημάτων ήχου;
Λοιπόν, οι κοινές μας μέθοδοι θα επαναφέρουν τις υπηρεσίες ήχου στα Windows 11. Ωστόσο, θα πρέπει να επαναφέρετε τις υπηρεσίες ήχου μόνο αφού δοκιμάσετε αυτά τα βασικά πράγματα:
- Ενημερώστε το λειτουργικό σύστημα Windows 11.
- Εκτέλεση του Εργαλείου αντιμετώπισης προβλημάτων ήχου.
- Επανασύνδεση των Συσκευών Ήχου στον Η/Υ/Φορητό υπολογιστή.
- Αποκλείοντας τα προβλήματα υλικού.
- Απεγκατάσταση των πρόσφατα εγκατεστημένων προγραμμάτων.
Έτσι, αυτοί είναι οι καλύτεροι τρόποι για να επαναφέρετε όλες τις ρυθμίσεις ήχου σε έναν υπολογιστή με Windows 11. Εάν χρειάζεστε βοήθεια για την αντιμετώπιση προβλημάτων ήχου στα Windows 11, ενημερώστε μας στα παρακάτω σχόλια.
Διαβάστε επίσης


