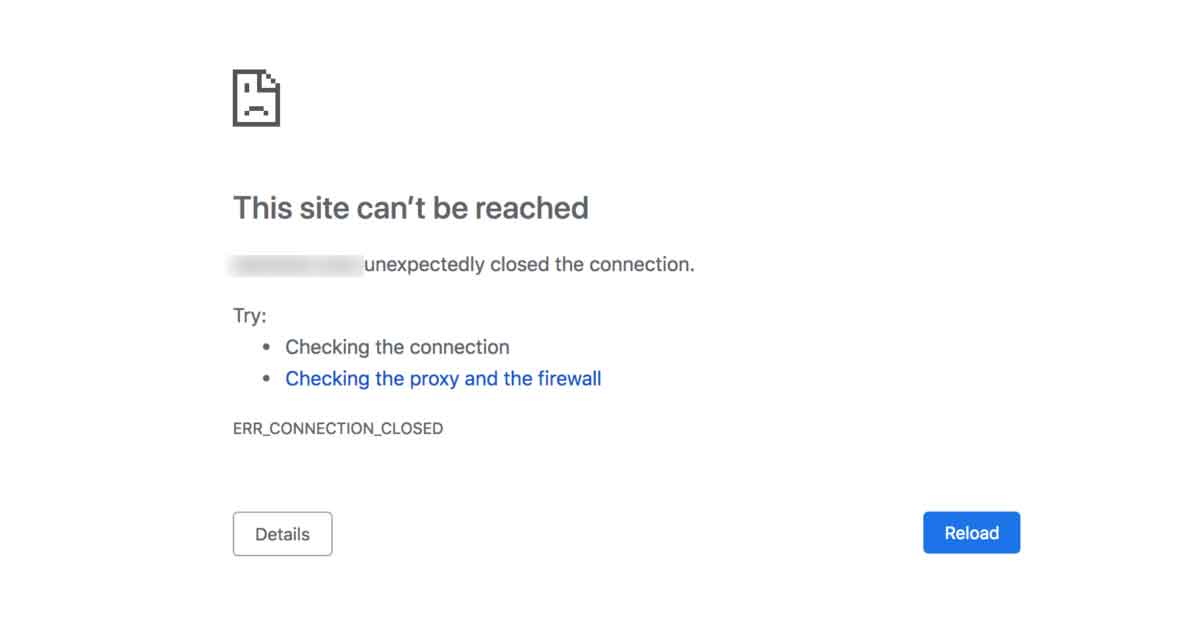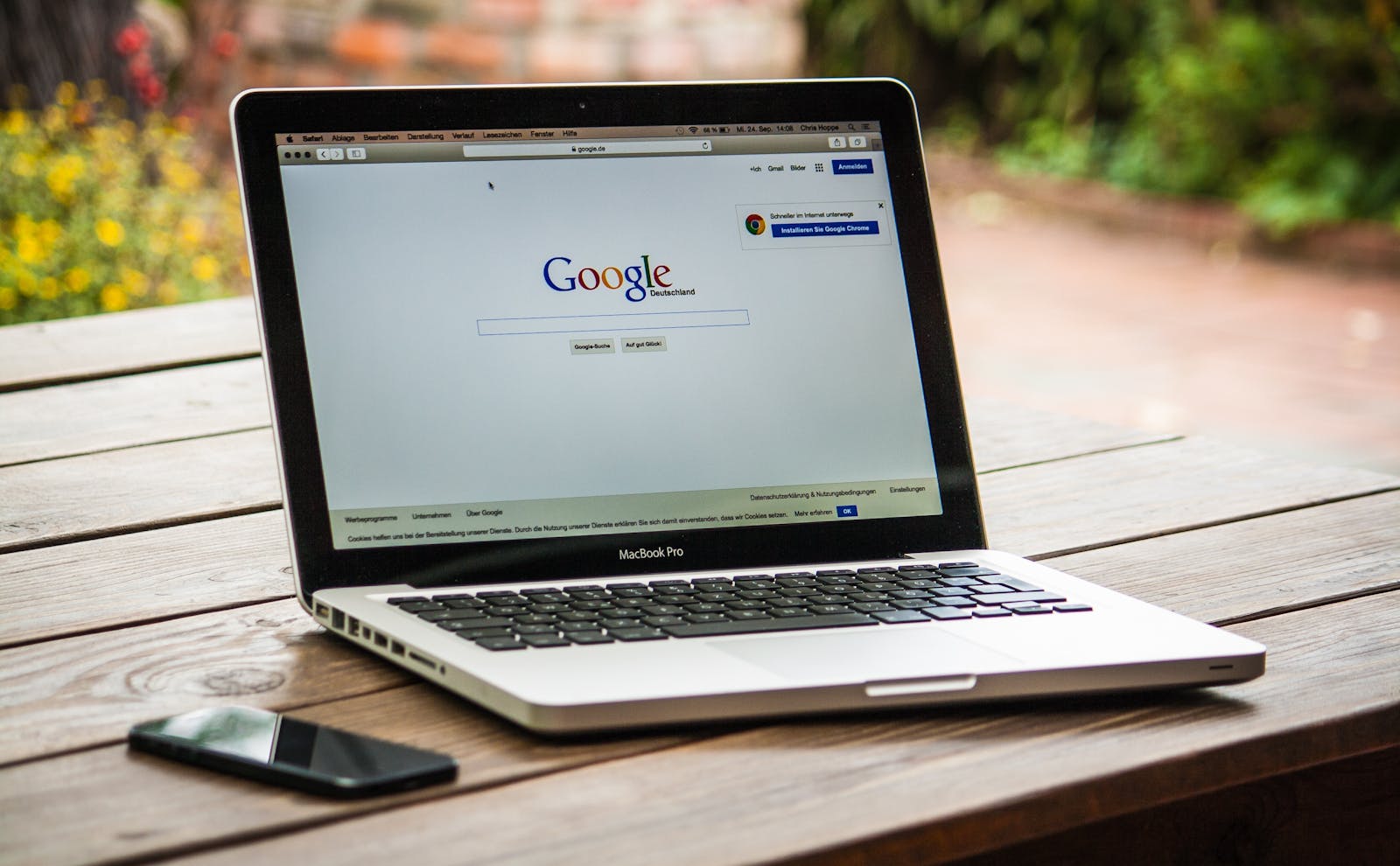Το Google Chrome είναι αναμφίβολα το καλύτερο πρόγραμμα περιήγησης ιστού για λειτουργικά συστήματα επιτραπέζιων υπολογιστών όπως τα Windows & Mac. Το πρόγραμμα περιήγησης ιστού είναι επίσης διαθέσιμο για Android & iPhone, παρέχοντας όλες τις δυνατότητες που χρειάζεστε για άνετη περιήγηση στο web.
Ωστόσο, όπως κάθε πρόγραμμα περιήγησης ιστού για επιτραπέζιους υπολογιστές, το Google Chrome είναι επίσης επιρρεπές σε σφάλματα. Το πρόγραμμα περιήγησης ιστού μπορεί μερικές φορές να σας εμφανίζει μερικά σφάλματα κατά την πρόσβαση σε συγκεκριμένους ιστότοπους. Για παράδειγμα, μια οθόνη σφάλματος που μπορεί να σας εμποδίσει να αποκτήσετε πρόσβαση στον αγαπημένο σας ιστότοπο είναι ‘ERR_CONNECTION_CLOSED’.
Επομένως, εάν μόλις αντιμετωπίσατε την οθόνη σφάλματος ‘ERR_CONNECTION_CLOSED’ κατά την πρόσβαση στον αγαπημένο σας ιστότοπο, μην ανησυχείτε! Αυτό το σφάλμα μπορεί να διορθωθεί εύκολα ακολουθώντας ορισμένες βασικές συμβουλές αντιμετώπισης προβλημάτων. Παρακάτω, έχουμε μοιραστεί μερικούς από τους καλύτερους τρόπους επίλυσης της οθόνης σφάλματος ERR_CONNECTION_CLOSED στο πρόγραμμα περιήγησης Chrome.
Πώς να μεταβείτε στο Google DNS για να επιταχύνετε την περιήγηση στο Web
Γιατί εμφανίζεται το σφάλμα “ERR_CONNECTION_CLOSED”;
Το “ERR_CONNECTION_CLOSED” εμφανίζεται κυρίως όταν η σύνδεση μεταξύ του προγράμματος περιήγησης ιστού και του ιστότοπου κλείνει απροσδόκητα.
Το πρόβλημα συνήθως συνδέεται με τη σύνδεση του υπολογιστή σας στο Διαδίκτυο, αλλά μερικές φορές σφάλματα και σφάλματα μπορεί επίσης να προκαλέσουν τέτοια προβλήματα.
Άλλα ζητήματα που μπορεί να προκαλέσουν ένα σφάλμα Κλειστό σύνδεσης στο Google Chrome είναι οι εσφαλμένες ρυθμίσεις του προγράμματος περιήγησης, η κατεστραμμένη προσωρινή μνήμη του προγράμματος περιήγησης κ.λπ.
Πώς να διορθώσετε το σφάλμα ERR_CONNECTION_CLOSED Chrome;
Δεδομένου ότι δεν γνωρίζουμε τον πραγματικό λόγο για το μήνυμα σφάλματος, θα πρέπει να ακολουθήσουμε ορισμένες βασικές συμβουλές αντιμετώπισης προβλημάτων για να το διορθώσουμε.
Παρακάτω, παραθέτουμε μερικούς από τους καλύτερους τρόπους επίλυσης του ‘ERR_CONNECTION_CLOSED’ στο πρόγραμμα περιήγησης Google Chrome. Ας αρχίσουμε.
1. Ελέγξτε το Διαδίκτυό σας
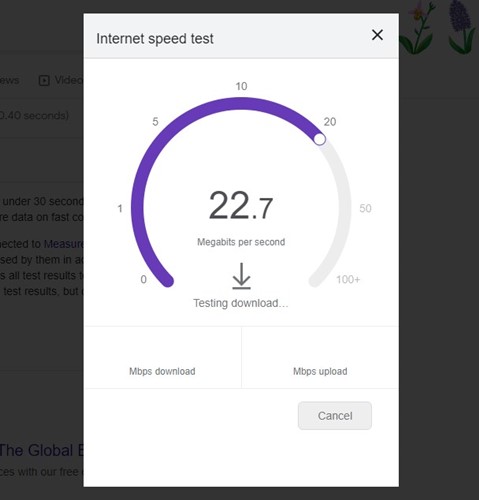
Πριν δοκιμάσετε τις επόμενες μεθόδους, είναι σημαντικό να ελέγξετε αν έχετε ενεργή σύνδεση στο Διαδίκτυο. Το ERR_CONNECTION_CLOSED εμφανίζεται κυρίως λόγω αργής ή καθόλου σύνδεσης στο διαδίκτυο.
Ακόμα κι αν το διαδίκτυο λειτουργεί, ελέγξτε αν είναι σταθερό. Μερικές φορές, οι διαρροές σύνδεσης είναι ο μοναδικός λόγος για το σφάλμα ERR_CONNECTION_CLOSED στο Chrome. Αυτή η οθόνη σφάλματος εμφανίζεται όταν η σύνδεση στο Διαδίκτυο κλείνει απότομα κατά το άνοιγμα μιας ιστοσελίδας.
Εάν είναι δυνατόν, δοκιμάστε να συνδεθείτε σε διαφορετικό δίκτυο Wi-Fi ή κινητής τηλεφωνίας και ελέγξτε εάν το πρόβλημα παραμένει. Εάν το σφάλμα εξακολουθεί να εμφανίζεται, πρέπει να ακολουθήσετε τις επόμενες μεθόδους.
2. Κάντε επανεκκίνηση του δρομολογητή και του προγράμματος περιήγησης στο Web
Το επόμενο καλύτερο πράγμα που μπορείτε να κάνετε για να επιλύσετε το ERR_CONNECTION_CLOSED είναι να επανεκκινήσετε τον δρομολογητή και το πρόγραμμα περιήγησης ιστού. Ίσως ένα προσωρινό σφάλμα στο λογισμικό του δρομολογητή να προκαλεί προβλήματα διακοπής σύνδεσης. μπορείτε εύκολα να αντιμετωπίσετε τέτοια ζητήματα επανεκκινώντας τον δρομολογητή σας.
Πρέπει επίσης να κάνετε το ίδιο για το πρόγραμμα περιήγησης ιστού Google Chrome. Απλώς κλείστε το πρόγραμμα περιήγησης Google Chrome και ανοίξτε το ξανά. Μόλις ανοίξετε, επισκεφτείτε τον ιστότοπο που εμφανίζει το μήνυμα σφάλματος.
3. Απενεργοποιήστε το VPN ή το διακομιστή μεσολάβησης

Εάν χρησιμοποιείτε οποιαδήποτε εφαρμογή VPN ή διακομιστή μεσολάβησης για να ξεμπλοκάρετε ορισμένους ιστότοπους στο πρόγραμμα περιήγησής σας Chrome, πρέπει πρώτα να τους απενεργοποιήσετε. Η χρήση μιας εφαρμογής VPN ή Proxy είναι ένας από τους κύριους λόγους για το μήνυμα σφάλματος ERR_CONNECTION_CLOSED στο Chrome.
Ως εκ τούτου, συνιστάται να απενεργοποιήσετε την εφαρμογή VPN ή να καταργήσετε τις ρυθμίσεις διακομιστή μεσολάβησης στον υπολογιστή ή στο δρομολογητή σας για να διορθώσετε το πρόβλημα. Μόλις απενεργοποιηθεί, επανεκκινήστε το πρόγραμμα περιήγησης Chrome και επισκεφτείτε τον ιστότοπο. Ο ιστότοπος θα πρέπει να φορτώσει τώρα χωρίς σφάλματα.
4. Εκκαθαρίστε την προσωρινή μνήμη του προγράμματος περιήγησης Chrome
Όπως αναφέρθηκε παραπάνω, μια κατεστραμμένη προσωρινή μνήμη του προγράμματος περιήγησης είναι ένας άλλος λόγος για σφάλματα σύνδεσης στο πρόγραμμα περιήγησης Chrome. Ως εκ τούτου, είναι σημαντικό να διαγράψετε το ιστορικό και την προσωρινή μνήμη του προγράμματος περιήγησης Chrome για να επιλύσετε το πρόβλημα.
Αν και η εκκαθάριση της προσωρινής μνήμης του προγράμματος περιήγησης Chrome δεν είναι μια σίγουρη λύση για το σφάλμα ERR_CONNECTION_CLOSED, έχει βοηθήσει πολλούς ανθρώπους. Εδώ είναι τι πρέπει να κάνετε.
1. Ανοίξτε το πρόγραμμα περιήγησης Google Chrome και κάντε κλικ στις τρεις τελείες στην επάνω δεξιά γωνία.

2. Στο μενού που εμφανίζεται, επιλέξτε Ρυθμίσεις.
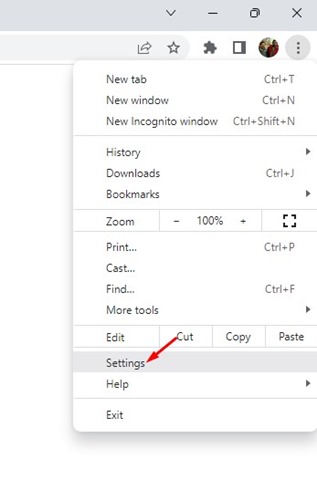
3. Στην οθόνη Ρυθμίσεις, μεταβείτε στο Απόρρητο και ασφάλεια.

4. Στη δεξιά πλευρά, κάντε κλικ στο Εκκαθάριση δεδομένων περιήγησης.
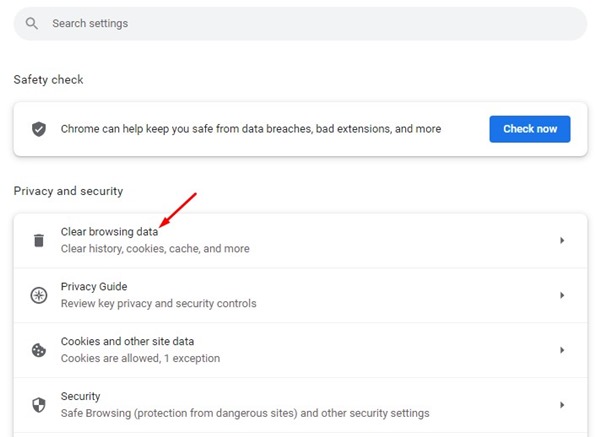
5. Τώρα επιλέξτε Συνεχώς στο χρονικό εύρος, ελέγξτε τα cookies και άλλα δεδομένα ιστότοπου, τις εικόνες και τα αρχεία που έχουν αποθηκευτεί στην κρυφή μνήμη και κάντε κλικ Καθαρισμός δεδομένων.
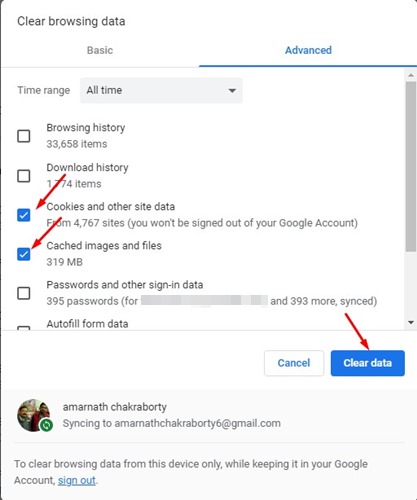
Αυτό είναι! Αυτός είναι ο τρόπος με τον οποίο μπορείτε να διαγράψετε την προσωρινή μνήμη και τα cookie του προγράμματος περιήγησης Chrome με απλά βήματα.
5. Εκκαθαρίστε την προσωρινή μνήμη DNS του Chrome
Μαζί με την προσωρινή μνήμη του προγράμματος περιήγησης, πρέπει να διαγράψετε την προσωρινή μνήμη DNS για να επιλύσετε το μήνυμα σφάλματος ERR_CONNECTION_CLOSED. Δείτε πώς μπορείτε να διαγράψετε την προσωρινή μνήμη DNS που είναι αποθηκευμένη από το πρόγραμμα περιήγησης Chrome.
1. Ανοίξτε το πρόγραμμα περιήγησης Google Chrome.
2. Τώρα επικολλήστε την παρακάτω διεύθυνση στη γραμμή διευθύνσεων και πατήστε Enter.
chrome://net-internals/#dns

3. Στη συνέχεια, κάντε κλικ στο Εκκαθάριση κεντρικού υπολογιστή κρύπτη κουμπί δίπλα στη μνήμη cache του Host solver.

Αυτό είναι! Αυτός είναι ο τρόπος με τον οποίο μπορείτε να διαγράψετε την προσωρινή μνήμη DNS του Chrome με απλά βήματα.
6. Μεταβείτε στο Google DNS
Οι δημόσιοι διακομιστές DNS όπως το Google DNS παρέχουν καλύτερη ταχύτητα περιήγησης και αποκλείουν ανεπιθύμητους ιστότοπους. Ο δημόσιος διακομιστής DNS της Google μπορεί επίσης να επιλύσει διάφορα ζητήματα που σχετίζονται με το DNS στο Chrome. Επομένως, είναι καλύτερο να ρυθμίσετε τους διακομιστές Google DNS στον υπολογιστή για να επιλύσετε τα σφάλματα σύνδεσης.
1. Ανοίξτε τον Πίνακα Ελέγχου και επιλέξτε Κέντρο δικτύου και κοινής χρήσης.
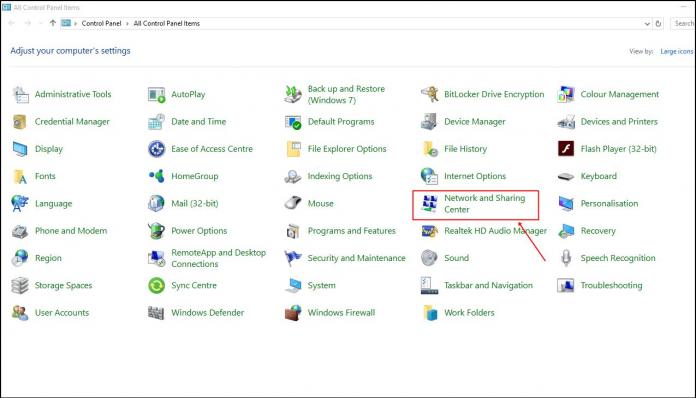
2. Στο Κέντρο δικτύου και κοινής χρήσης, κάντε κλικ στο Change Adapter Settings.

3. Κάντε δεξί κλικ στον συνδεδεμένο προσαρμογέα και επιλέξτε Ιδιότητες.
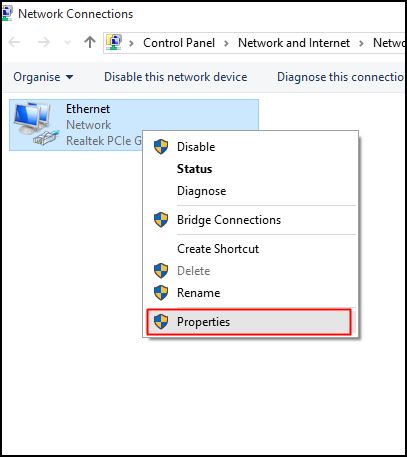
4. Τώρα επιλέξτε Internet Protocol Version 4 και επιλέξτε Properties.
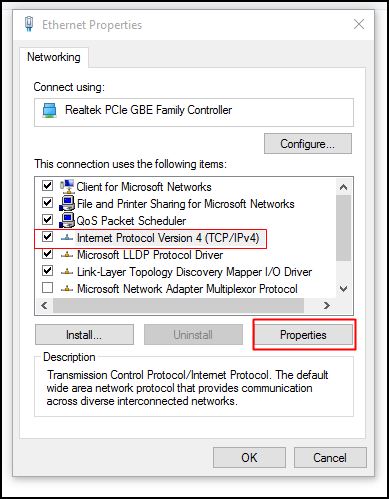
Στον προτιμώμενο διακομιστή DNS, πληκτρολογήστε 8.8.8.8. Στον εναλλακτικό διακομιστή DNS, πληκτρολογήστε 8.8.4.4. Αφού κάνετε την αλλαγή, κάντε κλικ στο Εντάξει.
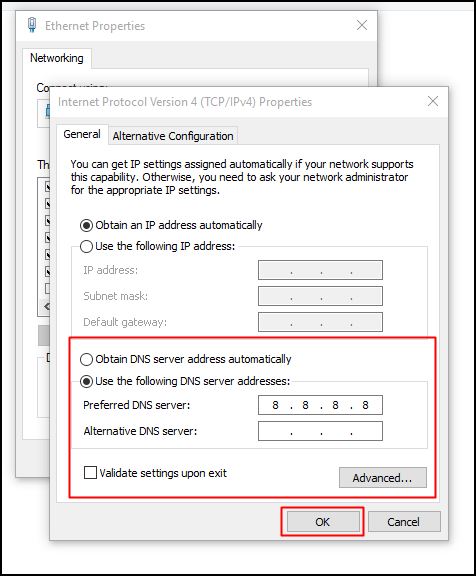
Αυτό είναι! Με αυτόν τον τρόπο μπορείτε να μεταβείτε στον διακομιστή DNS της Google για να διορθώσετε το μήνυμα σφάλματος ERR_CONNECTION_CLOSED.
7. Ελέγξτε τις επεκτάσεις του Chrome
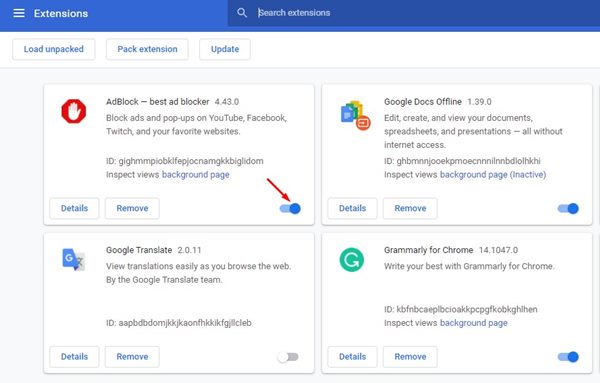
Ορισμένες επεκτάσεις του Chrome μπορεί να προκαλέσουν προβλήματα διακοπής σύνδεσης, οδηγώντας στο μήνυμα σφάλματος ERR_CONNECTION_CLOSED. Ως εκ τούτου, η εξέταση όλων των επεκτάσεων που είναι εγκατεστημένες στο πρόγραμμα περιήγησής σας Chrome είναι ζωτικής σημασίας.
Μπορείτε να δοκιμάσετε να ανοίξετε το Extension Manager του Google Chrome και να ελέγξετε όλες τις επεκτάσεις. Εάν βρείτε οποιαδήποτε ύποπτη επέκταση, απενεργοποιήστε ή αφαιρέστε την εντελώς.
Εάν δεν βρείτε ύποπτες επεκτάσεις, μπορείτε να απενεργοποιήσετε όλες τις επεκτάσεις μία προς μία μέχρι να βρείτε την προβληματική.
8. Ενημερώστε το πρόγραμμα περιήγησης Google Chrome
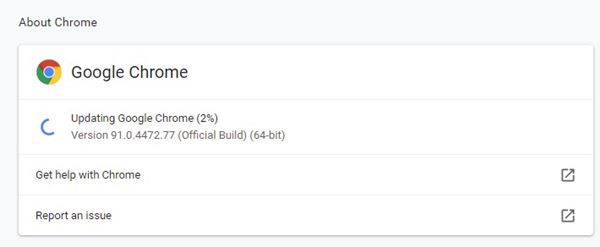
Πολλοί χρήστες έχουν ισχυριστεί ότι επιλύουν το σφάλμα ERR_CONNECTION_CLOSED ενημερώνοντας το πρόγραμμα περιήγησής τους στο Google Chrome. Οι παλιές εκδόσεις του Chrome είναι γνωστές για τη δημιουργία προβλημάτων με τη σύνδεση και την ενεργοποίηση σφαλμάτων όπως ERR_CONNECTION_CLOSED.
Επομένως, εάν τίποτα δεν λειτουργεί υπέρ σας και εξακολουθείτε να βλέπετε την ίδια οθόνη σφάλματος, ήρθε η ώρα να ενημερώσετε το πρόγραμμα περιήγησης Google Chrome.
Για να ενημερώσετε το Google Chrome, απλώς επικολλήστε το ‘chrome://settings/help’ στη γραμμή διευθύνσεων και πατήστε Enter. Αυτό θα ανοίξει την οθόνη Πληροφορίες για το Chrome. το πρόγραμμα περιήγησης θα ελέγξει αυτόματα για διαθέσιμες ενημερώσεις και θα το κατεβάσει και θα το εγκαταστήσει.
Απλώς φροντίστε να επανεκκινήσετε το πρόγραμμα περιήγησής σας μετά την ολοκλήρωση της ενημέρωσης.
9. Επαναφέρετε τις ρυθμίσεις του Chrome
Όπως όλοι γνωρίζουμε, οι εσφαλμένες ρυθμίσεις του προγράμματος περιήγησης μπορεί να οδηγήσουν σε διάφορα ζητήματα, συμπεριλαμβανομένου του ERR_CONNECTION_CLOSED. Εάν εξακολουθείτε να λαμβάνετε το σφάλμα, υπάρχει μεγαλύτερη πιθανότητα ότι οι εσφαλμένες ρυθμίσεις του προγράμματος περιήγησης είναι ο ένοχος.
Δεδομένου ότι είναι δύσκολο να ανακαλέσετε όλες τις ρυθμίσεις που έχετε κάνει και να επαναφέρετε τις αλλαγές, είναι καλύτερο να επαναφέρετε τις ρυθμίσεις του Chrome στις προεπιλογές.
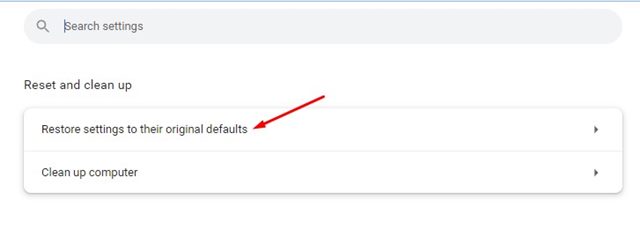
Για να επαναφέρετε τις ρυθμίσεις στο Chrome στις αρχικές προεπιλογές τους, πληκτρολογήστε chrome://settings/privacy στη γραμμή διευθύνσεων και πατήστε Enter. Στο Επαναφορά και Εκκαθάριση ενότητα, κάντε κλικ στο Επαναφέρετε τις ρυθμίσεις στις αρχικές προεπιλογές τους.
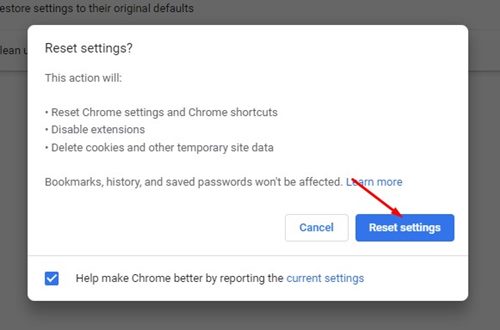
Τώρα θα δείτε μια Επαναφορά ρυθμίσεων; προτροπή. Κάνε κλικ στο Επαναφορά ρυθμίσεων κουμπί για να συνεχίσετε. Αυτό θα επαναφέρει αμέσως όλες τις ρυθμίσεις του Chrome στις προεπιλογές τους.
Επομένως, αυτός ο οδηγός αφορά τη διόρθωση του σφάλματος ERR_CONNECTION_CLOSED στο πρόγραμμα περιήγησης Google Chrome. Ενημερώστε μας εάν χρειάζεστε περισσότερη βοήθεια για την επίλυση αυτού του συγκεκριμένου σφάλματος. Επίσης, αν σας φανεί χρήσιμος αυτός ο οδηγός, μην ξεχάσετε να τον μοιραστείτε με τους φίλους σας.
Διαβάστε επίσης :Πώς να διαγράψετε την προσωρινή μνήμη εφαρμογών στο iPhone χωρίς να διαγράψετε εφαρμογές