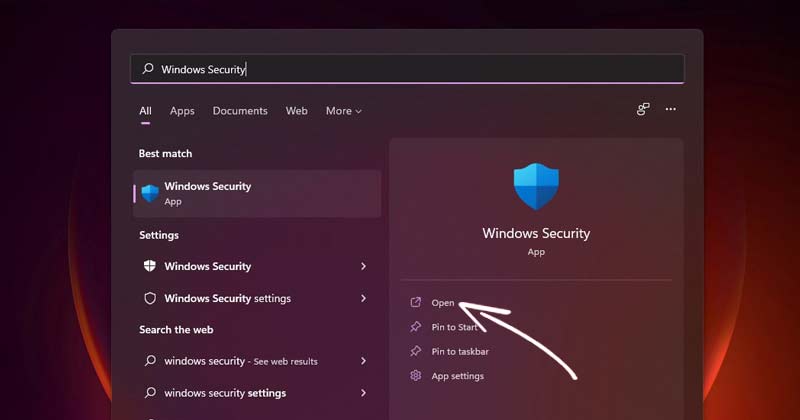Τα Windows 10 και 11 είναι προεγκατεστημένα με ένα ενσωματωμένο πρόγραμμα προστασίας από ιούς που ονομάζεται Ασφάλεια των Windows. Η ασφάλεια των Windows είναι δωρεάν, προστατεύοντας τον υπολογιστή σας από διάφορους ιστότοπους ασφαλείας όπως κακόβουλο λογισμικό, ιούς, PUP κ.λπ.
Επίσης, η πιο πρόσφατη έκδοση του Windows Security περιλαμβάνει μια δυνατότητα ασφαλείας που προστατεύει τον υπολογιστή σας από επιθέσεις ransomware. Είναι μια πολύ αξιόπιστη λύση ασφαλείας που παρέχει προστασία από ιούς σε πραγματικό χρόνο.
Ωστόσο, η Ασφάλεια των Windows δεν είναι εντελώς απαλλαγμένη από ελαττώματα και οι χρήστες αναφέρουν συχνά προβλήματα. Για παράδειγμα, πολλοί χρήστες αναφέρουν ότι δεν ανοίγει καθόλου.
Πώς να διορθώσετε την ασφάλεια των Windows που δεν ανοίγει στα Windows 11
Έτσι, εάν αντιμετωπίζετε τέτοια προβλήματα, έχετε φτάσει στη σωστή σελίδα. Σε αυτό το άρθρο, θα μοιραστούμε έναν οδηγό βήμα προς βήμα για το πώς να διορθώσετε την ασφάλεια των Windows που δεν ανοίγει ή δεν λειτουργεί στα Windows 11.
- Πώς να επαναφέρετε τον υπολογιστή Windows 11 χρησιμοποιώντας τις ρυθμίσεις
- Πώς να ανοίξετε τη γραμμή εντολών στα Windows
1. Επιδιορθώστε την ασφάλεια των Windows
Σε αυτήν τη μέθοδο, θα επιδιορθώσουμε την εφαρμογή Ασφάλεια των Windows για να διορθώσουμε το πρόβλημα που δεν ανοίγει η Ασφάλεια των Windows. Εδώ είναι τι πρέπει να κάνετε.
1. Πρώτα, κάντε κλικ στο μενού Έναρξη των Windows 11 και πληκτρολογήστε Ασφάλεια των Windows.
2. Στο δεξιό τμήμα του παραθύρου, κάντε κλικ στο Ρυθμίσεις εφαρμογής.
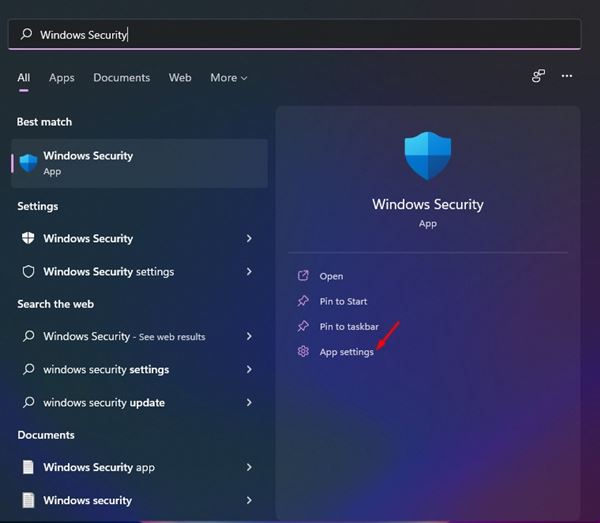
3. Τώρα μετακινηθείτε προς τα κάτω και κάντε κλικ στο Επισκευή κουμπί, όπως φαίνεται παρακάτω.
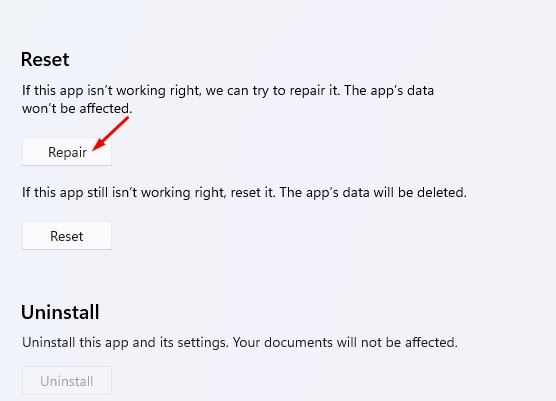
Τώρα, περιμένετε μέχρι να ολοκληρωθεί η διαδικασία. Μόλις ολοκληρωθεί, πρέπει να εκτελέσετε την εφαρμογή για να ελέγξετε εάν το πρόγραμμα παραμένει.
2. Επαναφέρετε την εφαρμογή ασφαλείας των Windows
Σε αυτήν τη μέθοδο, θα επαναφέρουμε την εφαρμογή Ασφάλεια των Windows για να διορθώσουμε ότι η Ασφάλεια των Windows δεν ανοίγει ή δεν λειτουργεί στα Windows 11. Δείτε τι πρέπει να κάνετε.
1. Πρώτα, κάντε κλικ στο μενού Έναρξη των Windows 11 και πληκτρολογήστε Ασφάλεια των Windows.
2. Στο δεξιό τμήμα του παραθύρου, κάντε κλικ στο Ρυθμίσεις εφαρμογής.
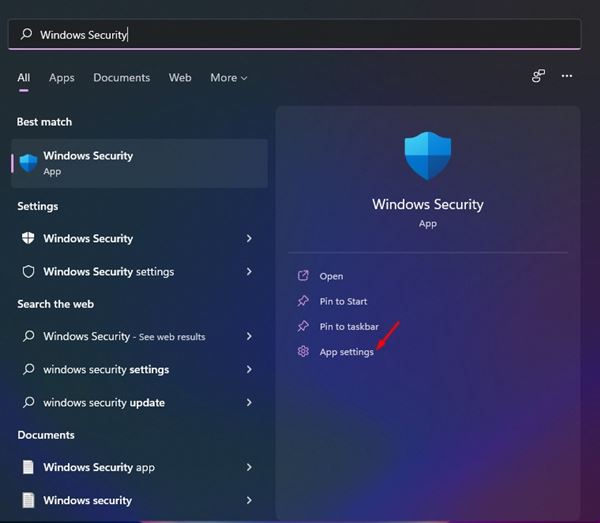
3. Τώρα μετακινηθείτε προς τα κάτω και κάντε κλικ στο Επαναφορά κουμπί, όπως φαίνεται παρακάτω.
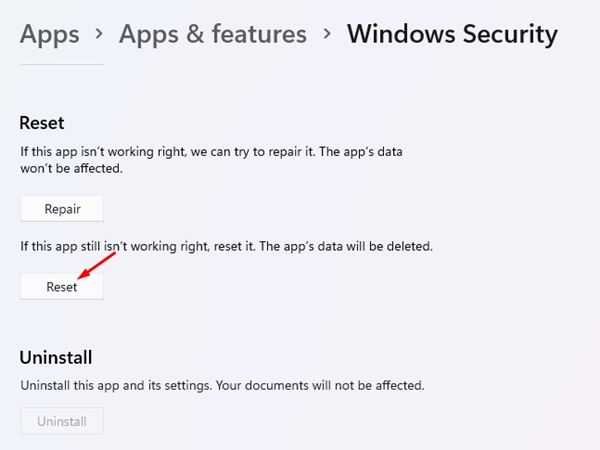
4. Στη συνέχεια, ακολουθήστε τις οδηγίες που εμφανίζονται στην οθόνη για να ολοκληρώσετε τη διαδικασία επαναφοράς.
Αυτό είναι! Τελείωσες. Αυτός είναι ο τρόπος με τον οποίο μπορείτε να επαναφέρετε την εφαρμογή Ασφάλεια των Windows στα Windows 11.
3. Επανεκκινήστε την Υπηρεσία Κέντρου Ασφαλείας
Για όσους δεν γνωρίζουν, το Security Center είναι μια υπηρεσία των Windows που εκτελείται κάθε φορά που εκκινείται ο υπολογιστής σας. Μερικές φορές, η υπηρεσία αποτυγχάνει να ξεκινήσει, με αποτέλεσμα η Ασφάλεια των Windows να μην ανοίγει το πρόβλημα. Ως εκ τούτου, πρέπει να επανεκκινήσουμε την υπηρεσία του κέντρου ασφαλείας για να επιλύσουμε το πρόβλημα μη ανοίγματος της Ασφάλειας των Windows.
1. Πατήστε το Windows Key + R κουμπί για να ανοίξετε το πλαίσιο διαλόγου RUN. Στο πλαίσιο διαλόγου RUN, πληκτρολογήστε υπηρεσίες.msc και πατήστε το κουμπί Enter.
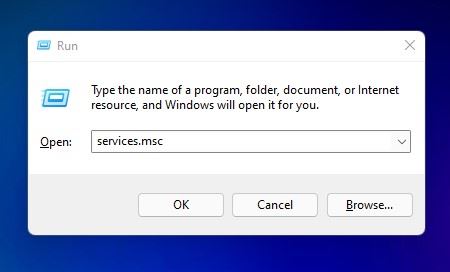
2. Στις υπηρεσίες των Windows, βρείτε το Κέντρο ασφαλείας υπηρεσία.
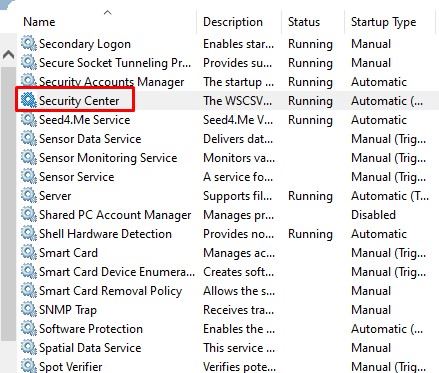
3. Κάντε δεξί κλικ στο Κέντρο ασφαλείας και επιλέξτε Επανεκκίνηση.
Αυτός είναι ο τρόπος με τον οποίο μπορείτε να διορθώσετε το πρόβλημα που δεν ανοίγει η ασφάλεια των Windows στα Windows 11.
4. Εκτελέστε μια σάρωση SFC
Η καταστροφή του αρχείου συστήματος είναι ένας άλλος λόγος για τον οποίο τα Windows δεν ανοίγουν προβλήματα. Ως εκ τούτου, πρέπει να εκτελέσουμε μια σάρωση SFC για να διορθώσουμε τα κατεστραμμένα αρχεία συστήματος. Εδώ είναι τι πρέπει να κάνετε.
1. Αρχικά, ανοίξτε την Αναζήτηση των Windows και πληκτρολογήστε Γραμμή εντολών.
2. Κάντε δεξί κλικ στη Γραμμή εντολών και επιλέξτε Εκτελέστε ως διαχειριστής.
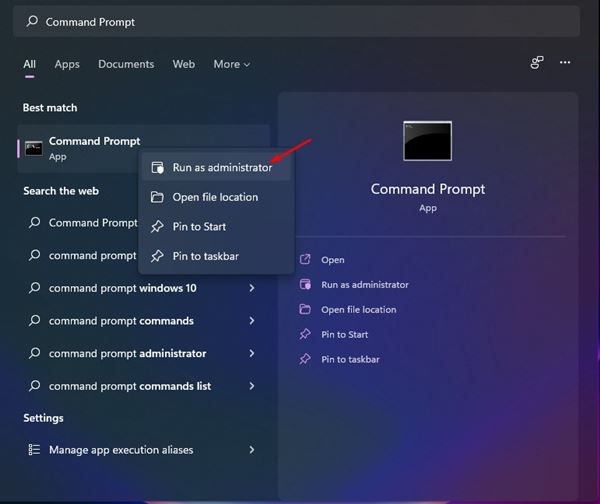
3. Στη γραμμή εντολών, πληκτρολογήστε sfc /scannow
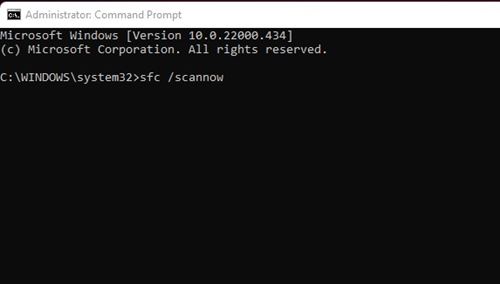
4. Τώρα, περιμένετε μέχρι να ολοκληρωθεί η διαδικασία. Εάν τα Windows εντοπίσουν κάποιο πρόβλημα, θα το διορθώσουν αυτόματα.
Αυτός είναι ο τρόπος με τον οποίο μπορείτε να εκτελέσετε την εντολή SFC για να διορθώσετε την εφαρμογή Ασφάλεια των Windows που δεν ανοίγει ή το πρόβλημα λειτουργίας στα Windows 11.
5. Εγγράψτε ξανά τις εφαρμογές ασφαλείας των Windows
Η επανεγγραφή της εφαρμογής Windows Security στα Windows 11 έχει βοηθήσει πολλούς χρήστες να επιλύσουν το πρόβλημα. Επομένως, εάν η εφαρμογή Ασφάλεια των Windows εξακολουθεί να μην ανοίγει στη συσκευή σας, ακολουθήστε αυτά τα βήματα για να την εγγράψετε ξανά μέσω της Γραμμής εντολών.
1. Πληκτρολογήστε τη γραμμή εντολών στην Αναζήτηση των Windows 11. Στη συνέχεια, κάντε δεξί κλικ στο Γραμμή εντολών και επιλέξτε Εκτέλεση ως διαχειριστής.
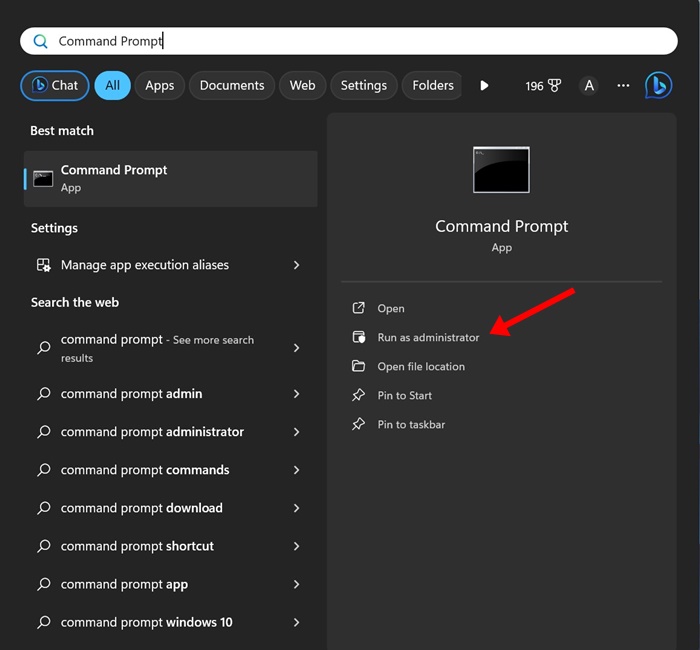
2. Όταν ανοίξει η γραμμή εντολών, εκτελέστε αυτήν την εντολή και πατήστε Enter.
Get-AppxPackage Microsoft.SecHealthUI -AllUsers | Reset-AppxPackage
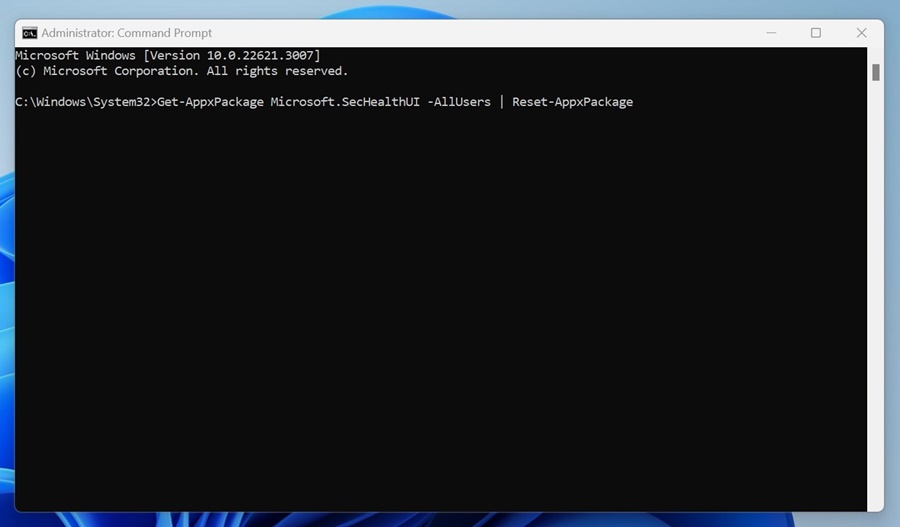
3. Εάν η παραπάνω εντολή δεν βοήθησε, εκτελέστε αυτήν την εντολή:
powershell -ExecutionPolicy Unrestricted Get-AppXPackage -AllUsers | Foreach {Add-AppxPackage -DisableDevelopmentMode -Register "$($_.InstallLocation)\AppXManifest.xml"}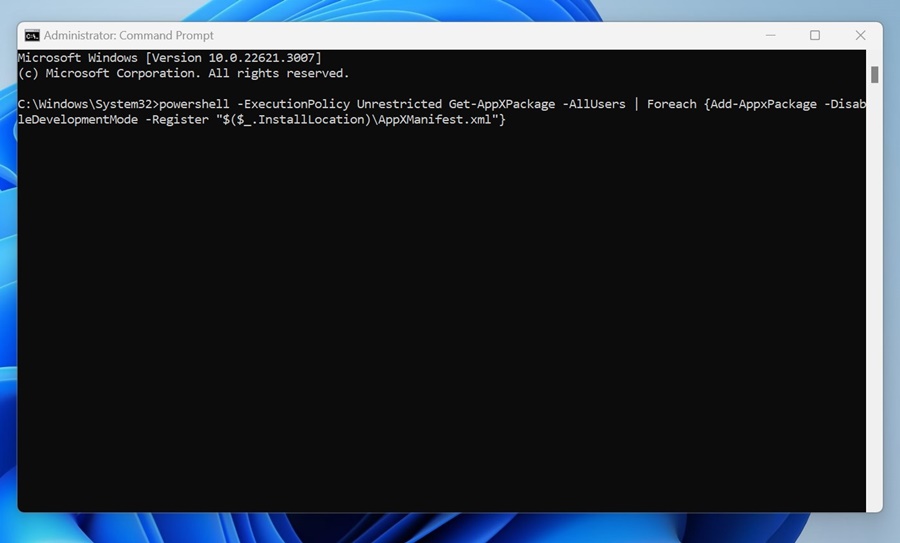
Αφού εκτελέσετε την εντολή, επανεκκινήστε τον υπολογιστή σας και ανοίξτε ξανά την εφαρμογή Ασφάλεια των Windows.
6. Απεγκαταστήστε άλλο πρόγραμμα προστασίας από ιούς
Τόσο τα Windows 10 όσο και τα Windows 11 δεν σας επιτρέπουν να εκτελείτε δύο διαφορετικά προγράμματα προστασίας από ιούς ταυτόχρονα. Επομένως, εάν χρησιμοποιείτε κάποιο πρόγραμμα προστασίας από ιούς, πρέπει να το απενεργοποιήσετε.
Εάν η απενεργοποίηση άλλων προγραμμάτων προστασίας από ιούς δεν βοήθησε, απεγκαταστήστε το από το σύστημά σας. Αφού απεγκαταστήσετε άλλα προγράμματα ασφαλείας, πρέπει να ελέγξετε αν ανοίγει η Ασφάλεια των Windows.
7. Απενεργοποιήστε το πρόγραμμα εκκίνησης
Εκτός από το πρόγραμμα προστασίας από ιούς, διάφοροι τύποι εφαρμογών και υπηρεσιών τρίτων μπορούν να διακόψουν τη λειτουργία της Ασφάλειας των Windows. Σαν άποτέλεσμα, Η Ασφάλεια των Windows δεν ανοίγει. Για να επιλύσουμε αυτό το ζήτημα, πρέπει πρώτα να βρούμε και να απενεργοποιήσουμε την προβληματική εφαρμογή εκκίνησης.
1. Πατήστε το Windows Key + R κουμπί για να ανοίξετε το πλαίσιο διαλόγου RUN. Στο πλαίσιο διαλόγου RUN, πληκτρολογήστε msconfig και πατήστε το κουμπί Enter.
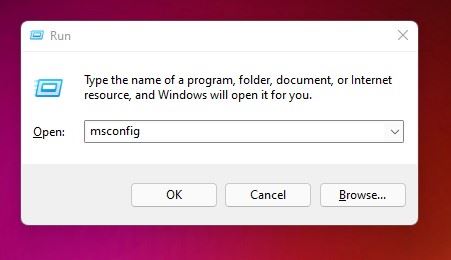
2. Επιλέξτε το Υπηρεσίες καρτέλα στο αναδυόμενο παράθυρο Διαμόρφωση συστήματος, όπως φαίνεται παρακάτω.
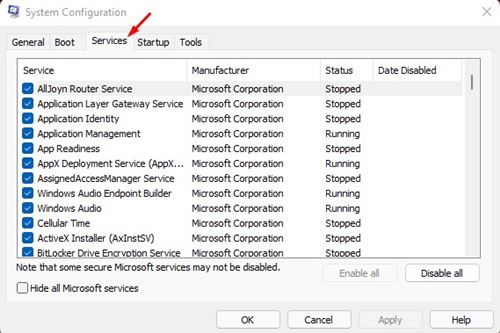
3. Τώρα επιλέξτε το πλαίσιο πίσω Απόκρυψη όλων των Υπηρεσιών της Microsoft και κάντε κλικ στο Απενεργοποίηση όλων κουμπί.
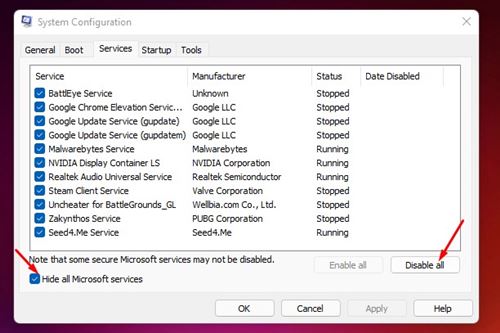
4. Στη συνέχεια, μεταβείτε στο Ξεκίνα καρτέλα, όπως φαίνεται παρακάτω. Στη συνέχεια, κάντε κλικ στο Ανοίξτε τη Διαχείριση εργασιών Σύνδεσμος.
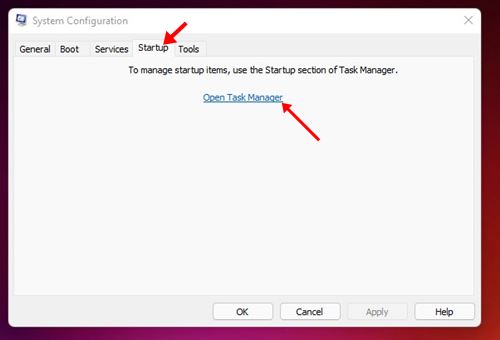
5. Κάτω από την Εκκίνηση, επιλέξτε ένα πρόγραμμα και κάντε κλικ στο Καθιστώ ανίκανο κουμπί. Πρέπει να επαναλάβετε αυτό το βήμα μέχρι να απενεργοποιήσετε όλα τα προγράμματα.
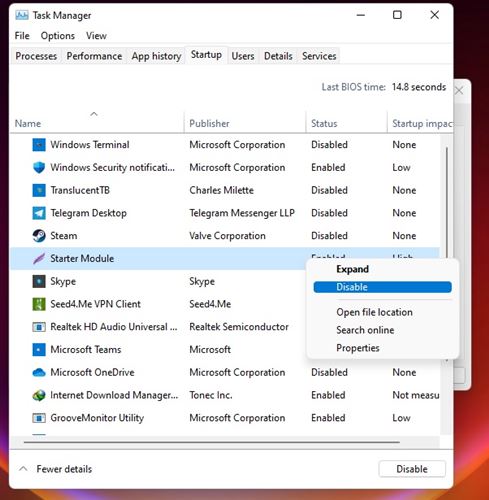
Αφού κάνετε τις αλλαγές, επανεκκινήστε τον υπολογιστή σας με Windows 11. Ο υπολογιστής σας θα επανεκκινήσει χωρίς καμία εφαρμογή τρίτων. Εάν η Ασφάλεια των Windows ανοίξει μετά την επανεκκίνηση, πρέπει να ελέγξετε τις εφαρμογές και τα προγράμματα που έχετε εγκαταστήσει πρόσφατα.
8. Ενημερώστε τα Windows 11
Δεδομένου ότι οι ενημερώσεις των Windows 11 έπρεπε να φέρουν νέες δυνατότητες, να διορθώσουν σφάλματα και να βελτιώσουν την ασφάλεια, η διατήρηση του λειτουργικού συστήματος ενημερωμένο είναι απαραίτητη.
Είναι πιθανό η Ασφάλεια των Windows να μην ανοίγει λόγω υπάρχοντος σφάλματος και η Microsoft το έχει διορθώσει με μια ενημέρωση συστήματος. Επομένως, συνιστάται να ενημερώσετε τα Windows 11 για να διορθώσετε προβλήματα που σχετίζονται με σφάλματα.
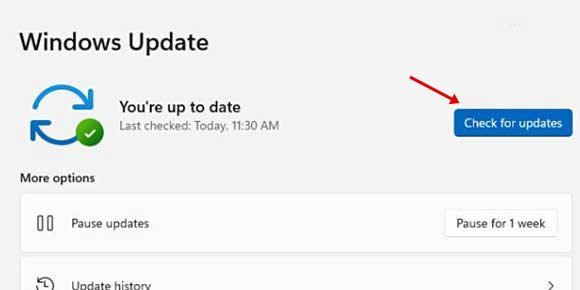
Για να ενημερώσετε τα Windows 11, ανοίξτε Ρυθμίσεις > Windows Update και κάντε κλικ στο Ελεγχος για ενημερώσεις κουμπί.
9. Επαναφέρετε τον υπολογιστή σας με Windows 11
Εάν τίποτα δεν είχε λειτουργήσει για εσάς, η επαναφορά του υπολογιστή Windows 11 στην προεπιλεγμένη εκκίνηση θα πρέπει να είναι η τελευταία σας λύση. Δεν χρειάζεται να χρησιμοποιήσετε το εργαλείο γραμμής εντολών για να επαναφέρετε τον υπολογιστή σας και δεν θα χάσετε τα δεδομένα σας.
Στα Windows 11, έχετε τις επιλογές επαναφοράς στην εφαρμογή Ρυθμίσεις και μπορείτε να διατηρήσετε τα αρχεία σας. Ωστόσο, η επαναφορά θα εξακολουθεί να μετατρέπει όλες τις ρυθμίσεις και τις εφαρμογές στην προεπιλεγμένη τους κατάσταση. Δείτε πώς μπορείτε να επαναφέρετε τα Windows 11.
1. Κάντε κλικ στο κουμπί Έναρξη των Windows 11 και επιλέξτε Ρυθμίσεις.
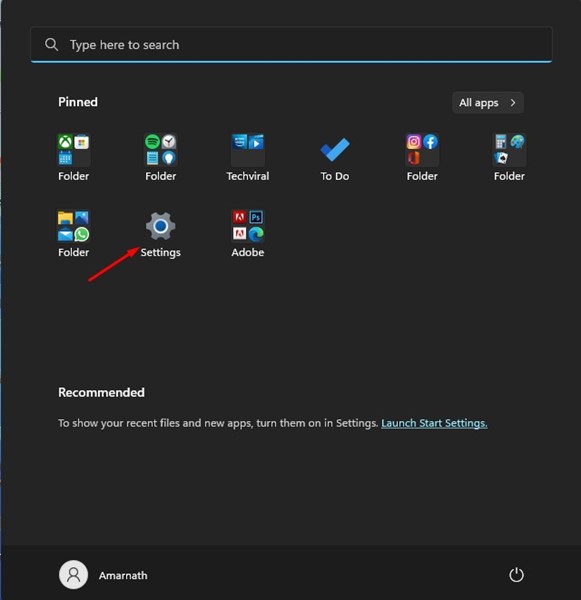
2. Όταν ανοίξει η εφαρμογή Ρυθμίσεις, μεταβείτε στο Windows Update > Advanced Options.
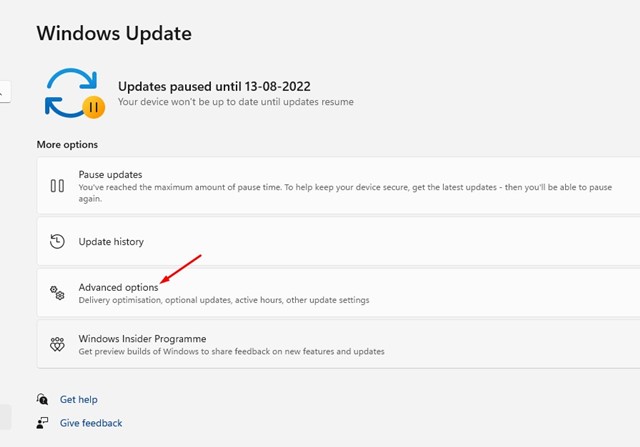
3. Στη δεξιά πλευρά, κάντε κλικ στο Ανάκτηση.
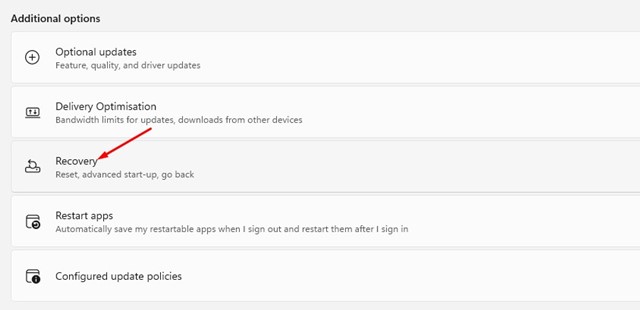
4. Τώρα μετακινηθείτε προς τα κάτω στις επιλογές αποκατάστασης και κάντε κλικ στο Επαναφορά υπολογιστή κουμπί.
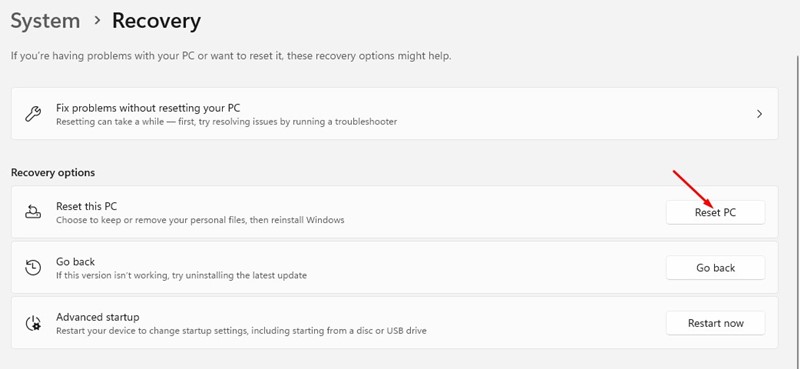
5. Τώρα, θα πρέπει να επιλέξετε εάν θέλετε να διατηρήσετε τα αρχεία σας ή να αφαιρέσετε τα πάντα. Διαλέγω Κρατήστε τα αρχεία μου εάν θέλετε να κρατήσετε τα αρχεία σας.
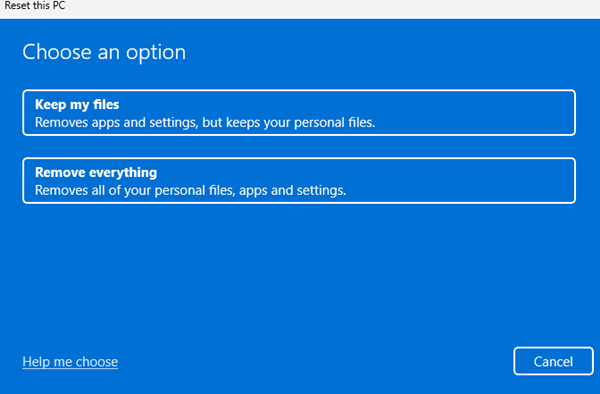
6. Αφού επιλέξετε, ακολουθήστε τις οδηγίες που εμφανίζονται στην οθόνη για να ολοκληρώσετε το τμήμα επαναφοράς.
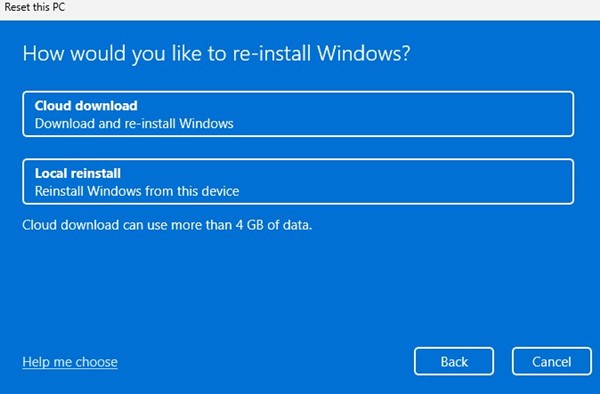
Αυτό είναι! Μετά την επαναφορά, ανοίξτε ξανά την εφαρμογή Ασφάλεια των Windows. Αυτή τη φορά, θα ανοίξει η εφαρμογή Ασφάλεια των Windows.
Είμαστε σίγουροι ότι αυτές οι μέθοδοι θα σας βοηθήσουν να διορθώσετε το πρόβλημα που δεν ανοίγει η εφαρμογή Windows Security στα Windows 11. Ελπίζω ότι αυτό το άρθρο σας βοήθησε! Παρακαλώ μοιραστείτε το και με τους φίλους σας. Εάν έχετε οποιεσδήποτε αμφιβολίες, ενημερώστε μας στο πλαίσιο σχολίων παρακάτω.
Διαβάστε επίσης :10 καλύτερες δωρεάν εφαρμογές ανίχνευσης spyware για Android