Στα Windows 11, μπορείτε να μεγιστοποιήσετε την παραγωγικότητά σας προσθέτοντας μία, δύο ή περισσότερες οθόνες. Βασικά, μπορείτε να προσθέσετε οθόνες για να επεκτείνετε τον καμβά της επιφάνειας εργασίας και να βελτιώσετε την εμπειρία πολλαπλών εργασιών σας.
Μπορείτε ακόμη να χρησιμοποιήσετε αυτήν τη δυνατότητα για κοινή χρήση της οθόνης του υπολογιστή σας με διαφορετική οθόνη, όπως μια SmartTV. Η ρύθμιση πολλαπλών οθονών στα Windows 11 είναι αρκετά εύκολη και δεν χρειάζεται να χρησιμοποιήσετε καμία αποκλειστική εφαρμογή.
Το περιεχόμενο αυτού του σεναρίου δημιουργείται αυστηρά για εκπαιδευτικούς σκοπούς. Η χρήση γίνεται με δική σας ευθύνη.
Ωστόσο, το πρόβλημα που αντιμετωπίζουν συχνά οι χρήστες είναι ότι τα Windows 11 δεν μπορούν να εντοπίσουν τη δεύτερη οθόνη. Πολλοί χρήστες των Windows 11 ανέφεραν πρόσφατα προβλήματα με τη σύνδεση της δεύτερης οθόνης τους.
Σύμφωνα με τους χρήστες, τα Windows 11 δεν μπορούν να εντοπίσουν τη δεύτερη οθόνη. αποτυγχάνει ακόμη και κατά τη σύνδεση σε ασύρματη οθόνη. Επομένως, εάν είστε χρήστης των Windows 11 που αντιμετωπίζει το ίδιο πρόβλημα, συνεχίστε να διαβάζετε τον οδηγό. Παρακάτω, έχουμε μοιραστεί μερικές εύκολες μεθόδους για να διορθώσετε το πρόβλημα που δεν εντοπίστηκε δεύτερη οθόνη των Windows 11. Ας αρχίσουμε.
Γιατί τα Windows 11 δεν εντοπίζουν τη δεύτερη οθόνη;
Μπορεί να υπάρχουν διάφοροι λόγοι για τους οποίους τα Windows 11 ενδέχεται να μην εντοπίσουν τη δεύτερη οθόνη σας. Κυρίως, αφορά λανθασμένες ρυθμίσεις οθόνης, ελαττωματικά καλώδια, παλιά προγράμματα οδήγησης γραφικών κ.λπ.
Παρακάτω, αναφέραμε μερικούς συνήθεις λόγους που οδηγούν στο να μην μπορούν τα Windows 11 να εντοπίσουν τη δεύτερη οθόνη σας.
Ρυθμίσεις οθόνης: Οι εσφαλμένες ρυθμίσεις οθόνης είναι ένας από τους κύριους λόγους για τους οποίους τα Windows 11 δεν εντοπίζουν τη δεύτερη οθόνη.
Ξεπερασμένα προγράμματα οδήγησης γραφικών: Τα προγράμματα οδήγησης γραφικών είναι πολύ σημαντικά για τη σωστή λειτουργία της οθόνης. Εάν τα προγράμματα οδήγησης γραφικών είναι παλιά, η δεύτερη οθόνη ενδέχεται να μην εμφανίζεται ή τα Windows 11 να μην την εντοπίσουν.
Ελαττωματικό υλικό: Τα προβλήματα υλικού θα πρέπει να αποκλειστούν πρώτα όταν πρόκειται για τη σύνδεση μιας δεύτερης οθόνης. Πρέπει να ελέγξετε για ελαττωματικά καλώδια ή θύρες. εάν χρησιμοποιείτε κοινή χρήση οθόνης, ελέγξτε τη συσκευή ή το λογισμικό μετάδοσης.
Πώς να διορθώσετε τη δεύτερη οθόνη που δεν εντοπίστηκε στα Windows 11;
Τώρα που γνωρίζετε τους πιθανούς λόγους για τους οποίους τα Windows 11 αποτυγχάνουν να εντοπίσουν μια δεύτερη οθόνη, η αντιμετώπιση του προβλήματος θα γίνει λίγο πιο εύκολη. Εδώ είναι τα καλύτερα πράγματα που μπορείτε να κάνετε εάν τα Windows 11 δεν εντοπίσουν μια δεύτερη οθόνη.
1. Βεβαιωθείτε ότι οι ρυθμίσεις οθόνης είναι σωστές
Οι εσφαλμένες ρυθμίσεις οθόνης είναι συνήθως ο κύριος λόγος για τον οποίο τα Windows δεν αναγνωρίζουν τη δεύτερη οθόνη. Δείτε πώς μπορείτε να ελέγξετε τις Ρυθμίσεις οθόνης για να επιβεβαιώσετε ότι όλα είναι καλά.
1. Κάντε κλικ στο κουμπί Έναρξη των Windows 11 και επιλέξτε Ρυθμίσεις.

2. Όταν ανοίξει η εφαρμογή Ρυθμίσεις, μεταβείτε στο Σύστημα .
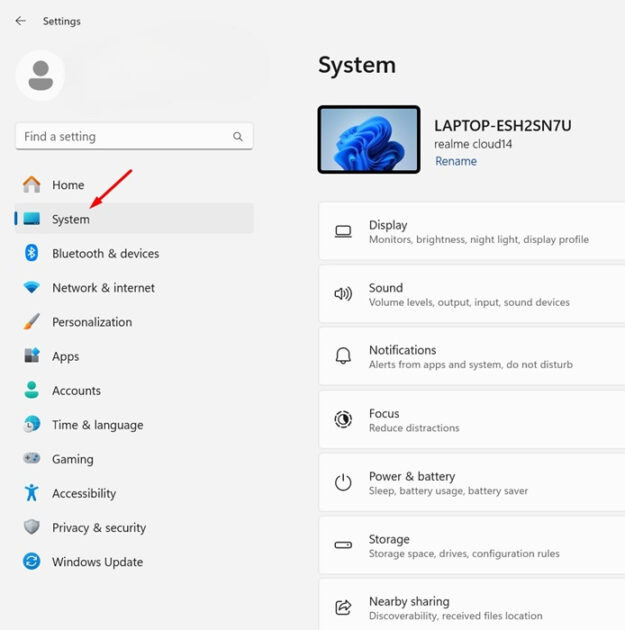
3. Στη δεξιά πλευρά, κάντε κλικ στο Απεικόνιση.
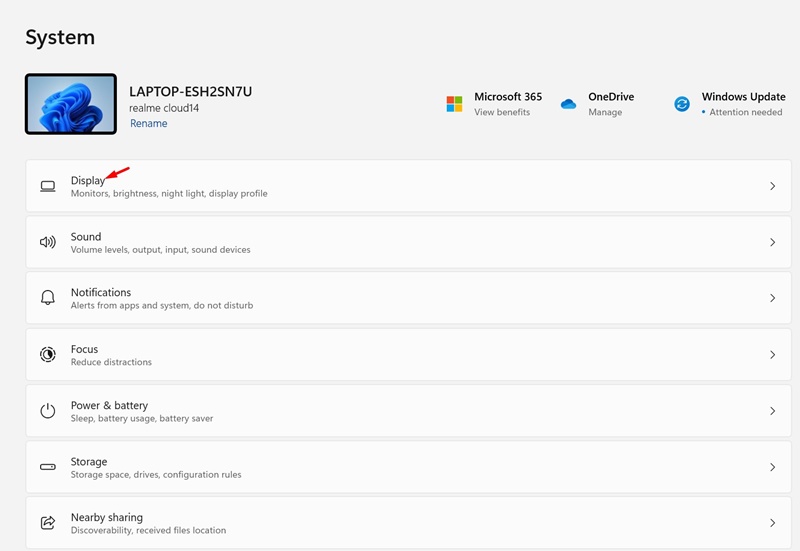
4. Τώρα μετακινηθείτε προς τα κάτω στο Πολλαπλές οθόνες τμήμα και επεκτείνετε το.
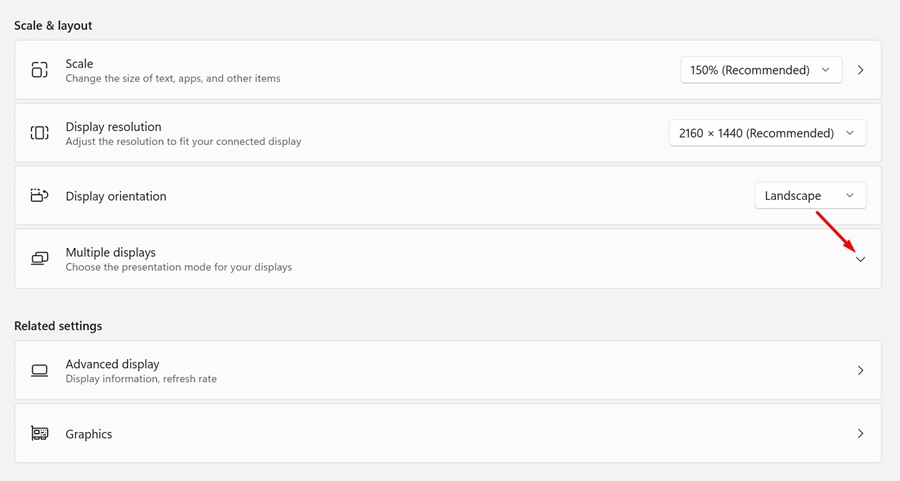
5. Στην οθόνη Εντοπισμός άλλου, κάντε κλικ στο Ανιχνεύουν.
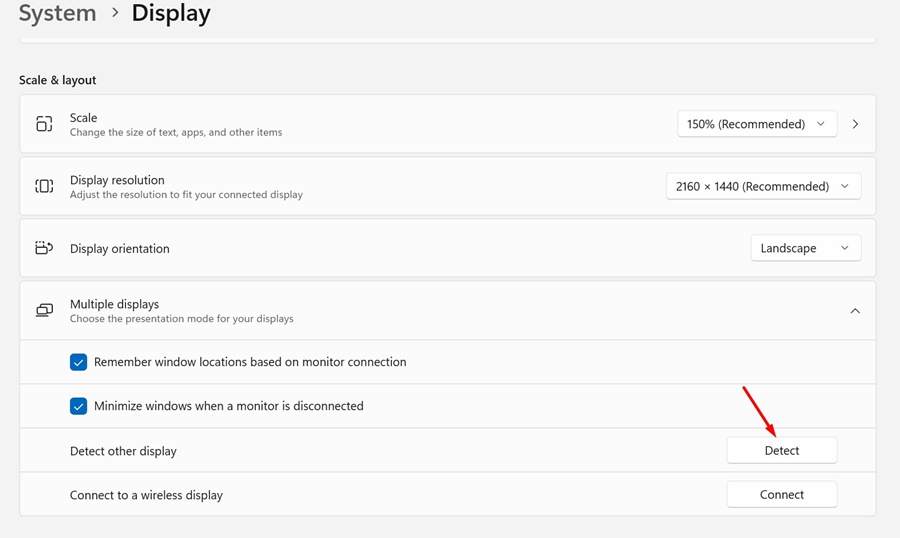
Εάν η δεύτερη οθόνη σας είναι σωστά συνδεδεμένη και χωρίς προβλήματα υλικού, τα Windows 11 θα πρέπει να την εντοπίσουν. Εάν τα Windows 11 δεν εντοπίσουν την οθόνη, ακολουθήστε τις ακόλουθες μεθόδους.
2. Επανεκκινήστε τον υπολογιστή σας με Windows 11

Το επόμενο καλύτερο πράγμα που μπορείτε να κάνετε για να επιλύσετε την αποτυχία εντοπισμού δεύτερης οθόνης στα Windows 11 είναι να επανεκκινήσετε τον υπολογιστή σας.
Ίσως ένα σφάλμα ή σφάλμα εμπόδισε τα Windows 11 να εντοπίσουν τη δεύτερη οθόνη σας. Μπορείτε να αφαιρέσετε εύκολα τα σφάλματα ή τις δυσλειτουργίες σε επίπεδο συστήματος με μια απλή επανεκκίνηση.
Για επανεκκίνηση των Windows 11, πατήστε το κουμπί Έναρξη των Windows και επιλέξτε Power Menu. Στο μενού Power, κάντε κλικ στο Restart. Αυτό θα πρέπει να επανεκκινήσει τον υπολογιστή σας με Windows 11.
3. Ενημερώστε το πρόγραμμα οδήγησης γραφικών
Όπως όλοι γνωρίζουμε, η δεύτερη οθόνη δεν θα λειτουργήσει εάν το πρόγραμμα οδήγησης γραφικών στον υπολογιστή σας είναι παλιό ή κατεστραμμένο. Για να αποκλείσετε τα προβλήματα που σχετίζονται με το πρόγραμμα οδήγησης, συνιστάται η ενημέρωση του προγράμματος οδήγησης γραφικών από το βοηθητικό πρόγραμμα Device Manager. Δείτε πώς μπορείτε να ενημερώσετε το πρόγραμμα οδήγησης γραφικών στα Windows 11.
1. Πληκτρολογήστε Device Manager στην Αναζήτηση των Windows 11. Στη συνέχεια, ανοίξτε το Διαχειριστή της συσκευής εφαρμογή από τη λίστα με τα καλύτερα αποτελέσματα.

2. Όταν ανοίξει η Διαχείριση Συσκευών, αναπτύξτε το Προσαρμογείς οθόνης.

3. Κάντε δεξί κλικ στη διορθωμένη κάρτα γραφικών και επιλέξτε Ενημέρωση προγράμματος οδήγησης.

4. Στο Πώς θέλετε να αναζητήσετε προγράμματα οδήγησης; προτροπή, επιλέξτε Αναζητήστε αυτόματα προγράμματα οδήγησης.
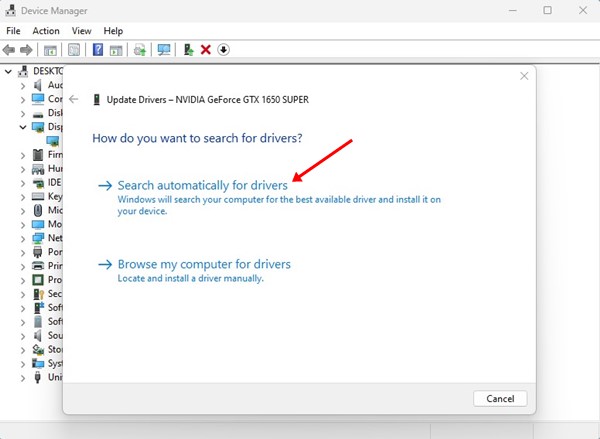
5. Εάν τα Windows 11 εντοπίσουν κάποια εκκρεμή ενημέρωση προγράμματος οδήγησης γραφικών, θα ληφθεί και θα εγκατασταθεί αυτόματα.
Αυτό είναι! Μετά την ενημέρωση του προγράμματος οδήγησης γραφικών, επανεκκινήστε τον υπολογιστή σας για να εφαρμόσετε τις αλλαγές. Μετά την ενημέρωση του προγράμματος οδήγησης, δοκιμάστε να συνδεθείτε ξανά στη δεύτερη οθόνη.
4. Εγκαταστήστε ξανά το πρόγραμμα οδήγησης Graphics
Εάν η ενημέρωση του προγράμματος οδήγησης γραφικών δεν βοήθησε, μπορείτε να δοκιμάσετε να εγκαταστήσετε ξανά το πρόγραμμα οδήγησης γραφικών του υπολογιστή σας. Δείτε πώς μπορείτε να επανεγκαταστήσετε το πρόγραμμα οδήγησης γραφικών σε υπολογιστή με Windows 11.
1. Πληκτρολογήστε Device Manager στην Αναζήτηση των Windows 11. Στη συνέχεια, ανοίξτε το Διαχειριστή της συσκευής εφαρμογή από τη λίστα με τα καλύτερα αποτελέσματα αγώνων.

2. Όταν ανοίξει η Διαχείριση Συσκευών, αναπτύξτε το Προσαρμογείς οθόνης.

3. Κάντε δεξί κλικ στη διορθωμένη κάρτα γραφικών και επιλέξτε Απεγκατάσταση συσκευής.
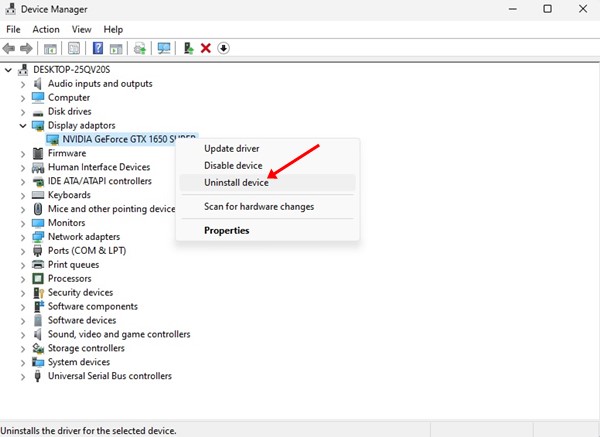
4. Στην προτροπή επιβεβαίωσης που εμφανίζεται, επιλέξτε Απεγκατάσταση.
5. Μετά την απεγκατάσταση, επανεκκινήστε τον υπολογιστή σας με Windows 11.
Μετά την επανεκκίνηση, τα Windows 11 θα προσπαθήσουν να εγκαταστήσουν ξανά το πρόγραμμα οδήγησης γραφικών, το οποίο θα διορθώσει το πρόβλημά σας.
5. Μη αυτόματη σύνδεση εξωτερικής ασύρματης οθόνης
Εάν τα Windows 11 δεν εντοπίζουν αυτόματα την εξωτερική ασύρματη οθόνη, θα πρέπει να εξαναγκάσετε τον εντοπισμό με μη αυτόματο τρόπο. Εδώ είναι τι πρέπει να κάνετε.
1. Πλοηγηθείτε στο Ρυθμίσεις > Bluetooth και συσκευές.
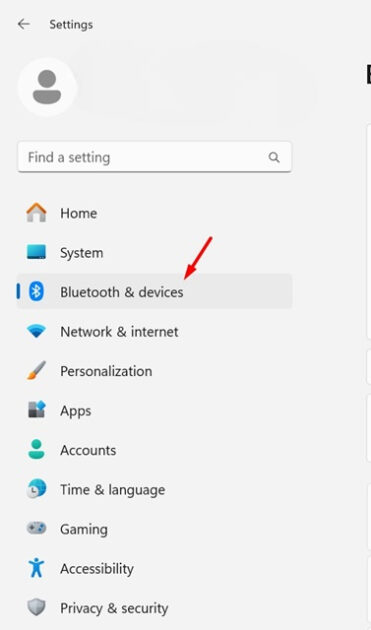
2. Στο Bluetooth & συσκευές, κάντε κλικ στο Προσθέστε ΣΥΣΚΕΥΗ .
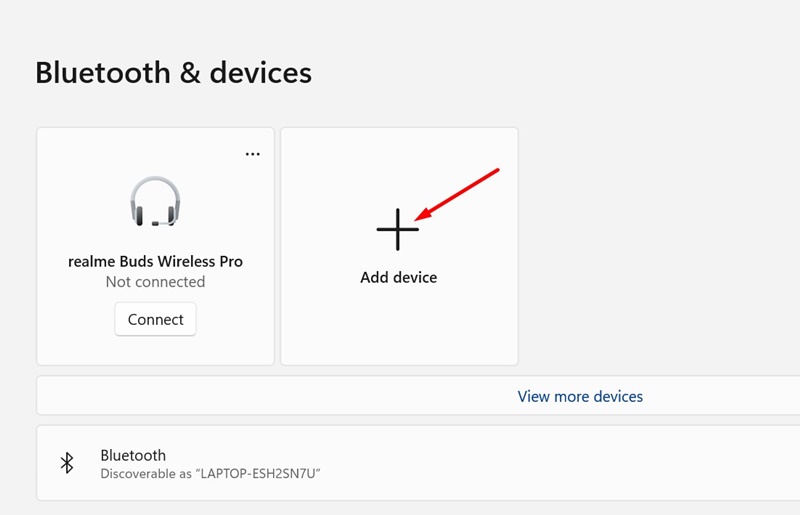
3. Στην προτροπή Προσθήκη συσκευής, επιλέξτε Ασύρματη οθόνη ή βάση σύνδεσης.
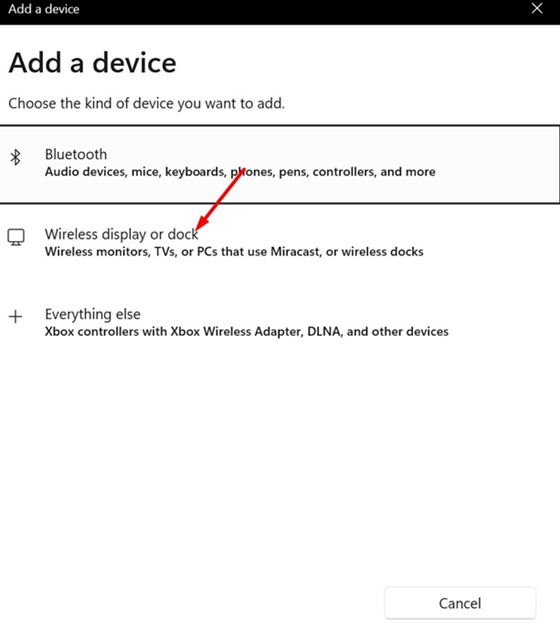
4. Βεβαιωθείτε ότι η ασύρματη οθόνη είναι ενεργοποιημένη. Θα εμφανιζοταν; επιλέξτε την οθόνη και ακολουθήστε τις οδηγίες στην οθόνη για να συνδεθείτε μαζί της.
Αυτό είναι! Μόλις ολοκληρώσετε τα βήματα, η ασύρματη οθόνη θα εντοπιστεί ως νέα εξωτερική οθόνη στα Windows 11.
6. Ρυθμίστε τον ίδιο ρυθμό ανανέωσης και στις δύο οθόνες
Το επόμενο σημαντικό πράγμα που πρέπει να κάνετε είναι να ελέγξετε εάν ο ρυθμός ανανέωσης που έχει οριστεί και για τις δύο οθόνες είναι ο ίδιος. Δείτε πώς μπορείτε να ορίσετε τον ίδιο ρυθμό ανανέωσης και στις δύο οθόνες στα Windows 11.
1. Ανοίξτε την εφαρμογή Ρυθμίσεις και μεταβείτε στο Σύστημα > Οθόνη.
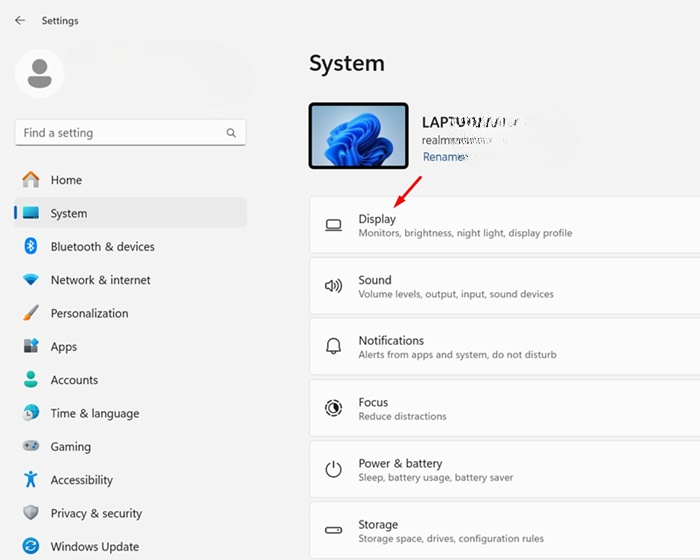
2. Στην οθόνη Εμφάνιση, επιλέξτε Προηγμένη οθόνη.
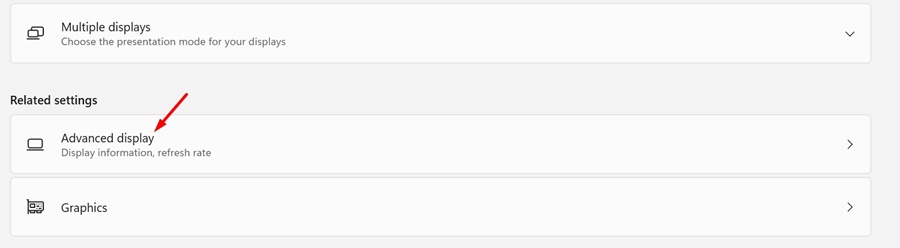
3. Επιλέξτε τη δεύτερη οθόνη από το αναπτυσσόμενο μενού. Στο αναπτυσσόμενο μενού Επιλέξτε ρυθμό ανανέωσης, βεβαιωθείτε ότι το κάνετε ρυθμίστε τον ρυθμό ανανέωσης ίδιο με την κύρια οθόνη σας.
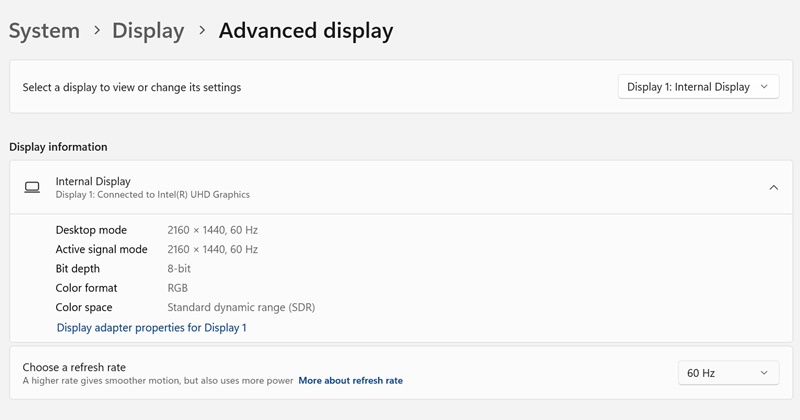
Αυτό είναι! Αυτός είναι ο τρόπος με τον οποίο μπορείτε να ορίσετε τον ίδιο ρυθμό ανανέωσης για τη δεύτερη οθόνη σε έναν υπολογιστή με Windows 11.
7. Ενημερώστε τα Windows 11

Εάν τίποτα δεν λειτούργησε προς όφελός σας, ήρθε η ώρα να ενημερώσετε τα Windows 11. Οι πιθανότητες είναι ότι η έκδοση των Windows που χρησιμοποιείτε έχει κάποιο σφάλμα ή σφάλμα που σας εμποδίζει να χρησιμοποιήσετε τη δεύτερη οθόνη.
Μπορείτε να εξαλείψετε σφάλματα και δυσλειτουργίες σε επίπεδο συστήματος ενημερώνοντας τα Windows 11 στην πιο πρόσφατη έκδοση. Λοιπόν, κατευθυνθείτε προς Ρυθμίσεις > Ενημερώσεις των Windowsκαι στη δεξιά πλευρά, κάντε κλικ στο Ελεγχος για ενημερώσεις κουμπί.
Εάν εκκρεμεί κάποια ενημέρωση, απλώς κατεβάστε και εγκαταστήστε την στον υπολογιστή σας με Windows 11. Μετά την ενημέρωση, ελέγξτε αν ο υπολογιστής σας εντοπίζει τη δεύτερη οθόνη.
Συντομεύσεις πληκτρολογίου Windows 11
Έτσι, αυτοί είναι μερικοί από τους καλύτερους τρόπους για να διορθώσετε τα Windows 11 που δεν εντοπίζουν το πρόβλημα της δεύτερης οθόνης. Ενημερώστε μας εάν χρειάζεστε περισσότερη βοήθεια σε αυτό το θέμα. Επίσης, αν σας φανεί χρήσιμος αυτός ο οδηγός, μην ξεχάσετε να τον μοιραστείτε με τους φίλους σας.


