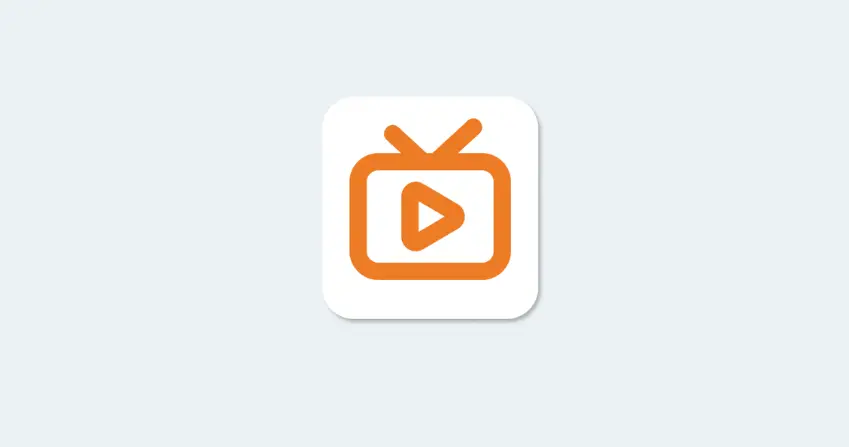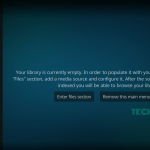Βασικά Takeaways
- Για να επικοινωνούν το iPhone και ο υπολογιστής σας Windows, θα πρέπει να τα συνδέσετε μέσω Bluetooth.
- Για να συγχρονίσετε επαφές και μηνύματα στον υπολογιστή σας με Windows, θα πρέπει να εγκαταστήσετε την εφαρμογή Link to Windows στο iPhone σας.
- Χρησιμοποιήστε την εφαρμογή Phone Link στα Windows για αποστολή και λήψη iMessages.
Το να κοιτάτε το iPhone σας για να ελέγξετε τα μηνύματά σας μπορεί να σας αποσπά την προσοχή όταν εργάζεστε. Η εξαιρετική υποστήριξη μεταξύ συσκευών της Apple σημαίνει ότι μπορείτε εύκολα να στέλνετε και να λαμβάνετε μηνύματα σε Mac χωρίς να διακόπτετε τη ροή σας. Αλλά ξέρατε ότι είναι τόσο απλό αν έχετε και υπολογιστή με Windows;
Πώς να χρησιμοποιήσετε τη σύνδεση τηλεφώνου για λήψη iMessages στα Windows
Εάν χρησιμοποιείτε την πιο πρόσφατη έκδοση των Windows, η εφαρμογή Microsoft Phone Link θα πρέπει να είναι ήδη εγκατεστημένη στη συσκευή σας. Εάν όχι, ίσως χρειαστεί να ενημερώσετε πρώτα τα Windows στον υπολογιστή σας. Θα χρησιμοποιήσετε αυτήν την εφαρμογή για να συγχρονίσετε επαφές και μηνύματα από το iPhone σας.
Συνδεθείτε στην ομάδα DirectVorteX στο Viber
Διαβάστε επίσης : Πώς να λαμβάνετε τηλεφωνικές κλήσεις Android από τα Windows 11
Τα καλύτερα δωρεάν προγράμματα λήψης βίντεο
Κάντε λήψη της εφαρμογής Link to Windows στο iPhone σας
Θα χρειαστεί να κατεβάσετε μια εφαρμογή της Microsoft που ονομάζεται Link to Windows στο iPhone σας από το App Store. Ανοιξε για να ξεκινήσετε την εφαρμογή για να ξεκινήσετε.
Πριν συνεχίσετε στην εφαρμογή, συνδέστε το iPhone σας στον υπολογιστή Windows μέσω Bluetooth, καθώς έτσι θα επικοινωνεί το Link to Windows με το Phone Link.
Συνδέστε το iPhone σας στο Phone Link στα Windows
Στον υπολογιστή, κάντε κλικ στο Αναζήτηση γραμμή και πληκτρολογήστε “σύνδεσμος τηλεφώνου”. Κάντε κλικ στο Σύνδεσμος τηλεφώνου εφαρμογή που εμφανίζεται στα αποτελέσματα για να την εκκινήσετε. Θυμηθείτε, εάν δεν βλέπετε την εφαρμογή, ίσως χρειαστεί να ενημερώσετε τα Windows στην πιο πρόσφατη διαθέσιμη έκδοση.

Μετά την εκκίνηση του Phone Link, επιλέξτε την κινητή συσκευή στην οποία θέλετε να συνδεθείτε κάνοντας κλικ iPhone.
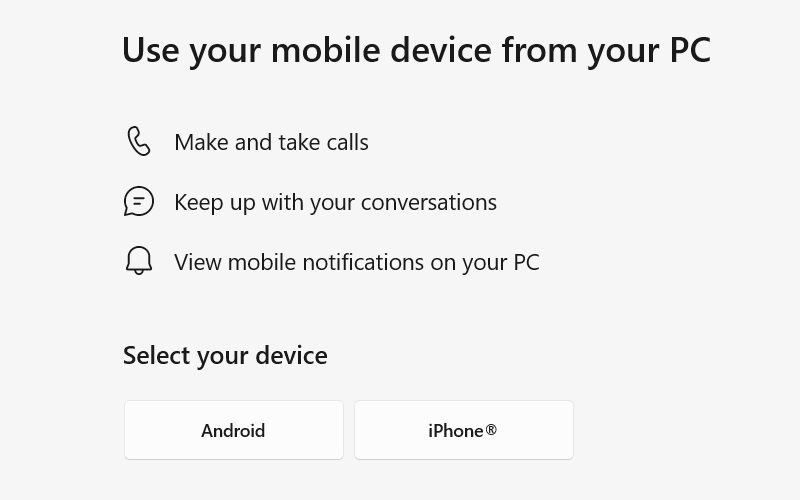
Η εφαρμογή θα εμφανίσει έναν κωδικό QR που μπορείτε να σαρώσετε χρησιμοποιώντας την εφαρμογή Κάμερα στο iPhone σας. Παρακέντηση Σύζευξη των συσκευών σας όταν εμφανιστεί στο iPhone σας—θα εμφανιστεί κάτω από τον κωδικό QR. Στη συνέχεια, πατήστε Ανοιξε στην προτροπή που εμφανίζεται.
Στην επόμενη οθόνη, πατήστε Να συνεχίσει. Βεβαιωθείτε ότι ο κωδικός που βλέπετε ταιριάζει με αυτόν στην οθόνη του υπολογιστή σας και πατήστε Ζεύγος.
Τώρα, μεταβείτε στην εφαρμογή Phone Link στα Windows και κάντε κλικ Ζεύγος.
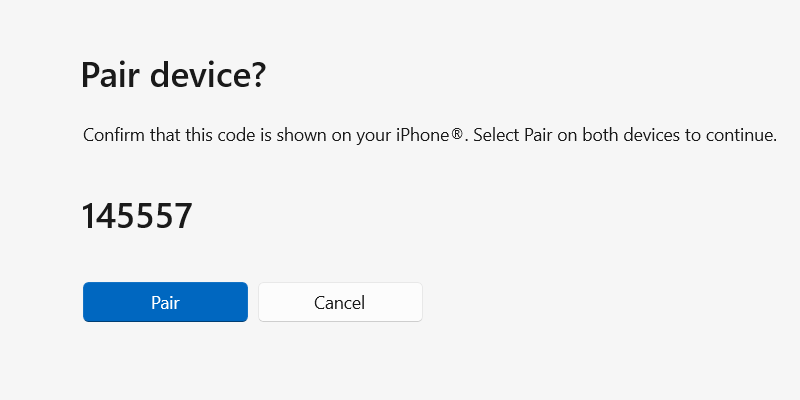
Στο iPhone σας, πατήστε Εγινε. Έχετε σχεδόν ολοκληρώσει τη ρύθμιση του iMessage για τον υπολογιστή σας. υπάρχει μόνο ένα ακόμη βήμα.
Συγχρονίστε τις επαφές και τα μηνύματα από το iPhone σας
Το τελευταίο βήμα είναι να συγχρονίσετε τις επαφές και τα μηνύματα του iPhone σας με την εφαρμογή Phone Link στα Windows.
Παω σε Ρυθμίσεις > Bluetooth στο τηλέφωνό σας και πατήστε το Εγώ εικονίδιο δίπλα στο όνομα του υπολογιστή σας. Ενεργοποιήστε Κοινή χρήση ειδοποιήσεων συστήματος, Εμφάνιση ειδοποίησης και Συγχρονισμός επαφών.
Κάντε κλικ Να συνεχίσει στην εφαρμογή Σύνδεσμος τηλεφώνου στα Windows για συγχρονισμό επαφών και μηνυμάτων από το iPhone σας.
Και τελείωσες! Τα καλά νέα είναι ότι η εγκατάσταση είναι μια διαδικασία εφάπαξ. Το τηλέφωνό σας και ο υπολογιστής με Windows θα πρέπει πλέον να συνδέονται αυτόματα, εφόσον το Bluetooth είναι ενεργοποιημένο και οι δύο συσκευές βρίσκονται εντός εμβέλειας.
Προβολή και εγγραφή μηνυμάτων στην εφαρμογή Phone Link
Μπορείτε να δείτε τυχόν μηνύματα που λαμβάνετε στο iPhone σας στην εφαρμογή Phone Link ανοίγοντας το Μηνύματα καρτέλα στο επάνω μέρος. Κάντε κλικ στο όνομα του αποστολέα για να δείτε τη συνομιλία που βρίσκεται σε εξέλιξη σε ένα παράθυρο συνομιλίας στα δεξιά.
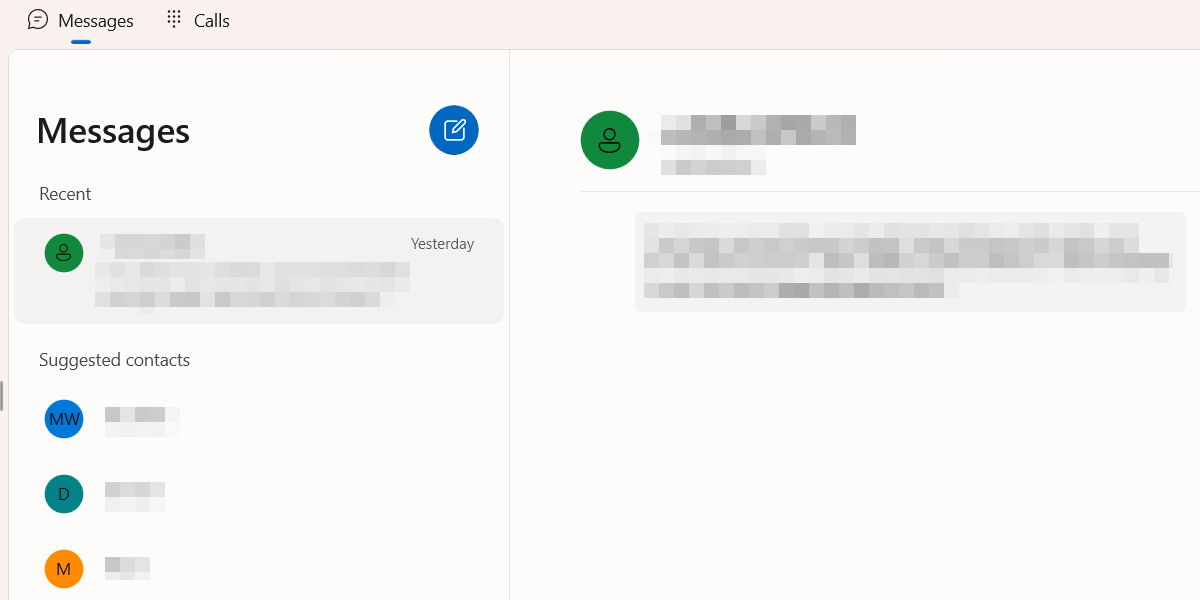
Κάντε κλικ Νέο μήνυμα—το κουμπί εικονιδίου με μπλε μολύβι—για να στείλετε ένα μήνυμα σε μια επαφή που δεν έχει υπάρχον νήμα. Ξεκινήστε να πληκτρολογείτε το όνομα του ατόμου στο πλαίσιο κειμένου που εμφανίζεται και επιλέξτε το από τα αποτελέσματα αναζήτησης.
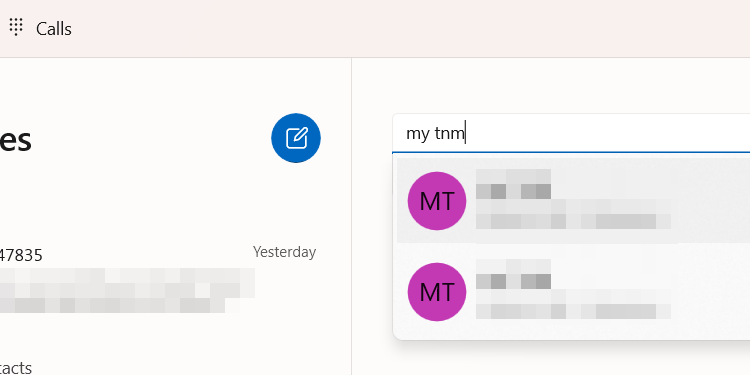
Πληκτρολογήστε το μήνυμά σας στο πλαίσιο συνομιλίας στο κάτω μέρος και πατήστε Enter ή κάντε κλικ Στείλετε.

Εφόσον έχετε ενεργοποιημένες τις ειδοποιήσεις στην εφαρμογή Phone Link, θα λαμβάνετε μια ειδοποίηση όταν το άλλο άτομο απαντήσει.
Μια εναλλακτική μέθοδος χρήσης iMessages στα Windows
Εάν δεν θέλετε να χρησιμοποιήσετε το Phone Link, υπάρχει ένας εναλλακτικός, αν και πιο περίπλοκος, τρόπος αλληλεπίδρασης με το iMessage στον υπολογιστή σας με Windows. Αυτή η μέθοδος περιλαμβάνει τη χρήση της επέκτασης Απομακρυσμένης επιφάνειας εργασίας για το Chrome που μπορείτε να κάνετε λήψη από το Chrome Web Store. Ωστόσο, θα χρειαστείτε επίσης έναν υπολογιστή Mac και Windows και θα εγκαταστήσετε την επέκταση και στις δύο συσκευές.
Εκκινήστε το iMessages στο Mac σας και μοιραστείτε την οθόνη με τον υπολογιστή Windows χρησιμοποιώντας την επέκταση Απομακρυσμένης επιφάνειας εργασίας. Στη συνέχεια, μπορείτε να αλληλεπιδράσετε με το iMessages στον υπολογιστή μέσω της κοινόχρηστης οθόνης.
Εάν τα iMessages σας δεν εκτελούνται ή η επέκταση Απομακρυσμένης επιφάνειας εργασίας δεν λειτουργεί, ελέγξτε πρώτα εάν ο υπολογιστής Windows είναι συνδεδεμένος στο Διαδίκτυο και βεβαιωθείτε ότι έχετε σταθερή σύνδεση δικτύου. Φυσικά, εάν δεν μπορείτε να στείλετε σε κάποιον ένα μήνυμα, είτε σε υπολογιστή είτε σε iPhone, το άτομο μπορεί να σας έχει αποκλείσει στο iMessage.