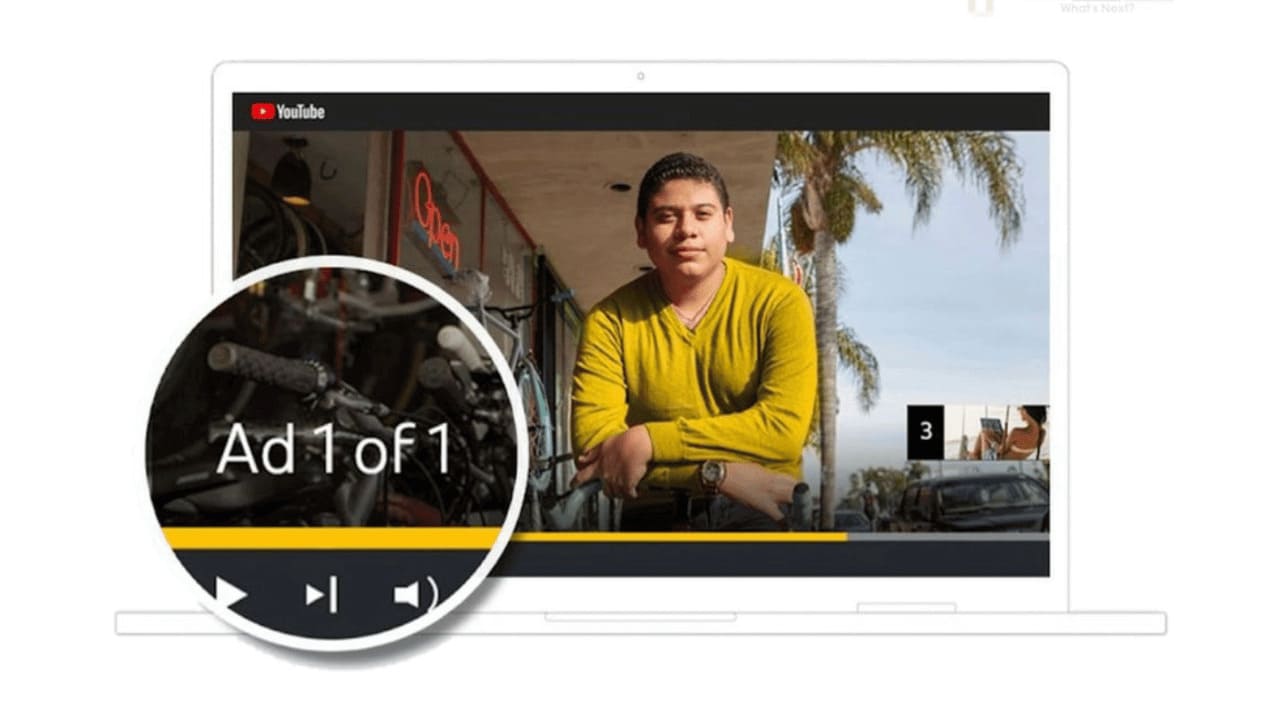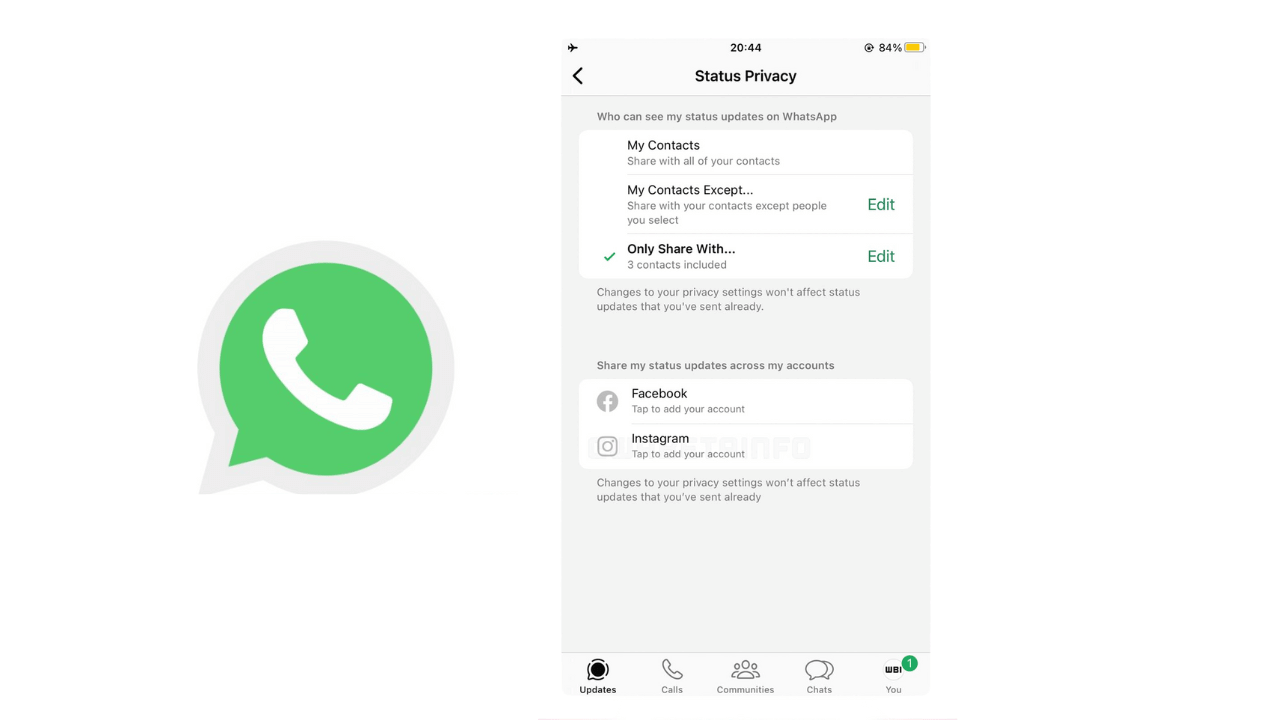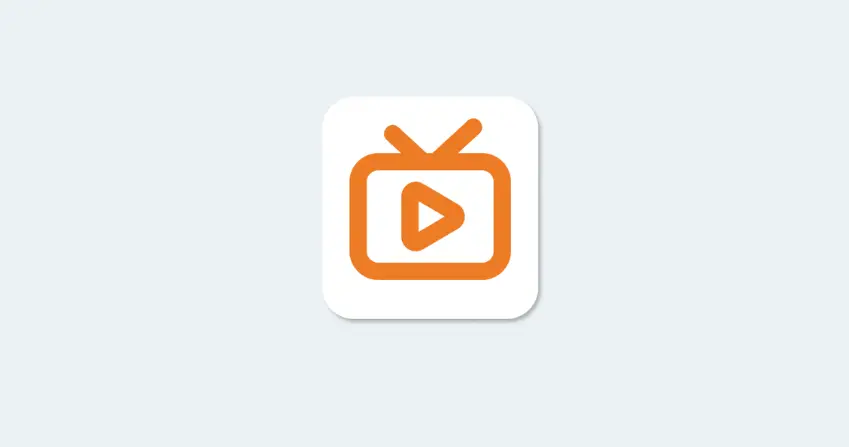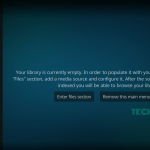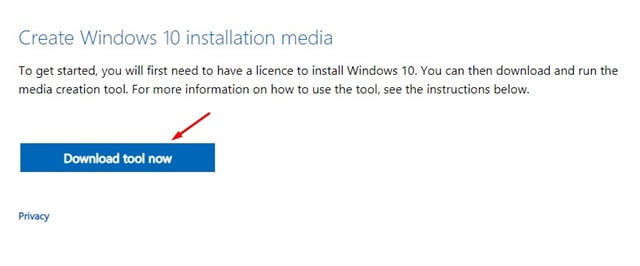
Εάν έχετε φτάσει σε αυτήν την ιστοσελίδα, πιθανότατα αναζητάτε τρόπους λήψης του Windows 10 ISO. Έτσι, είναι Windows 10 αρχεία ISO ακόμα διαθέσιμο για λήψη;
Παρόλο που το νέο λειτουργικό σύστημα της Microsoft – Windows 11- τα πάει περίφημα, τα Windows 10 εξακολουθούν να εκτελούνται στους περισσότερους υπολογιστές και είναι πιο σταθερά.
Σε σύγκριση με τις παλαιότερες εκδόσεις των Windows, τα Windows 10 σημείωσαν μια τεράστια αλλαγή. Εισήγαγε μια νέα εμφάνιση του Metro Style UI μαζί με μερικές νέες και πολύ χρήσιμες λειτουργίες.
Λόγω των δυνατοτήτων, της σταθερότητας και της ευκολίας χρήσης του, πολλοί χρήστες εξακολουθούν να αναζητούν Λήψη ISO των Windows 10 δωρεάν. Όταν πρωτοπαρουσιάστηκαν τα Windows 10, η Microsoft τα πρόσφερε δωρεάν. Ωστόσο, η δωρεάν προσφορά δεν είναι πλέον διαθέσιμη σήμερα. Ως εκ τούτου, θα πρέπει να βασιστείτε σε άλλες λύσεις για να αποκτήσετε τα πιο πρόσφατα Windows 10.
Windows 10 Αρχείο ISO Δωρεάν λήψη Πλήρης έκδοση (32/64-bit)
Παρακάτω, έχουμε κοινοποιήσει όλες τις μεθόδους εργασίας για τη λήψη αρχείων ISO των Windows 10. Έχουμε επίσης μοιραστεί το σύνδεσμοι απευθείας λήψης Windows 10, το οποίο μπορείτε να κατεβάσετε, να εγκαταστήσετε και να ενεργοποιήσετε. Ας αρχίσουμε.
Εάν θέλετε επίσης να εγκαταστήσετε τα Windows 11 στον υπολογιστή σας, ακολουθήστε τον οδηγό μας – Πώς να κατεβάσετε και να εγκαταστήσετε τα Windows 11. Επίσης, μπορείτε κατεβάστε το Windows 11 ISO για δοκιμαστικούς σκοπούς.
Windows 10 ISO Λήψη απευθείας συνδέσμων
Τα αρχεία ISO που έχουμε μοιραστεί παρακάτω θα περιέχουν σχεδόν όλες τις δημοφιλείς εκδόσεις των Windows 10. Ρίξτε μια ματιά στους παρακάτω πίνακες για να μάθετε όλες τις εκδόσεις των Windows 10 που θα λάβετε.
| Windows 10 Pro |
| Windows 10 Pro N |
| Windows 10 Home |
| Windows 10 Home N |
| Windows 10 Pro για σταθμούς εργασίας |
| Windows 10 Pro για σταθμούς εργασίας N |
| Windows 10 Pro Education |
| Windows 10 Pro Education N |
| Windows 10 Home Single Language |
| Windows 10 Education |
| Windows 10 Education N |
Κάντε λήψη των Windows 10 με χρήση του εργαλείου δημιουργίας πολυμέσων
Η Microsoft εξακολουθεί να παρέχει ένα εργαλείο που ονομάζεται “Εργαλείο δημιουργίας πολυμέσων” που κατεβάζει τα αρχεία ISO των Windows 10 και δημιουργεί μέσα εγκατάστασης (μονάδα USB Flash, DVD ή Αρχείο ISO) για άλλον υπολογιστή.
Ως εκ τούτου, μπορείτε να χρησιμοποιήσετε το Εργαλείο δημιουργίας πολυμέσων για να κατεβάστε τα αρχεία ISO των Windows 10 δωρεάν. Δείτε πώς να χρησιμοποιήσετε το εργαλείο.
1. Αρχικά, ανοίξτε το αγαπημένο σας πρόγραμμα περιήγησης και ανοίξτε αυτό ιστοσελίδα.
2. Κάντε κλικ στο ‘Λήψη εργαλείου τώρακουμπί ‘ στην ενότητα Δημιουργία μέσων εγκατάστασης των Windows 10.

3. Μόλις γίνει λήψη του εργαλείου, εκτελέστε το και κάντε κλικ στο ‘Αποδέχομαικουμπί ‘ στους όρους αδειοδότησης.
Windows 11 Δωρεάν λήψη πλήρους έκδοσης (Αρχείο ISO 64 Bit)(Ανοίγει σε νέα καρτέλα)

4. Στο “Τι θέλετε να κάνετε;” οθόνη, επιλέξτε ‘Δημιουργία μέσων εγκατάστασης‘.

5. Τώρα, επιλέξτε το γλώσσα, αρχιτεκτονική και έκδοση. Βεβαιωθείτε ότι έχετε καταργήσει την επιλογή “Χρήση των προτεινόμενων επιλογών για αυτόν τον υπολογιστή” και κάντε κλικ στο “Επόμενοκουμπί ‘.

6. Στην οθόνη Επιλογή μέσου που θα χρησιμοποιηθεί, επιλέξτε «αρχείο ISO‘ και κάντε κλικ στο κουμπί Επόμενο.

7. Τώρα, πρέπει να περιμένετε έως ότου το εργαλείο δημιουργίας πολυμέσων πραγματοποιήσει λήψη των αρχείων ISO των Windows 10.
Αυτό είναι! Μετά τη λήψη, μπορείτε να χρησιμοποιήσετε το πιο πρόσφατο Windows 10 ISO δωρεάν.
Κάντε λήψη των Windows 10 ISO 32/64-bit από τον επίσημο ιστότοπο
Εφόσον η Microsoft προτείνει τη χρήση του εργαλείου Media Creation για τη λήψη αρχείων ISO των Windows 10, έχει κρύψει την ενότητα λήψης ISO για χρήστες των Windows.
Μπορείτε να χρησιμοποιήσετε την επέκταση User-Agent Switcher and Manager για να υποδείξετε τους ιστότοπους που χρησιμοποιείτε MacOS και το πρόγραμμα περιήγησης Firefox για να ξεκλειδώσετε τις λήψεις ISO των Windows 10. Εδώ είναι τι πρέπει να κάνετε.
1. Ανοίξτε το πρόγραμμα περιήγησης Google Chrome και επισκεφτείτε αυτό επέκταση σελίδα. Στη συνέχεια, κάντε κλικ στο ‘Προσθήκη στο Chromeκουμπί ‘.

2. Στη γραμμή εντολών επιβεβαίωσης, κάντε κλικ στο ‘Προσθήκη επέκτασηςκουμπί ‘.

3. Αφού προσθέσετε, κάντε κλικ στο εικονίδιο επέκτασης User-Agent Switcher and Manager. Στο πρώτο αναπτυσσόμενο μενού, επιλέξτε “Firefox‘, και ‘MacOS«στο δεύτερο. Μόλις τελειώσετε, κάντε κλικ στο ‘Εφαρμογή (ενεργό παράθυρο)’ στον πάτο.

4. Τώρα ανανεώστε την ιστοσελίδα ή κάντε κλικ στο Ανανέωση καρτέλας κουμπί στο μενού επέκτασης.
5. Τώρα μετακινηθείτε προς τα κάτω και κάντε κλικ στο ‘Επιλέξτε έκδοσηαναπτυσσόμενο μενού. Στη συνέχεια, στο αναπτυσσόμενο μενού, επιλέξτε ‘Windows 10 (ISO πολλαπλών εκδόσεων)‘ και κάντε κλικ στο Επιβεβαιώνω.

6. Στη συνέχεια, επιλέξτε το γλώσσα προϊόντος και κάντε κλικ στο Επιβεβαιώνω κουμπί.

7. Τώρα, θα βρείτε τις λήψεις των Windows 10. Απλώς κάντε κλικ στο 64-bit ή 32-bit επιλογή λήψης σύμφωνα με τις προτιμήσεις σας.

Αυτό είναι! Έτσι είναι εύκολο να κατεβάσετε αρχεία ISO των Windows 10 από την επίσημη τοποθεσία της Microsoft.
Δημιουργήστε Windows 10 Bootable USB
Μετά τη λήψη των αρχείων ISO των Windows 10, πρέπει να δημιουργήσετε ένα Windows 10 USB εκκίνησης για να εκτελέσετε μια καθαρή εγκατάσταση στον υπολογιστή σας.
Για να δημιουργήσουμε Windows 10 Bootable USB, θα χρησιμοποιήσουμε το Rufus, ένα δωρεάν εργαλείο και φορητό εργαλείο.
1. Αρχικά, ανοίξτε αυτήν την ιστοσελίδα και πραγματοποιήστε λήψη της πιο πρόσφατης έκδοσης Ο Ρούφους στο σύστημά σας.

2. Μετά τη λήψη, εκτελέστε το Rufus στον υπολογιστή σας. Στο Συσκευή αναπτυσσόμενο μενού, επιλέξτε το δικό σας Μονάδα USB.

3. Στο αναπτυσσόμενο μενού Επιλογή εκκίνησης, κάντε κλικ στο ‘Επιλέγωκουμπί ‘ και επιλέξτε το Windows 10 αρχείο ISO κατεβάσατε.

4. Ονομάστε το Ετικέτα τόμου και κάντε κλικ στο ‘Αρχήκουμπί ‘.

Τώρα περιμένετε λίγα λεπτά μέχρι ο Rufus να δημιουργήσει ένα Windows 10 Bootable USB.
Πώς να καθαρίσετε την εγκατάσταση των Windows 10;
Μόλις έχετε έτοιμο το Windows 10 Bootable USB, μπορείτε να εγκαταστήσετε καθαρά το λειτουργικό σύστημα στη συσκευή σας. Τα βήματα μπορεί να φαίνονται περίπλοκα επειδή είναι μακρά, αλλά δεν είναι. απλά φροντίστε να ακολουθήσετε προσεκτικά τα βήματα.
Βεβαιωθείτε ότι γνωρίζετε το πλήκτρο μενού Εκκίνησης για εκκίνηση από το USB. Συνδέστε τη μονάδα flash USB με δυνατότητα εκκίνησης των Windows 10 στον υπολογιστή σας. Στη συνέχεια, μεταβείτε στο μενού εκκίνησης και ρυθμίστε τη συσκευή σας για εκκίνηση από USB (Ορίστε το USB ως την πρώτη συσκευή εκκίνησης).
Συντομεύσεις πληκτρολογίου για πρόσβαση στο μενού εκκίνησης
| Μάρκα laptop/Desktop | Συντόμευση πλήκτρου μενού εκκίνησης |
|---|---|
| ASUS | F8 |
| Λαγκάδα | F12 |
| Acer | F12 |
| ιπποδύναμη | F9 |
| ASRock | F8, F11 |
| Lenovo | F8, F10, F12 |
| Gigabyte | F12 |
| Biostar | F9 |
| ASRock | F8, F11 |
| Intel | F10 |
| MSI | F11 |
1. Επανεκκινήστε τον υπολογιστή σας και εκκινήστε από τη μονάδα USB. Στη συνέχεια, στην οθόνη εγκατάστασης των Windows, επιλέξτε τη μέθοδο Γλώσσα, ώρα και πληκτρολόγιο και κάντε κλικ στο ‘Επόμενοκουμπί ‘.

2. Στην επόμενη οθόνη, κάντε κλικ στο ‘Εγκατάσταση τώρακουμπί ‘.

3. Στην οθόνη Enter the Product key, επιλέξτε ‘Παραλείπω‘.

4. Τώρα επιλέξτε την έκδοση των Windows θέλετε να εγκαταστήσετε και κάντε κλικ στο Επόμενο κουμπί.

5. Στη συνέχεια, στην οθόνη Όροι άδειας χρήσης, ελέγξτε το «αποδέχομαι τους όρους‘ και κάντε κλικ στο Επόμενο κουμπί.

6. Στο ‘Τι είδους εγκατάσταση θέλετε;“οθόνη, επιλέξτε”Εθιμο‘.

7. Στη συνέχεια, κάντε κλικ στο ‘Νέοςκουμπί ‘ όπως φαίνεται παρακάτω.

8. Τώρα καθορίστε το μέγεθος της μονάδας δίσκου σας και κάντε κλικ στο Ισχύουν κουμπί. Μπορείτε να προσαρμόσετε το μέγεθος εδώ σύμφωνα με τις ανάγκες σας.

9. Μόλις τελειώσετε, κάντε κλικ στο ‘Επόμενοκουμπί ‘.

10. Πρέπει να περιμένετε έως ότου ο οδηγός εγκατάστασης των Windows 10 ολοκληρώσει την εγκατάσταση.

11. Μόλις εγκατασταθεί, θα σας ζητηθεί να εισαγάγετε το κλειδί προϊόντος. Σε αυτήν την οθόνη, κάντε κλικ στο ‘Κάντε αυτό αργότερα‘ επιλογή στην κάτω αριστερή γωνία.

12. Στη συνέχεια, στην οθόνη Get Going fast, επιλέξτε ‘Χρησιμοποιήστε τις Ρυθμίσεις Express‘.

13. Τώρα, πρέπει περιμένετε υπομονετικά μέχρι να ολοκληρωθεί η εγκατάσταση των Windows 10 το μέρος εγκατάστασης.

14. Τώρα, θα σας ζητηθεί να εισάγετε το δικό σας Email, τηλέφωνο ή Skype. Μπορείτε να το εισάγετε ή να κάνετε κλικ στο ‘Παραλείψτε αυτό το βήμακουμπί ‘.
Πώς να τοποθετήσετε εικόνες ISO στα Windows 11 (3 Μέθοδοι)(Ανοίγει σε νέα καρτέλα)

15. Τώρα, δημιούργησε νέο λογαριασμό για τον υπολογιστή σας με Windows 10 και κάντε κλικ στο ‘Επόμενοκουμπί ‘.

16. Τώρα κάντε υπομονή και περιμένετε μέχρι τα Windows 10 να ρυθμίσουν τις εφαρμογές σας.

17. Μόλις ολοκληρωθεί, ο υπολογιστής σας θα επανεκκινήσει και θα το κάνετε εκκίνηση στα Windows 10.
10 Καλύτερη βάση στήριξης ISO για Windows 10/11 το 2023(Ανοίγει σε νέα καρτέλα)

18. Αυτό είναι! Τώρα θα μπορείτε να χρησιμοποιήσετε Windows 10 στον υπολογιστή σας.

Πώς να ενεργοποιήσετε τα Windows 10;
Αφού ολοκληρώσετε το μέρος εγκατάστασης, δεν θα μπορείτε να τροποποιήσετε μερικά πράγματα. Αυτό συμβαίνει επειδή πρέπει να ενεργοποιήσετε την έκδοση των Windows 10 για να ξεκλειδώσετε τις επιλογές εξατομίκευσης.
Η ενεργοποίηση των Windows 10 δεν είναι εύκολη, ειδικά αν δεν θέλετε να ξοδέψετε για την αγορά ενός αυθεντικού Windows 10.
Αν ψάχνετε για μια επιλογή να ενεργοποιήστε τα Windows 10 δωρεάν, πρέπει να χρησιμοποιήσετε το KMSPico Client. Αυτός είναι ένας ενεργοποιητής των Windows 10 που είναι εύκολος στη χρήση και μπορεί να ενεργοποιήσει μόνιμα την έκδοση των Windows που διαθέτετε.
Έχουμε μοιραστεί έναν λεπτομερή οδηγό για πώς να ενεργοποιήσετε τα Windows 10. Βεβαιωθείτε ότι έχετε περάσει από αυτόν τον οδηγό για να ενεργοποιήσετε τα Windows 10 που μόλις εγκαταστήσατε.
Windows 11 ISO Δωρεάν λήψη πλήρους έκδοσης(Ανοίγει σε νέα καρτέλα)
Αναβάθμιση από παλιά Windows σε Windows 10
Όπως αναφέρθηκε προηγουμένως, τα Windows 10 είναι μια δωρεάν αναβάθμιση εάν χρησιμοποιείτε Windows 7 ή Windows 8. Δείτε πώς μπορείτε να κάνετε αναβάθμιση:
1. Αρχικά, βεβαιωθείτε ότι έχετε γνήσια Windows 7/8/8.1, καθώς αυτή η ενημέρωση είναι διαθέσιμη μόνο σε αυτές τις εκδόσεις των ανοιχτών Windows.
2. Τώρα, μεταβείτε στο Πίνακας Ελέγχου -> Windows Update στην αυθεντική έκδοση των Windows.

3. Τώρα, οι χρήστες και των επιλεγμένων 190 χωρών όπου κυκλοφορούν τα Windows 10 θα βλέπουν τη σημαντική ενημέρωση των Windows 10.
4. Κάντε κλικ στην Εγκατάσταση της ενημέρωσης και η διαδικασία λήψης θα ξεκινήσει στα Windows 10.
Windows 11 ISO Δωρεάν λήψη Πλήρης έκδοση (ΤΕΛΕΥΤΑΙΑ)(Ανοίγει σε νέα καρτέλα)
5. Μετά το παραπάνω βήμα ή εάν δεν έχετε αυτήν την οθόνη, κάντε κλικ στο εικονίδιο υπογραφής των Windows στη γραμμή ειδοποιήσεων.

6. Θα δείτε την επιλογή για Η κράτηση επιβεβαιώθηκε, και μετά από αυτό, Επιλογή λήψης για Windows 10. Απλώς αγγίξτε το.
7. Τώρα, Θα ξεκινήσει η λήψη των Windows 10 στον υπολογιστή σας, κάτι που μπορεί να πάρει χρόνο ανάλογα με την ταχύτητά σας στο διαδίκτυο. Τώρα, όταν ολοκληρωθεί αυτή η διαδικασία, τα παράθυρά σας θα επανεκκινηθούν αυτόματα.
Αυτό είναι. Τώρα θα μπείτε στην πιο εκπληκτική έκδοση των Windows, τα Windows 10.
Λοιπόν, πρόκειται για όλα Windows 10 iso δωρεάν λήψη της πλήρους έκδοσης. Ελπίζω αυτό το άρθρο να σας βοήθησε! Θα μπορούσατε να το μοιραστείτε και με τους φίλους σας; Εάν έχετε οποιεσδήποτε αμφιβολίες, ενημερώστε μας στο πλαίσιο σχολίων παρακάτω.