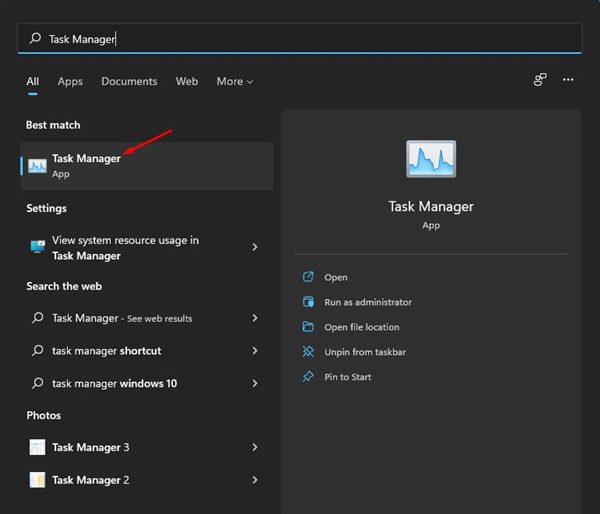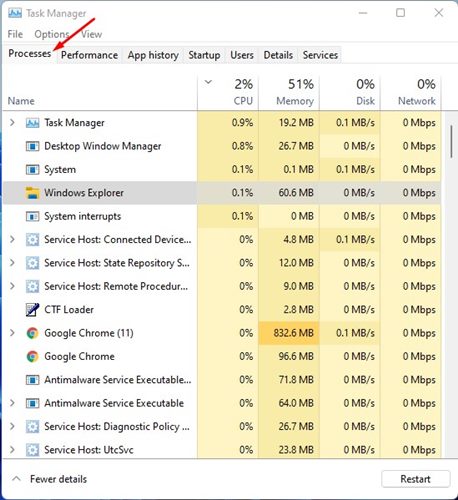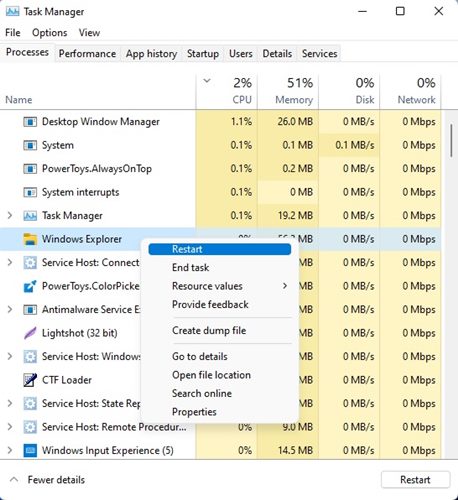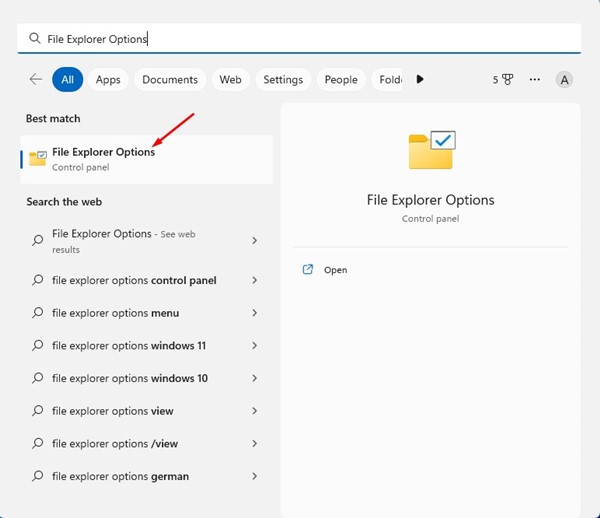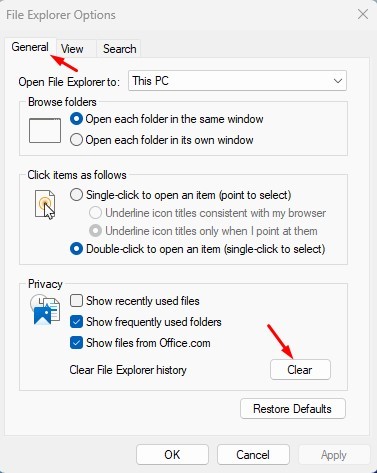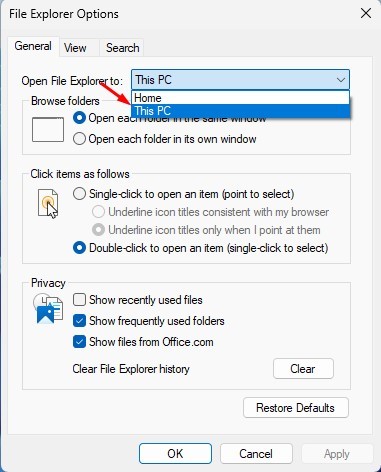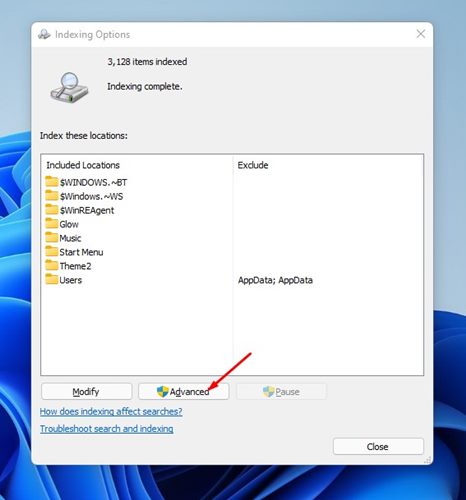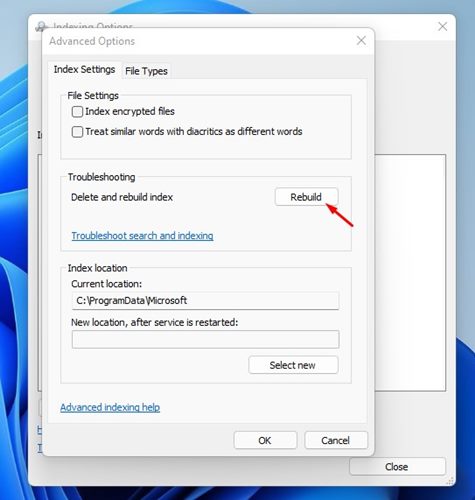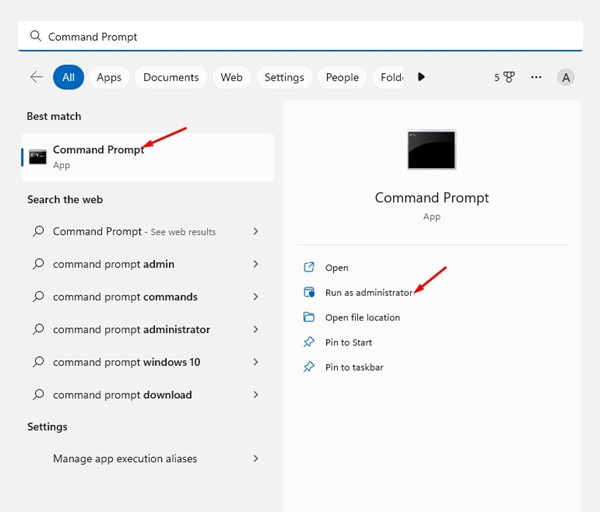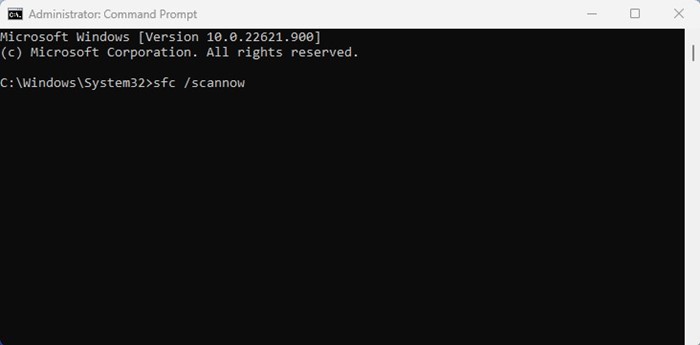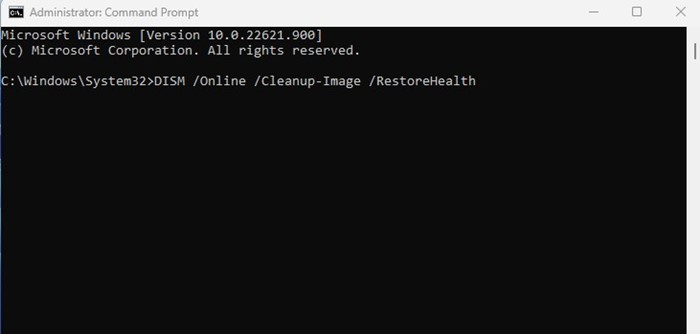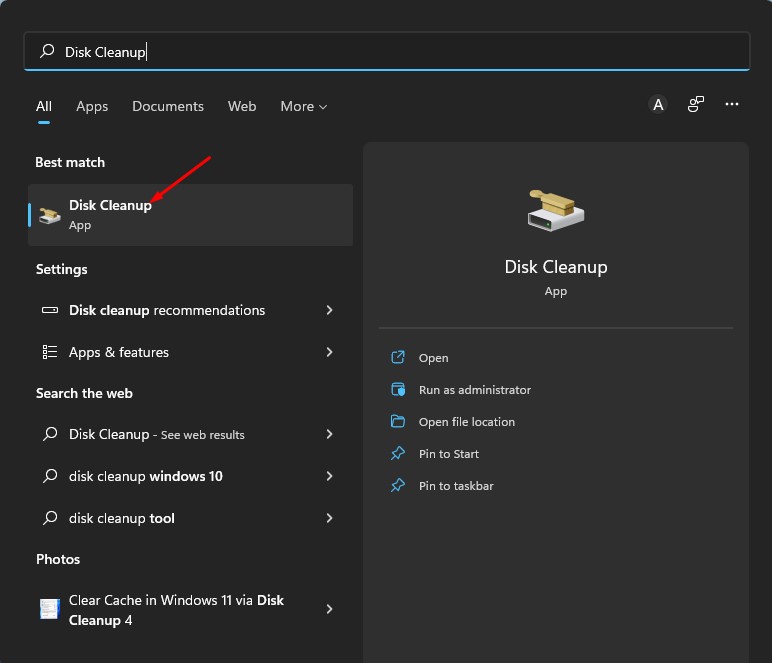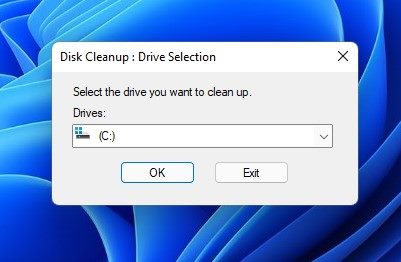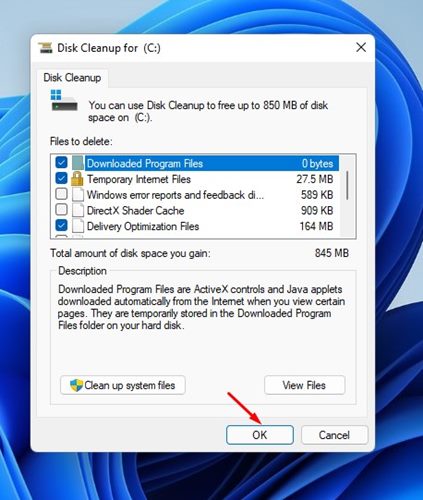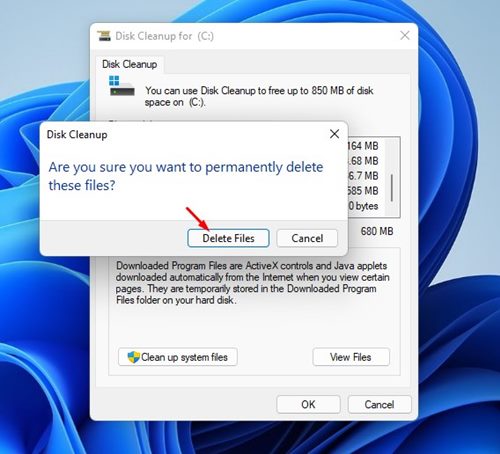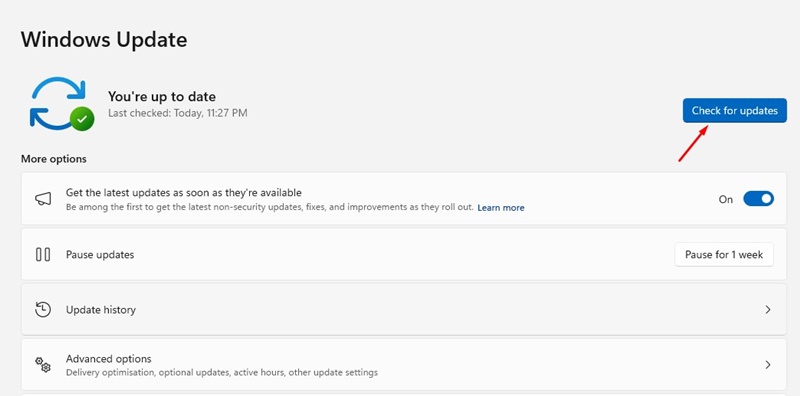Ας το παραδεχτούμε: Το File Explorer είναι ένα από τα πιο χρησιμοποιημένα βοηθητικά προγράμματα του λειτουργικού συστήματος Windows. Αν και η Microsoft αναβάθμισε τη διεπαφή χρήστη του File Explorer της στα Windows 11, η λειτουργικότητά της παραμένει σε μεγάλο βαθμό η ίδια.
Με την Εξερεύνηση αρχείων, μπορείτε εύκολα να εντοπίσετε αρχεία και φακέλους σε διαφορετικές μονάδες δίσκου. Το ίδιο βοηθητικό πρόγραμμα σάς επιτρέπει να διαμορφώσετε την υπάρχουσα μονάδα δίσκου σας. Ενώ η Εξερεύνηση αρχείων στα Windows 11 είναι κυρίως χωρίς σφάλματα, εξακολουθεί μερικές φορές να εμφανίζει μερικά προβλήματα.
Πρόσφατα, πολλοί χρήστες των Windows 11 ανέφεραν ότι αντιμετωπίζουν προβλήματα κατά τη χρήση του βοηθητικού προγράμματος File Explorer. Σύμφωνα με τους χρήστες, η Εξερεύνηση αρχείων έχει κολλήσει στο σφάλμα “Working on it” και δεν μπορεί να το ξεπεράσει.
Πώς να διορθώσετε το File Explorer που έχει κολλήσει στο “Working on It” στα Windows 11
Έτσι, εάν είστε χρήστης των Windows 11 που αντιμετωπίζει το ίδιο Σφάλμα File Explorer “Working on It”. μήνυμα, συνεχίστε να διαβάζετε τον οδηγό. Παρακάτω, έχουμε μοιραστεί μερικά απλά βήματα για να διορθώσετε το σφάλμα File Explorer Stuck κατά την επεξεργασία του στα Windows 11. Ας ξεκινήσουμε.
1. Επανεκκινήστε τον υπολογιστή με Windows 11
Το πρώτο πράγμα που μπορείτε να κάνετε εάν η Εξερεύνηση αρχείων έχει κολλήσει στην επεξεργασία του σφάλματος είναι να επανεκκινήσετε τον υπολογιστή σας. Η επανεκκίνηση θα καταργήσει πιθανώς όλα τα σφάλματα και τις δυσλειτουργίες που ενδέχεται να εμποδίζουν τη σωστή λειτουργία της εξερεύνησης αρχείων.
Επίσης, είναι καλή ιδέα να κάνετε επανεκκίνηση του υπολογιστή σε τακτά χρονικά διαστήματα. Για επανεκκίνηση του υπολογιστή σας με Windows 11, κάντε κλικ στο μενού Power και επιλέξτε Επανεκκίνηση.
2. Επανεκκινήστε την Εξερεύνηση των Windows
Εάν η επανεκκίνηση δεν βοήθησε, μπορείτε να δοκιμάσετε να επανεκκινήσετε τη διαδικασία της Εξερεύνησης των Windows από τη Διαχείριση εργασιών. Η Εξερεύνηση των Windows είναι μια διαδικασία διαχείρισης προγραμμάτων που παρέχει τη γραφική διεπαφή που χρησιμοποιείτε για την αλληλεπίδραση με τα περισσότερα παράθυρα.
Έτσι, εάν η Εξερεύνηση αρχείων δεν λειτουργεί στα Windows 11, το καλύτερο που μπορείτε να κάνετε είναι να επανεκκινήσετε τη διαδικασία της Εξερεύνησης των Windows. Για να επανεκκινήσετε τη διαδικασία της Εξερεύνησης των Windows από τη διαχείριση εργασιών, ακολουθήστε τα βήματα που έχουμε μοιραστεί παρακάτω.
1. Πληκτρολογήστε τη Διαχείριση εργασιών στην αναζήτηση των Windows 11. Στη συνέχεια, ανοίξτε το Διαχειριστής εργασιών εφαρμογή από τη λίστα με τα καλύτερα αποτελέσματα.
2. Όταν ανοίξει η Διαχείριση εργασιών, μεταβείτε στο Διαδικασίες αυτί.
3. Κάντε δεξί κλικ στην Εξερεύνηση των Windows και επιλέξτε Επανεκκίνηση.
Αυτό είναι! Αυτό θα επανεκκινήσει αμέσως τη διαδικασία της Εξερεύνησης των Windows στον υπολογιστή σας.
3. Εκκαθαρίστε το Ιστορικό της Εξερεύνησης αρχείων
Όπως κάθε άλλη εφαρμογή στον υπολογιστή σας, η Εξερεύνηση αρχείων στα Windows 11 αποθηκεύει επίσης το αρχείο προσωρινής μνήμης στη μονάδα εγκατάστασης του συστήματός σας. Εάν αυτό το αρχείο προσωρινής μνήμης είναι κατεστραμμένο, η Εξερεύνηση αρχείων θα επιστρέψει με ένα μήνυμα σφάλματος “Εργασία σε αυτό”. Έτσι, μπορείτε να δοκιμάσετε να εκκαθαρίσετε την προσωρινή μνήμη του File Explorer για να επιλύσετε αυτό το ζήτημα. Εδώ είναι τι πρέπει να κάνετε.
1. Πληκτρολογήστε Επιλογές Εξερεύνηση αρχείων στην αναζήτηση των Windows 11. Στη συνέχεια, ανοίξτε το Επιλογές Εξερεύνηση αρχείων από τη λίστα με τα καλύτερα αποτελέσματα του αγώνα.
2. Όταν ανοίξουν οι επιλογές της Εξερεύνησης αρχείων, μεταβείτε στο Γενικός αυτί.
3. Τώρα, στην ενότητα Απόρρητο, κάντε κλικ στο Σαφή κουμπί.
4. Στη συνέχεια, στο αναπτυσσόμενο μενού Open File Explorer to:, επιλέξτε Αυτό το PC και κάντε κλικ Ισχύουν.
Αυτό είναι! Αφού κάνετε τις αλλαγές, επανεκκινήστε τον υπολογιστή σας με Windows 11. Αυτό θα πρέπει να διορθώσει το αργό πρόβλημα της Εξερεύνησης αρχείων στον υπολογιστή σας.
4. Βελτιστοποιήστε τους φακέλους για γενικά στοιχεία
Εάν έχετε ένα φάκελο όπου αποθηκεύετε αρχεία σε διαφορετικές μορφές, συνιστάται να βελτιστοποιήσετε αυτόν τον φάκελο για γενικά στοιχεία. Αυτό θα διορθώσει πιθανώς το μήνυμα σφάλματος File Explorer Stuck at “Working on it”. Εδώ είναι τι πρέπει να κάνετε.
1. Εκκινήστε το Βοηθητικό πρόγραμμα Εξερεύνηση αρχείων στον υπολογιστή σας.
2. Τώρα κάντε δεξί κλικ στο Φάκελο, που χρειάζεται χρόνο για να ανοίξει, και επιλέξτε Ιδιότητες.
3. Τώρα μεταβείτε στο Προσαρμογή αυτί.
4. Στο αναπτυσσόμενο μενού Optimize this folder for, επιλέξτε Γενικά είδη.
5. Αφού κάνετε τις αλλαγές, κάντε κλικ στο Ισχύουν κουμπί.
Αυτό είναι! Αυτός είναι ο τρόπος με τον οποίο μπορείτε να διορθώσετε το σφάλμα της Εξερεύνησης αρχείων που κόλλησε κατά την επεξεργασία του σε έναν υπολογιστή με Windows 11.
5. Δημιουργήστε ξανά το ευρετήριο αναζήτησης
Εάν εμφανιστεί το σφάλμα “Εργασία σε αυτό” File Explorer κατά την αναζήτηση συγκεκριμένων αρχείων, είναι καλύτερο να δημιουργήσετε ξανά ολόκληρο το ευρετήριο αναζήτησης. Αυτό θα επιλύσει επίσης ζητήματα όπως η αδυναμία πληκτρολόγησης στην αναζήτηση της Εξερεύνησης αρχείων. Εδώ είναι τι πρέπει να κάνετε.
1. Πληκτρολογήστε Επιλογές ευρετηρίου στην αναζήτηση των Windows 11. Στη συνέχεια, ανοίξτε το Επιλογές ευρετηρίου για το καλύτερο αποτέλεσμα του αγώνα.
2. Όταν ανοίξει οι Επιλογές ευρετηρίου, κάντε κλικ στο Προχωρημένος κουμπί.
3. Στις Επιλογές για προχωρημένους, μεταβείτε στο Ρυθμίσεις ευρετηρίου.
4. Τώρα κάντε κλικ στο Ανοικοδομώ κουμπί στην ενότητα Αντιμετώπιση προβλημάτων.
Αυτό είναι! Αφού κάνετε τις αλλαγές, κάντε κλικ στο OK για να κλείσετε το μήνυμα επιλογών ευρετηρίου.
6. Εκτελέστε την εντολή SFC/DISM
Η καταστροφή του αρχείου συστήματος είναι ένας άλλος λόγος για τον οποίο η Εξερεύνηση αρχείων εμφανίζει την οθόνη “Working on it”. Εάν η οθόνη έχει κολλήσει στο “Working on it”, πρέπει να εκτελέσετε και την εντολή SFC και DISM μέσω της γραμμής εντολών. Εδώ είναι τι πρέπει να κάνετε.
1. Πληκτρολογήστε τη γραμμή εντολών στην αναζήτηση των Windows 11. Κάντε δεξί κλικ στη γραμμή εντολών και επιλέξτε Εκτέλεση ως διαχειριστής.
2. Όταν ανοίξει η γραμμή εντολών, επικολλήστε την εντολή και πατήστε Enter.
sfc /scannow
3. Εάν η εντολή επιστρέφει με σφάλμα, επικολλήστε αυτήν την εντολή και πατήστε Enter.
DISM /Online /Cleanup-Image /RestoreHealth
Αυτό είναι! Έτσι είναι εύκολο να εκτελέσετε την εντολή SFC/DISM στα Windows 11 για να διορθώσετε κατεστραμμένα αρχεία συστήματος. Βεβαιωθείτε ότι έχετε κάνει επανεκκίνηση του υπολογιστή σας αφού εκτελέσετε αυτές τις δύο εντολές.
7. Εκτελέστε το Disk Cleanup Utility
Εάν εξακολουθείτε να εμφανίζεται η οθόνη “Working on It” στην Εξερεύνηση αρχείων, ο σκληρός σας δίσκος είναι πιθανό να αποτύχει. Ή, ο σκληρός σας δίσκος μπορεί να έχει λιγότερο χώρο αποθήκευσης. Επομένως, είναι καλύτερο να εκτελέσετε το βοηθητικό πρόγραμμα Disk Cleanup για να ελευθερώσετε χώρο αποθήκευσης σε έναν υπολογιστή.
1. Πληκτρολογήστε Disk Cleanup στην αναζήτηση των Windows 11. Στη συνέχεια, ανοίξτε το ΕΚΚΑΘΑΡΙΣΗ δισκου εφαρμογή από τη λίστα με τα καλύτερα αποτελέσματα.
2. Στη γραμμή εντολών επιλογής μονάδας δίσκου, επιλέξτε τη μονάδα δίσκου που θέλετε να καθαρίσετε.
3. Το βοηθητικό πρόγραμμα εκκαθάρισης δίσκου θα επιλέξει αυτόματα τα αρχεία που μπορούν να διαγραφούν. Κάνε κλικ στο Εντάξει κουμπί.
4. Στη γραμμή εντολών επιβεβαίωσης Εκκαθάρισης δίσκου, κάντε κλικ στο Διαγραφή αρχείων κουμπί ξανά.
Αυτό είναι! Αυτός είναι ο τρόπος με τον οποίο μπορείτε να εκτελέσετε το βοηθητικό πρόγραμμα Εκκαθάριση δίσκου στα Windows 11 για να διορθώσετε προβλήματα με την Εξερεύνηση αρχείων.
8. Ενημερώστε τα Windows 11
Τα σφάλματα σε συγκεκριμένη έκδοση των Windows 11 έχουν ήδη προβληματίσει πολλούς χρήστες. Οι πιθανότητες είναι ότι η Εξερεύνηση αρχείων έχει κολλήσει στην οθόνη “Working on it” μόνο και μόνο λόγω ενός υπάρχοντος σφάλματος στο λειτουργικό σύστημα.
Μπορείτε εύκολα να εξαλείψετε τέτοια σφάλματα ενημερώνοντας τα Windows 11 στην πιο πρόσφατη έκδοση. Είναι μια καλή πρακτική ασφάλειας να διατηρείτε το λειτουργικό σύστημα ενημερωμένο, καθώς όχι μόνο θα μπορείτε να απολαύσετε τις νέες δυνατότητες αλλά και να αποκλείσετε ζητήματα απορρήτου και ασφάλειας.
Για να ενημερώσετε τον υπολογιστή σας με Windows 11, μεταβείτε στο Ρυθμίσεις > Ενημερώσεις των Windows > Έλεγχος για ενημερώσεις. Τώρα, τα Windows 11 θα βρουν όλες τις διαθέσιμες ενημερώσεις και θα τις κατεβάσουν και θα τις εγκαταστήσουν.
Έτσι, αυτοί είναι μερικοί από τους καλύτερους τρόπους για να διορθώσετε την Εξερεύνηση αρχείων που έχει κολλήσει στην οθόνη “Εργασία σε αυτό”. Εάν έχετε ακολουθήσει όλες τις μεθόδους σωστά, το πιθανότερο είναι ότι το πρόβλημα έχει ήδη διορθωθεί. Ενημερώστε μας ποια μέθοδος λειτούργησε για να διορθώσετε το πρόβλημα της Εξερεύνησης αρχείων των Windows 11.
Πώς να διορθώσετε τις καρτέλες της Εξερεύνησης αρχείων που δεν εμφανίζονται στα Windows 11;
Πώς να διορθώσετε το αριστερό παράθυρο του File Explorer που λείπει στα Windows