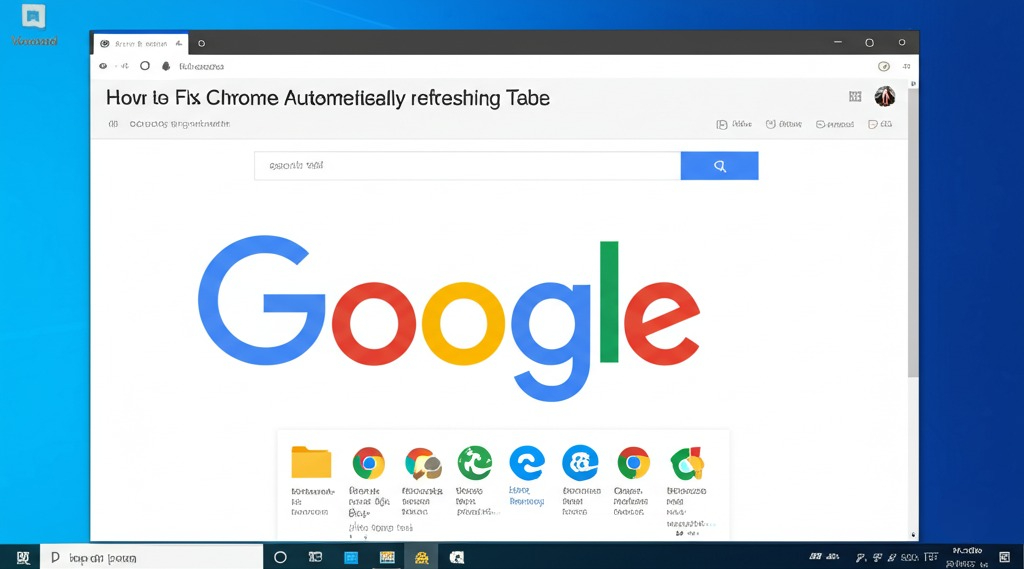Οι καρτέλες του προγράμματος περιήγησης που διατηρούνται στο παρασκήνιο και δεν χρησιμοποιούνται χρησιμοποιούν τους πόρους του συστήματός σας. Ως εκ τούτου, καταψύχονται για να εξασφαλίσουν πιο ομαλή απόδοση.
Το περιεχόμενο αυτού του σεναρίου δημιουργείται αυστηρά για εκπαιδευτικούς σκοπούς. Η χρήση γίνεται με δική σας ευθύνη.
Αν σε βοήθησε το DirectVortex, βοήθησέ μας και εσύ – με μια θετική κριτική στο Trustpilot!
Το πρόβλημα είναι ότι όταν επιστρέφετε σε αυτές τις αχρησιμοποίητες καρτέλες, θα ανανεώνονται αυτόματα, καταναλώνοντας χρόνο και εύρος ζώνης Διαδικτύου. Εάν ο υπολογιστής σας έχει επαρκή μνήμη RAM, ίσως θέλετε οι αχρησιμοποίητες καρτέλες του προγράμματος περιήγησής σας να μην πέφτουν ποτέ σε κατάσταση αναστολής λειτουργίας.
Επομένως, εάν δεν θέλετε το πρόγραμμα περιήγησης Chrome να ανανεώνει αυτόματα τις καρτέλες όταν μεταβαίνετε σε αυτές, ακολουθήστε αυτές τις απλές λύσεις.
1. Ελέγξτε εάν το Chrome ανανεώνει αυτόματα μια συγκεκριμένη καρτέλα
Το πρώτο πράγμα που πρέπει να κάνετε είναι να ελέγξετε πόσο διαδεδομένο είναι το πρόβλημα. Επιβεβαιώστε εάν το Chrome ανανεώνει μόνο μια συγκεκριμένη καρτέλα ή εάν επηρεάζονται όλες οι ανοιχτές καρτέλες σας.
Εάν κάποια συγκεκριμένη καρτέλα ανανεώνεται αυτόματα, το πρόβλημα πιθανότατα δεν είναι στο τέλος σας. Οι webmasters συχνά χρησιμοποιούν πρόσθετα για να ανανεώνουν τις σελίδες σε συχνά διαστήματα για την προβολή νέου περιεχομένου.
Επομένως, πρέπει να ελέγξετε εάν το Chrome ανανεώνει αυτόματα μόνο μία συγκεκριμένη εφαρμογή ή εάν επηρεάζονται όλες. Εάν επηρεάζονται όλες οι καρτέλες, ακολουθήστε τις ακόλουθες μεθόδους.
2. Ελέγξτε εάν είναι πατημένο το πλήκτρο Ανανέωσης
Εάν έχει κολλήσει το πλήκτρο Ανανέωσης (F5) , οι ιστοσελίδες θα ανανεωθούν αυτόματα. Δοκιμάστε να πατήσετε το πλήκτρο F5 στο πληκτρολόγιό σας για να βεβαιωθείτε ότι δεν έχει κολλήσει.
Εάν το κλειδί έχει κολλήσει, μπορείτε να δοκιμάσετε να το καθαρίσετε. Εάν δεν έχει κολλήσει, ελέγξτε αν έχετε ελαττωματικό πληκτρολόγιο.
3. Ελέγξτε & αφαιρέστε τις προβληματικές επεκτάσεις
Οι επεκτάσεις είναι συχνά ο κύριος λόγος για την αυτόματη ανανέωση των καρτελών του προγράμματος περιήγησης. Η αυτόματη ανανέωση, ο αποκλεισμός διαφημίσεων και οι επεκτάσεις ασφαλείας μπορούν μερικές φορές να σκοτώσουν τις καρτέλες που δεν χρησιμοποιούνται, αναγκάζοντας την αυτόματη ανανέωση όταν επιστρέφετε σε αυτές.
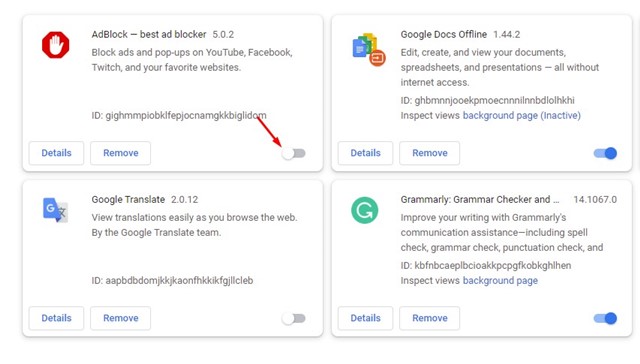
Επομένως, κάντε κλικ στις τρεις τελείες στην επάνω δεξιά γωνία και μεταβείτε στις Επεκτάσεις > Διαχείριση επεκτάσεων .
Στη σελίδα “Επεκτάσεις”, απενεργοποιήστε κάθε επέκταση μία προς μία. Εάν το πρόβλημα της αυτόματης ανανέωσης επιλυθεί μετά την απενεργοποίηση μιας συγκεκριμένης επέκτασης, αυτή η επέκταση προκαλεί το πρόβλημα. Πρέπει να το αφαιρέσετε.
4. Απενεργοποιήστε την Εξοικονόμηση μνήμης του Chrome
Το Google Chrome διαθέτει μια λειτουργία εξοικονόμησης μνήμης που παγώνει τις ανενεργές καρτέλες για να ελευθερώσει πόρους του συστήματος. Αυτή η δυνατότητα είναι συχνά ο λόγος που το Chrome ανανεώνει αυτόματα τις καρτέλες κατά την εναλλαγή. Δείτε πώς μπορείτε να το απενεργοποιήσετε.
1. Κάντε κλικ στις τρεις τελείες στην επάνω δεξιά γωνία.
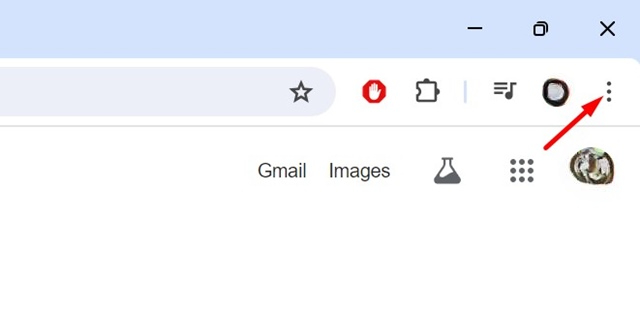
2. Στο μενού του Chrome, επιλέξτε Ρυθμίσεις .
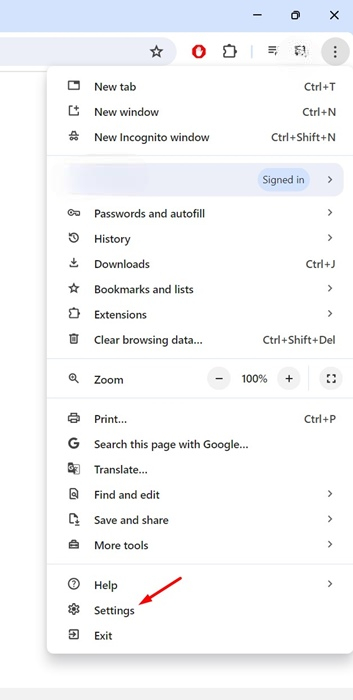
3. Στις Ρυθμίσεις του Chrome, μεταβείτε στην καρτέλα Απόδοση .
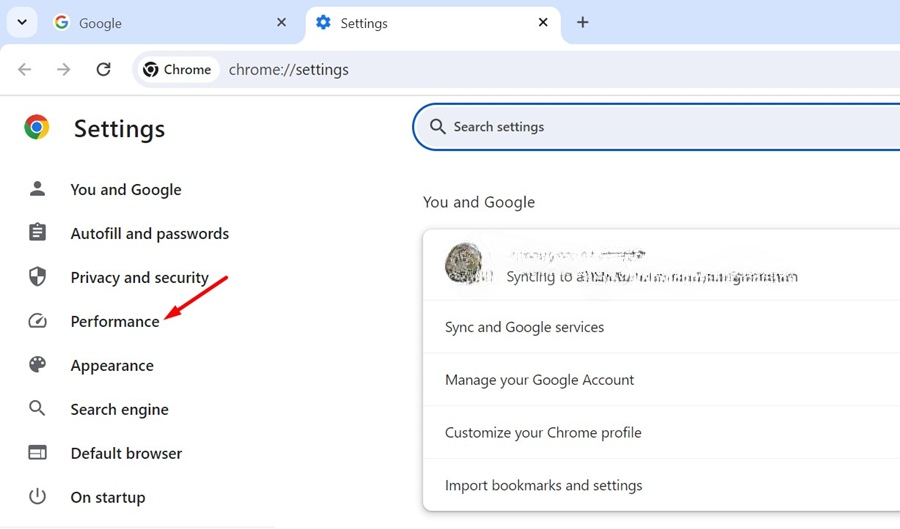
4. Στη δεξιά πλευρά, απενεργοποιήστε την εναλλαγή δίπλα στην Εξοικονόμηση μνήμης .
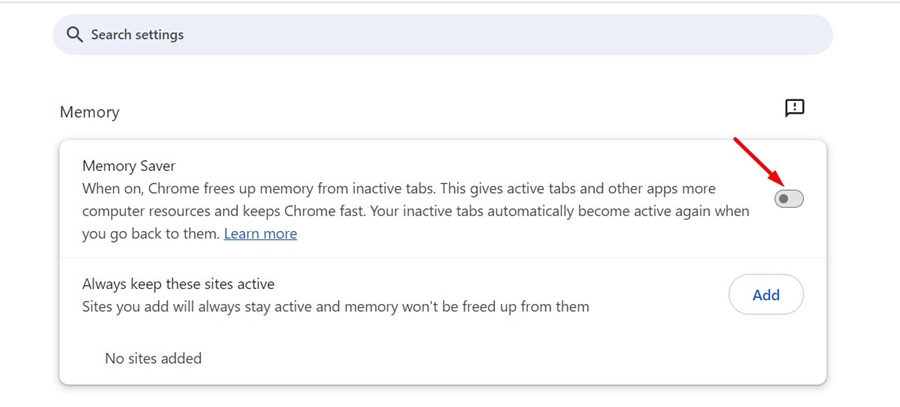
5. Απενεργοποιήστε την Αυτόματη απόρριψη για ανενεργές καρτέλες
Εάν δεν θέλετε να απενεργοποιήσετε τη λειτουργία Εξοικονόμησης μνήμης του Google Chrome, μπορείτε να απενεργοποιήσετε την αυτόματη απόρριψη από τη σελίδα απόρριψης του Chrome. Εδώ είναι τι πρέπει να κάνετε.
1. Ανοίξτε το πρόγραμμα περιήγησης Google Chrome και επισκεφτείτε αυτήν τη σελίδα: chrome://discards/
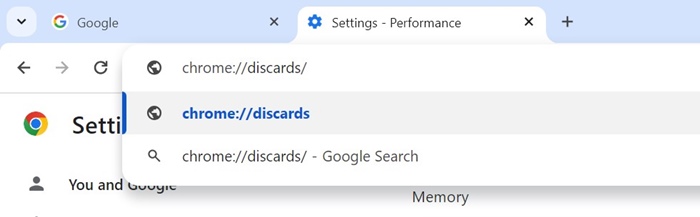
2. Τώρα, θα μπορείτε να δείτε όλες τις καρτέλες. Βρείτε την καρτέλα Αυτόματη απόρριψη . αυτό είναι αυτό που ανανεώνει αυτόματα.
3. Εάν υπάρχει ένα σημάδι επιλογής δίπλα στη σελίδα που δεν θέλετε να ανανεώσει το Chrome, κάντε κλικ στο Εναλλαγή .
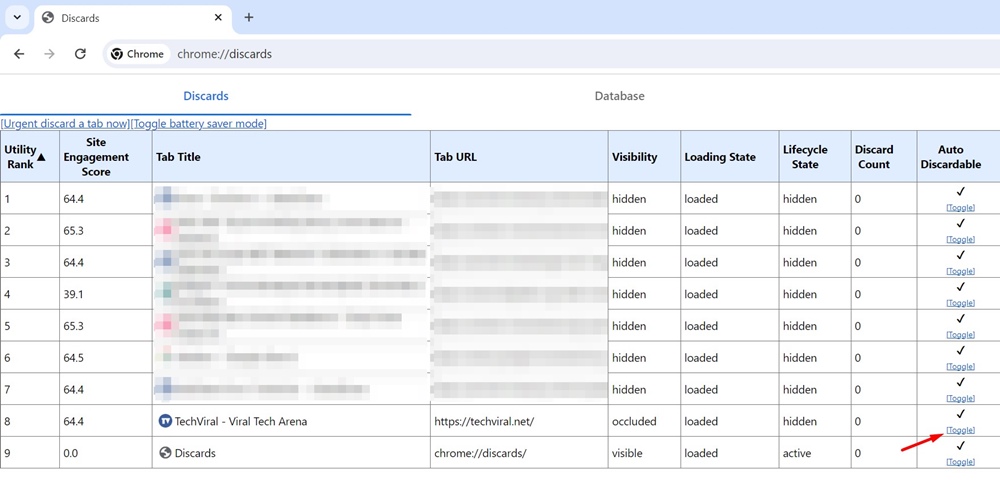
6. Χρησιμοποιήστε τη Διαχείριση εργασιών του Chrome για να ελευθερώσετε πόρους συστήματος
Η έλλειψη πόρων συστήματος, όπως η μνήμη RAM, μπορεί να προκαλέσει ασυνήθιστη συμπεριφορά του Chrome. Το Chrome ενδέχεται να ανανεώνει αυτόματα τις σελίδες λόγω ανεπαρκούς μνήμης RAM.
Η χρήση του Task Manager του Chrome μπορεί να απελευθερώσει πόρους συστήματος. Για πρόσβαση σε αυτό, κάντε κλικ στις τρεις τελείες στην επάνω δεξιά γωνία και, στη συνέχεια, μεταβείτε στην επιλογή Περισσότερα εργαλεία > Διαχείριση εργασιών .
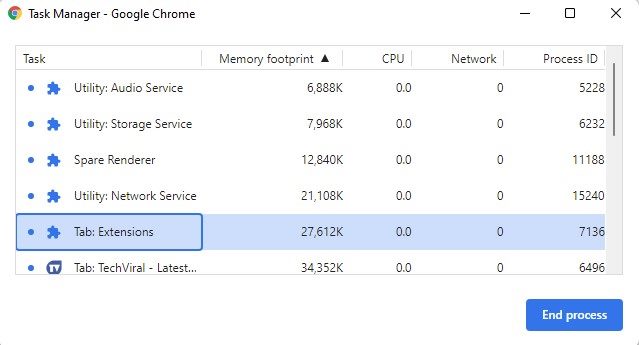
Όταν ανοίξει το Chrome Task Manager, ελέγξτε τη στήλη Memory Footprint. Θα δείτε ποιες καρτέλες χρησιμοποιούν τη μεγαλύτερη μνήμη RAM. αναγνωρίστε τα και κλείστε τα.
7. Ενημερώστε το πρόγραμμα περιήγησης Chrome
Μια παλιά έκδοση του προγράμματος περιήγησης Chrome μπορεί να έχει σφάλματα και δυσλειτουργίες που μπορούν να ενεργοποιήσουν την αυτόματη ανανέωση σε ιστοσελίδες.
Ο καλύτερος τρόπος για να αποκλείσετε αυτήν την πιθανότητα είναι να ενημερώσετε το Chrome στην πιο πρόσφατη έκδοση.
Για να ενημερώσετε το πρόγραμμα περιήγησής σας Chrome, κάντε κλικ στις τρεις κουκκίδες στην επάνω δεξιά γωνία και, στη συνέχεια, μεταβείτε στη Βοήθεια > Σχετικά με το Google Chrome .
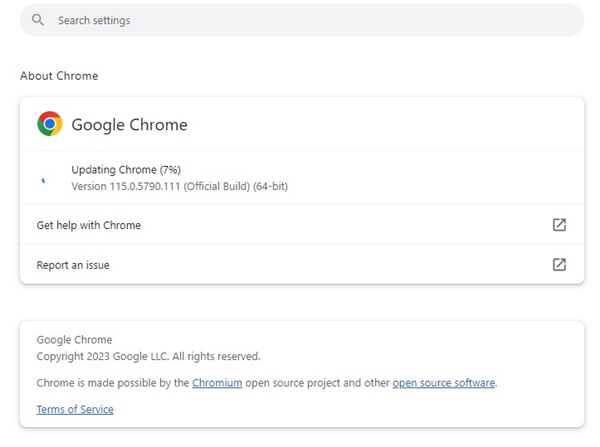
Το πρόγραμμα περιήγησης Chrome θα ελέγξει αυτόματα για τις διαθέσιμες ενημερώσεις και θα πραγματοποιήσει λήψη και εγκατάσταση των απαιτούμενων αρχείων.
8. Επαναφέρετε τις ρυθμίσεις του Chrome
Εάν έχετε φτάσει ως εδώ, πιθανότατα οι παραπάνω λύσεις δεν έχουν λύσει το πρόβλημα που αντιμετωπίζετε.
Επομένως, εάν τίποτα δεν λειτούργησε για εσάς, μπορείτε να δοκιμάσετε να επαναφέρετε τις ρυθμίσεις του Chrome στις εργοστασιακές προεπιλογές. Η επαναφορά θα καταργήσει όλες τις ρυθμίσεις και τις προσαρμογές που έγιναν από το χρήστη, αλλά θα επιλύσει και επίμονα προβλήματα.
Για να επαναφέρετε το πρόγραμμα περιήγησης Google Chrome, ακολουθήστε αυτά τα βήματα.
1. Κάντε κλικ στις τρεις τελείες στην επάνω δεξιά γωνία.
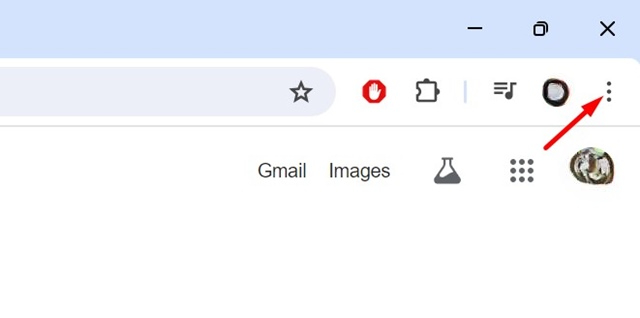
2. Στο μενού του Chrome, επιλέξτε Ρυθμίσεις .
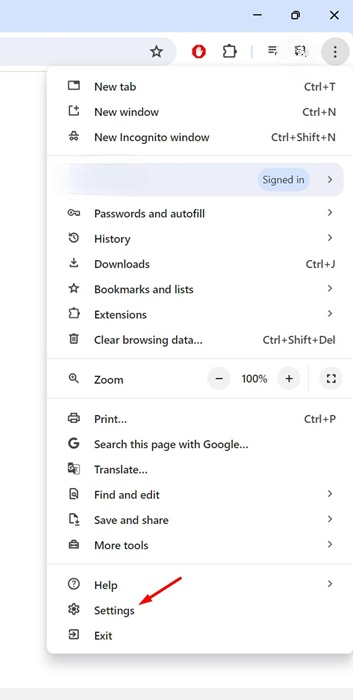
3. Στις Ρυθμίσεις του Chrome, μεταβείτε στην ενότητα Επαναφορά ρυθμίσεων .
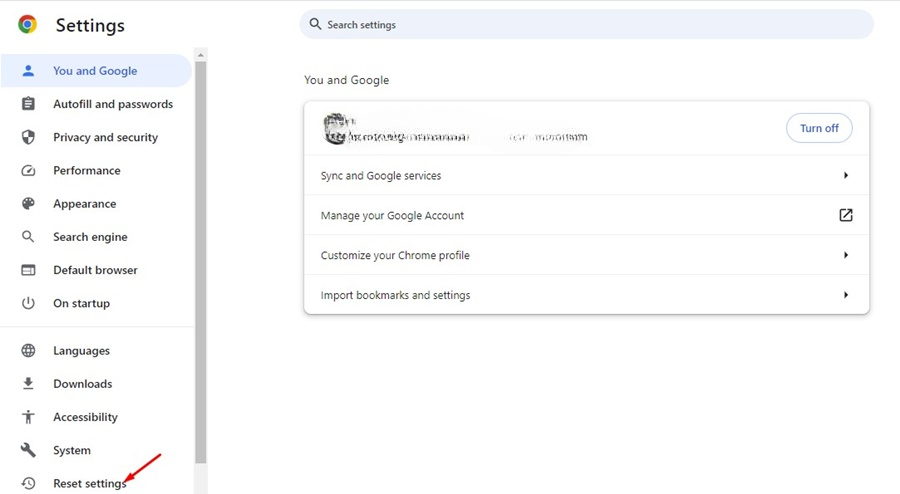
4. Στη δεξιά πλευρά, κάντε κλικ στην Επαναφορά ρυθμίσεων στις αρχικές προεπιλογές τους .

5. Στο μήνυμα επιβεβαίωσης επαναφοράς ρυθμίσεων, κάντε κλικ στην επιλογή Επαναφορά ρυθμίσεων .

Διαβάστε επίσης :Πώς να επεξεργαστείτε ένα PDF στο Google Chrome
Αυτοί είναι οι λίγοι απλοί τρόποι για να διορθώσετε το πρόβλημα της αυτόματης ανανέωσης καρτελών του Chrome. Εάν χρειάζεστε περισσότερη βοήθεια σχετικά με αυτό το θέμα, ενημερώστε μας στα σχόλια. Επίσης, εάν ο οδηγός σας βοήθησε να επιλύσετε το πρόβλημα, μοιραστείτε τον με άλλους που αντιμετωπίζουν το ίδιο.