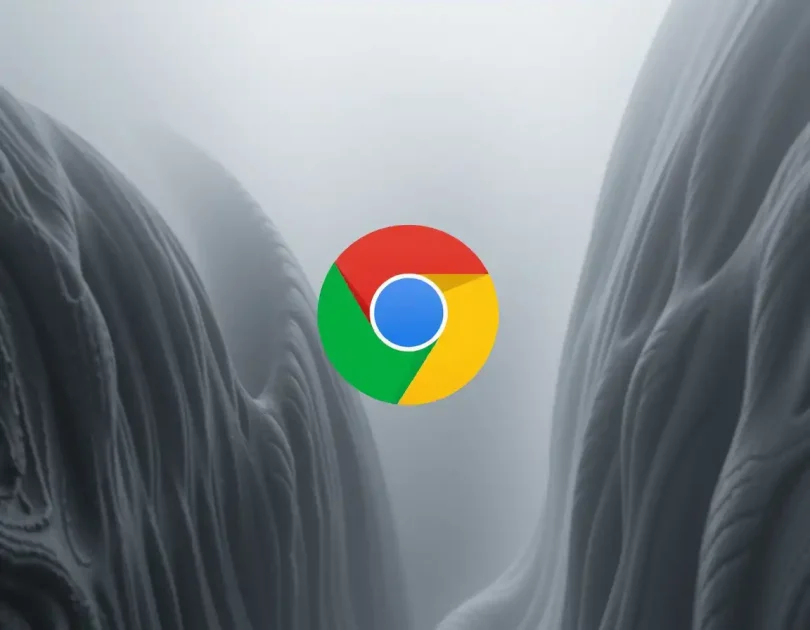Στο πρόγραμμα περιήγησης Google Chrome, μπορείτε να κάνετε λήψη βίντεο, φωτογραφιών, εγγράφων και πολλά άλλα. Από προεπιλογή, όλα τα ληφθέντα αρχεία θα αποθηκευτούν στο φάκελο “Λήψεις” στον υπολογιστή σας. Αυτό συμβαίνει επειδή οι χρήστες έχουν εύκολη πρόσβαση στον φάκελο “Λήψεις”. Όπως και άλλες δυνατότητες προσαρμογής, μπορείτε επίσης να αλλάξετε τη θέση λήψης στο Google Chrome με βάση τις προτιμήσεις σας.
Το περιεχόμενο αυτού του σεναρίου δημιουργείται αυστηρά για εκπαιδευτικούς σκοπούς. Η χρήση γίνεται με δική σας ευθύνη.
Πώς να αλλάξετε τη θέση λήψης στο Chrome [Windows & Mac]
1. Ανοίξτε το πρόγραμμα περιήγησης Chrome στον υπολογιστή σας Windows ή Mac.
2. Πατήστε το Κάθετη έλλειψη κουμπί για άνοιγμα Προσαρμογή και έλεγχος του Google Chrome μενού.
3. Τώρα, επιλέξτε Ρυθμίσεις από τη λίστα επιλογών.
4. Ψάξτε για Λήψεις στο πλαϊνό μενού και, στη συνέχεια, κάντε κλικ σε αυτό.
5. Τώρα, κάντε κλικ στο Αλλαγή κουμπί κοντά στο Τοποθεσία. Εάν το κουμπί Αλλαγή δεν είναι διαθέσιμο, ενημερώστε το πρόγραμμα περιήγησής σας Chrome στο πιο πρόσφατο υλικολογισμικό του και δοκιμάστε ξανά.
6. Στη συνέχεια, θα σας ζητηθεί να επιλέξετε μια θέση στον υπολογιστή σας. Επιλέξτε το δικό σας Προτιμώμενη Τοποθεσία και κάντε κλικ στο Επιλέξτε φάκελο κουμπί.
7. Τώρα, όλα τα αρχεία που έχετε κατεβάσει στο Chrome θα αποθηκευτούν στον ίδιο φάκελο.
- Διαβάστε επίσης: Πώς να ενεργοποιήσετε τη λειτουργία σίγασης ήχου καρτέλας στο Google Chrome
Αλλάξτε την τοποθεσία λήψης κάθε φορά
Ακολουθήστε τα παρακάτω βήματα για να επιλέξετε διαφορετική διαδρομή αποθήκευσης κάθε φορά όταν κάνετε λήψη ενός αρχείου στο Chrome.
1. Εκκινήστε το πρόγραμμα περιήγησης Chrome στον υπολογιστή σας.
2. Επιλέξτε το εικονίδιο μενού και κάντε κλικ στο Ρυθμίσεις επιλογή.
3. Διαλέξτε Λήψεις από τον αριστερό πίνακα.
4. Στο δεξιό πλαίσιο, στρίψτε Επί το κουμπί εναλλαγής κοντά στην επιλογή Ρωτήστε πού να αποθηκεύσετε κάθε αρχείο πριν κάνετε λήψη.
5. Τώρα, θα βλέπετε το μήνυμα να επιλέγετε μια τοποθεσία κάθε φορά όταν κάνετε λήψη ενός αρχείου στο Google Chrome.
Πώς να αλλάξετε τον φάκελο λήψης στο Chrome [Android Smartphone]
1. Ανοίξτε το Google Chrome πρόγραμμα περιήγησης στο smartphone Android σας.
2. Πατήστε στο Ellipsis εικονίδιο και μεταβείτε στο Λήψεις Ενότητα.
3. Χτυπήστε το Εικονίδιο με το γρανάζι που βρίσκεται στην κορυφή του Λήψεις Ενότητα.
4. Τώρα, πατήστε στο Κατεβάστε τοποθεσία επιλογή. Εάν έχετε τοποθετήσει μια κάρτα SD στη συσκευή σας Android, τότε θα μπορείτε να αλλάξετε τη θέση λήψης σε κάρτα SD.
5. Ομοίως, μπορείτε να ενεργοποιήσετε το Ρωτήστε πού να αποθηκεύσετε αρχεία Κάντε εναλλαγή για να εκχωρήσετε διαφορετικές τοποθεσίες λήψης για κάθε αρχείο.
- Διαβάστε επίσης: Πώς να ενεργοποιήσετε τη JavaScript στο Google Chrome
Πώς να αλλάξετε τη διαδρομή λήψης στο Chrome [iPhone/iPad]
Σε αντίθεση με άλλες πλατφόρμες, η αλλαγή της τοποθεσίας λήψης στο Chrome σε συσκευές iOS περιλαμβάνει μια διαφορετική μέθοδο.
1. Εκκίνηση Google Chrome στη συσκευή σας iOS.
2. Πριν κάνετε λήψη ενός μέσου, πατήστε το παρατεταμένα και μετά ανοίξτε το σε νέα καρτέλα.
3. Στη νέα καρτέλα όπου ανοίγει η εικόνα, πιθανότατα θα δείτε το Ανοιχτό σε επιλογή. Προχωρήστε και αγγίξτε το.
4. Τώρα, πατήστε Αποθήκευση στα Αρχεία από τη λίστα επιλογών.
5. Λοιπόν, τώρα επιλέξτε το δικό σας Αποθηκευτικός χώρος iPhone (Στο iPhone μου) ή ενσωματωμένη αποθήκευση cloud (iCloud Drive) ως τοποθεσία αποθήκευσης.
6. Τώρα, το αρχείο θα γίνει λήψη στην επιθυμητή τοποθεσία στο iPhone ή το iPad.
Άλλοι οδηγοί Google Chrome:
FAQ
1. Πώς μπορώ να ανακατευθύνω μια λήψη στον σκληρό δίσκο μου;
Μεταβείτε στο φάκελο “Λήψεις” και, στη συνέχεια, κάντε δεξί κλικ σε αυτόν. Τώρα, επιλέξτε Ιδιότητες από τη λίστα επιλογών. Αλλάξτε τον κατάλογο του φακέλου στον σκληρό δίσκο στην καρτέλα Τοποθεσία.
2. Πώς να βρείτε ένα αρχείο που έχετε κατεβάσει από το Chrome;
Πάτα το Ctrl + J για να ανοίξετε το μενού Λήψεις για να προβάλετε όλα τα ληφθέντα αρχεία στο πρόγραμμα περιήγησης Chrome.