Υπάρχουν πολλοί τρόποι για να μετονομάσετε προσαρμογείς δικτύου στα Windows 11. Αν θέλετε να αλλάξετε το όνομα του προσαρμογέα δικτύου σας, δείτε τι πρέπει να κάνετε.
Το περιεχόμενο αυτού του σεναρίου δημιουργείται αυστηρά για εκπαιδευτικούς σκοπούς. Η χρήση γίνεται με δική σας ευθύνη.
1. Αλλάξτε το όνομα του προσαρμογέα δικτύου στα Windows 11 μέσω των Ρυθμίσεων
Μπορείτε να αλλάξετε απευθείας το όνομα του προσαρμογέα δικτύου στα Windows 11 μέσω των Ρυθμίσεων. Δείτε τι πρέπει να κάνετε.
1. Κάντε κλικ στο κουμπί Έναρξη των Windows 11 και επιλέξτε Ρυθμίσεις .
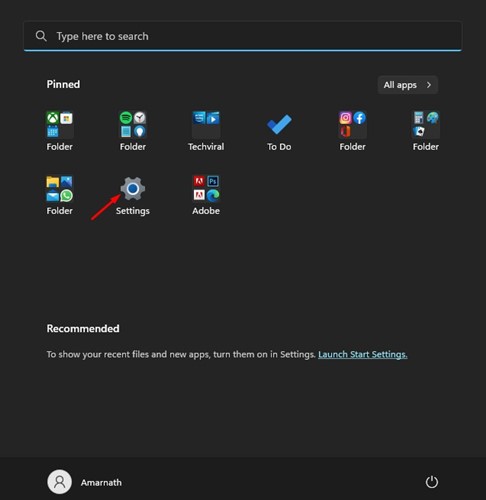
2. Στην εφαρμογή Ρυθμίσεις, μεταβείτε στην καρτέλα Δίκτυο και Διαδίκτυο στην αριστερή πλαϊνή μπάρα.
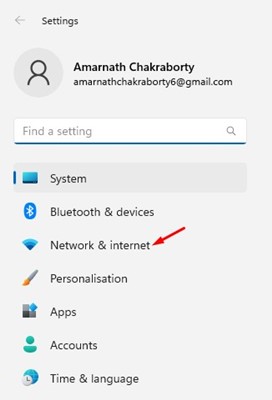
3. Στη δεξιά πλευρά, κάντε κλικ στην επιλογή Ρυθμίσεις δικτύου για προχωρημένους .
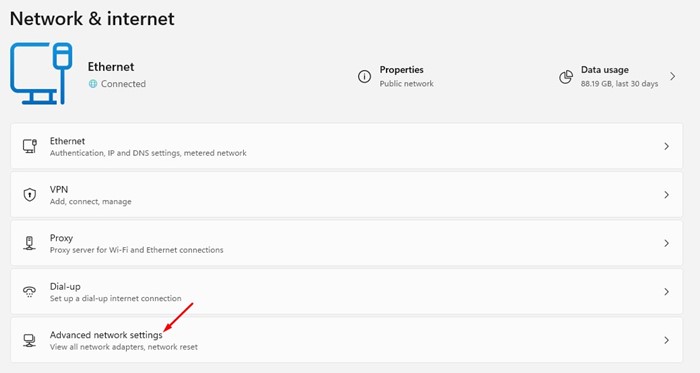
4. Θα δείτε όλους τους προσαρμογείς δικτύου σας. Για να μετονομάσετε έναν προσαρμογέα δικτύου, πατήστε το αναπτυσσόμενο βέλος δίπλα στο όνομα του προσαρμογέα δικτύου.
5. Κάντε κλικ στο κουμπί Μετονομασία .
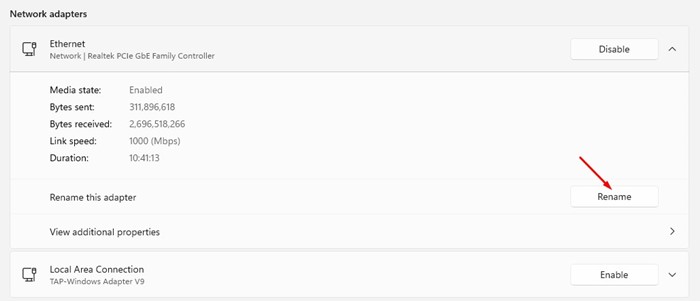
6. Εισαγάγετε το νέο όνομα και κάντε κλικ στο κουμπί Αποθήκευση .
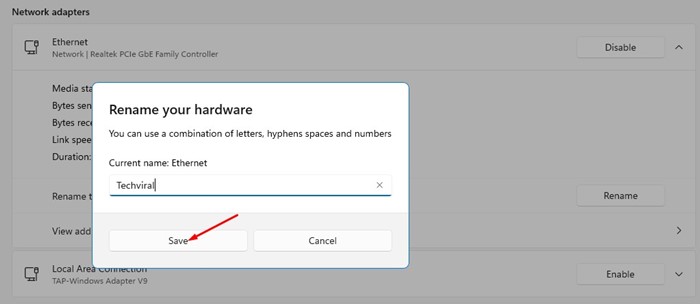
- Διαβάστε επίσης: 12 καλύτερα εργαλεία διαχείρισης χρόνου για Windows 10/11
2. Μετονομάστε τον προσαρμογέα δικτύου χρησιμοποιώντας τον Πίνακα Ελέγχου
Αυτή η μέθοδος χρησιμοποιεί τον Πίνακα Ελέγχου για να αλλάξει το όνομα του προσαρμογέα δικτύου στα Windows 11.
1. Κάντε κλικ στην αναζήτηση των Windows 11 και πληκτρολογήστε Πίνακας Ελέγχου. Ανοίξτε την εφαρμογή Πίνακας Ελέγχου από τη λίστα επιλογών.
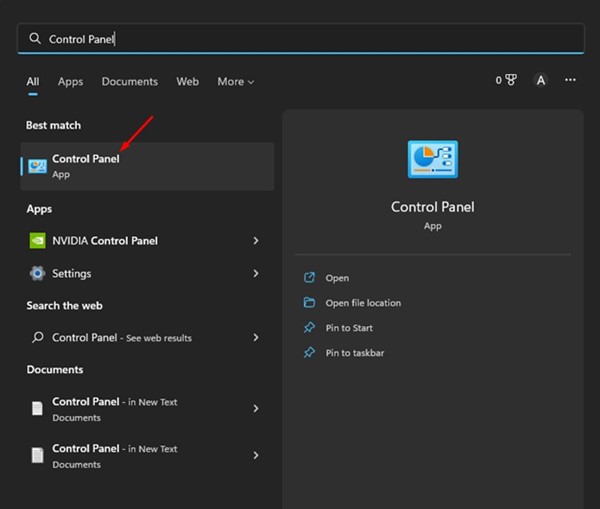
2. Στον Πίνακα Ελέγχου, κάντε κλικ στο Δίκτυο και Διαδίκτυο .
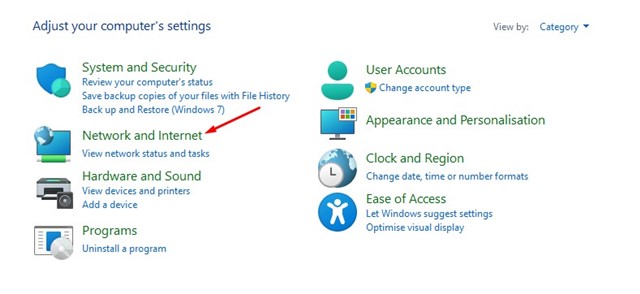
3. Κάντε κλικ στο Κέντρο δικτύου και κοινής χρήσης στην επόμενη οθόνη.
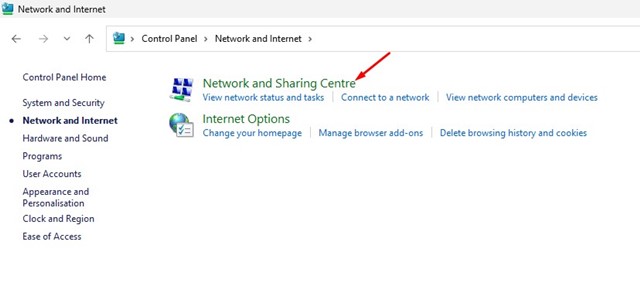
4. Κάντε κλικ στην επιλογή Αλλαγή ρυθμίσεων προσαρμογέα στο αριστερό παράθυρο.
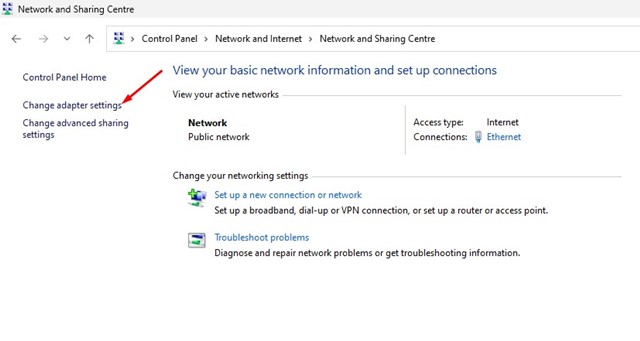
5. Κάντε δεξί κλικ στον προσαρμογέα δικτύου που θέλετε να μετονομάσετε και επιλέξτε την επιλογή Μετονομασία .
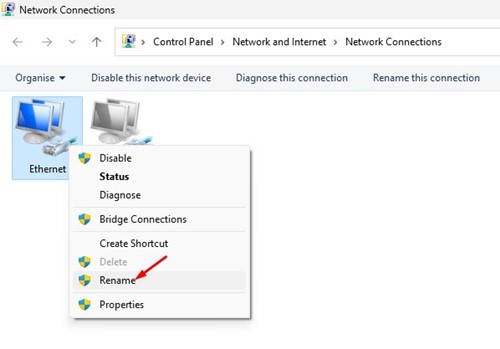
6. Εισαγάγετε το νέο όνομα που θέλετε να ορίσετε.

- Διαβάστε επίσης: Πώς να δημιουργήσετε μονάδα δίσκου που προστατεύεται με κωδικό πρόσβασης στα Windows
3. Μετονομάστε τον προσαρμογέα δικτύου χρησιμοποιώντας τη γραμμή εντολών
Εάν αισθάνεστε άνετα με τον χειρισμό της γραμμής εντολών, δείτε πώς μπορείτε να τη χρησιμοποιήσετε για να μετονομάσετε τον προσαρμογέα δικτύου.
1. Κάντε κλικ στην αναζήτηση των Windows 11 και πληκτρολογήστε Γραμμή εντολών . Κάντε δεξί κλικ στη Γραμμή εντολών και επιλέξτε Εκτέλεση ως διαχειριστής .

2. Στη γραμμή εντολών, εισαγάγετε την εντολή:netsh interface show interface
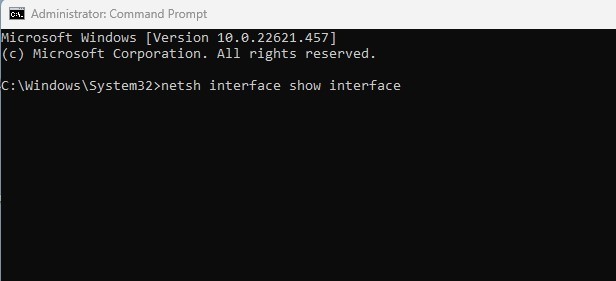
3. Αυτό θα εμφανίσει όλους τους προσαρμογείς δικτύου. Πρέπει να σημειώσετε το όνομα του προσαρμογέα δικτύου που θέλετε να μετονομάσετε.
4. Εκτελέστε την εντολή:
netsh interface set interface name="OLD-NAME" newname="NEW-NAME"

Σημαντικό: Αντικαταστήστε το OLD_NAME με το υπάρχον όνομα του προσαρμογέα δικτύου σας. Στη συνέχεια, αντικαταστήστε το NEW-NAME με το όνομα που θέλετε να ορίσετε.
4. Πώς να μετονομάσετε το όνομα του προσαρμογέα δικτύου χρησιμοποιώντας το PowerShell
Όπως και με τη Γραμμή εντολών, μπορείτε επίσης να χρησιμοποιήσετε το Windows PowerShell για να μετονομάσετε τον προσαρμογέα δικτύου.
1. Πληκτρολογήστε PowerShell στην αναζήτηση των Windows. Κάντε δεξί κλικ στο PowerShell και επιλέξτε Εκτέλεση ως διαχειριστής .
2. Όταν ανοίξει το Windows PowerShell, εκτελέστε την ακόλουθη εντολή για να δείτε όλους τους προσαρμογείς δικτύου:
Get-NetAdapter | Format-List -Property Name
3. Σημειώστε το όνομα του προσαρμογέα που θέλετε να μετονομάσετε. Στη συνέχεια, εκτελέστε αυτήν την εντολή:
Rename-NetAdapter -Name "OldName" -NewName "NewName"
Σημείωση: Αντικαταστήστε το OldName στην εντολή με το τρέχον όνομα του προσαρμογέα δικτύου σας. Στη συνέχεια, αντικαταστήστε το ‘NewName’ με το όνομα που θέλετε να αντιστοιχίσετε.
Διαβάστε επίσης: Δωρεάν λήψη ISO των Windows 11
Αυτές είναι μερικές από τις καλύτερες μεθόδους για τη μετονομασία προσαρμογέων δικτύου σε υπολογιστές με Windows 11. Εάν γνωρίζετε άλλους τρόπους για να αλλάξετε το όνομα του προσαρμογέα δικτύου στα Windows 11, ενημερώστε μας στα σχόλια παρακάτω.


