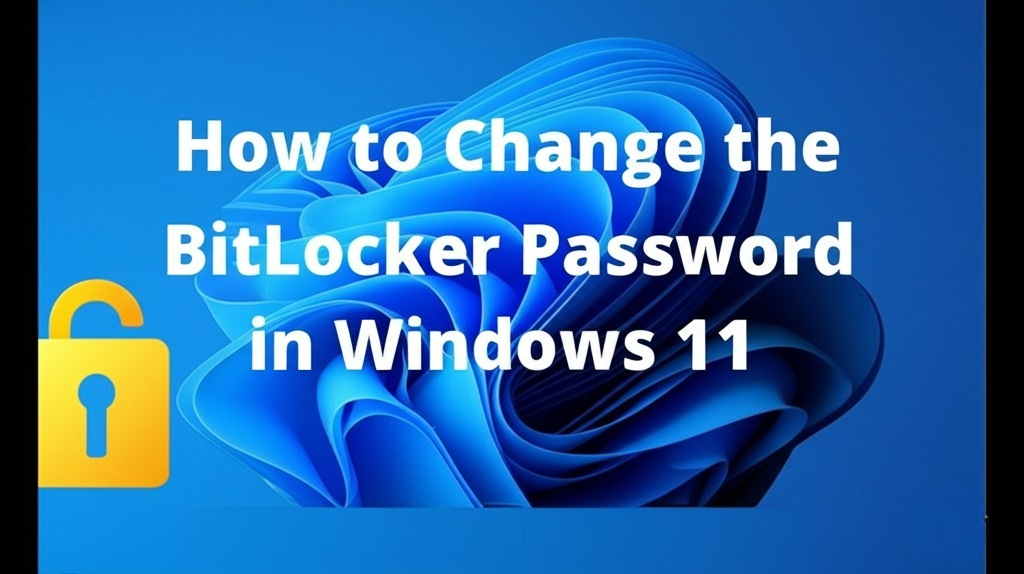Το BitLocker είναι μια ενσωματωμένη δυνατότητα ασφαλείας στα Windows 11 που αποτρέπει τη μη εξουσιοδοτημένη πρόσβαση στα αρχεία και τα έγγραφά σας κρυπτογραφώντας τη μονάδα δίσκου σας. Το δωρεάν εργαλείο ασφαλείας μπορεί να προστατεύει με κωδικό πρόσβασης σκληρούς δίσκους, SSD, ακόμη και φορητές μονάδες δίσκου.
Εάν χρησιμοποιείτε ήδη το BitLocker για να ασφαλίσετε τη μονάδα δίσκου σας, συνιστάται η περιοδική ενημέρωση του κωδικού πρόσβασης BitLocker. Η τακτική αλλαγή του κωδικού πρόσβασης BitLocker είναι ένας από τους ευκολότερους τρόπους για την ασφάλεια των λογαριασμών και την προστασία των μονάδων δίσκου.
Το περιεχόμενο αυτού του σεναρίου δημιουργείται αυστηρά για εκπαιδευτικούς σκοπούς. Η χρήση γίνεται με δική σας ευθύνη.
Οι τελευταίες προσφορές

Fastest VPN

MECOOL KT2 2+32G 4K Android11.0 TV Box
BG4a11ba • Λήγει: Περιορισμένα κομμάτια 
Ninkear A15 Pro Laptop 120Hz 2.5K 16 Inch AMD Ryzen 5 7430U 16GB DDR4 1TB SSD Windows 11
BG5df2e0 Μπορείτε να αλλάξετε τον κωδικό πρόσβασης BitLocker της προστατευμένης μονάδας δίσκου απευθείας από την Εξερεύνηση αρχείων των Windows 11. Για να το κάνετε αυτό, ακολουθήστε τα απλά βήματα που έχουμε μοιραστεί παρακάτω.
1. Ανοίξτε την Εξερεύνηση αρχείων στα Windows 11 και κάντε δεξί κλικ στην προστατευμένη μονάδα δίσκου. Στη συνέχεια, επιλέξτε Εμφάνιση περισσότερων επιλογών για να ανοίξετε το κλασικό μενού περιβάλλοντος.

2. Επιλέξτε την επιλογή Αλλαγή κωδικού πρόσβασης BitLocker στο πλήρες μενού περιβάλλοντος.

3. Εισαγάγετε τον τρέχοντα κωδικό πρόσβασής σας και ορίστε τον νέο στη γραμμή εντολών Change password. Μόλις τελειώσετε, κάντε κλικ στο κουμπί Αλλαγή κωδικού πρόσβασης .

2. Αλλάξτε τον κωδικό πρόσβασης BitLocker μέσω της γραμμής εντολών
Μπορείτε επίσης να χρησιμοποιήσετε το βοηθητικό πρόγραμμα Command Promot για να αλλάξετε τον κωδικό πρόσβασης BitLocker στα Windows 11. Για να το κάνετε αυτό, ακολουθήστε τα απλά βήματα που έχουμε μοιραστεί παρακάτω.
1. Κάντε κλικ στην αναζήτηση των Windows 11 και πληκτρολογήστε CMD. Στη συνέχεια, κάντε δεξί κλικ στη γραμμή εντολών και επιλέξτε Εκτέλεση ως διαχειριστής .

2. Στη γραμμή εντολών, πληκτρολογήστε manage-bde -changepassword G: και πατήστε το κουμπί Enter.

Σημαντικό: Αντικαταστήστε το G στο τέλος της εντολής με το γράμμα μονάδας δίσκου για τη μονάδα δίσκου σας.
3. Τώρα, η γραμμή εντολών θα σας ζητήσει να εισαγάγετε και να επιβεβαιώσετε τον νέο σας κωδικό πρόσβασης .

Σημείωση: Η γραμμή εντολών μπορεί να αλλάξει τον κωδικό πρόσβασης μόνο εάν η μονάδα είναι ξεκλείδωτη. Πρέπει να το ξεκλειδώσετε και στη συνέχεια να επαναλάβετε τα βήματα εάν είναι κλειδωμένο.
3. Αλλάξτε τον κωδικό πρόσβασης BitLocker για τη μονάδα δίσκου μέσω του Πίνακα Ελέγχου
Θα χρησιμοποιήσουμε τον Πίνακα Ελέγχου για πρόσβαση στο BitLocker Manager. Το BitLocker Manager σάς επιτρέπει να αλλάξετε τον κωδικό πρόσβασης για τις προστατευμένες μονάδες δίσκου σας με απλά βήματα. Εδώ είναι τι πρέπει να κάνετε.
1. Πρώτα, κάντε κλικ στην αναζήτηση των Windows 11 και πληκτρολογήστε Πίνακας Ελέγχου . Στη συνέχεια, ανοίξτε την εφαρμογή Πίνακας Ελέγχου από τη λίστα των αποτελεσμάτων που ταιριάζουν.

2. Κάντε κλικ στην επιλογή Σύστημα και ασφάλεια στον Πίνακα Ελέγχου.

3. Στο System and Security, κάντε κλικ στο BitLocker Drive Encryption .

4. Στην οθόνη BitLocker Drive Encryption, αναπτύξτε τη μονάδα δίσκου που θέλετε να αλλάξετε τον κωδικό πρόσβασης.

5. Μόλις τελειώσετε, κάντε κλικ στο σύνδεσμο Αλλαγή κωδικού πρόσβασης .

6. Εισαγάγετε και επιβεβαιώστε τον νέο κωδικό πρόσβασης στη γραμμή εντολών Change Password. Αφού το κάνετε, κάντε κλικ στο κουμπί Αλλαγή κωδικού πρόσβασης .

Πώς να βρείτε το κλειδί ανάκτησης BitLocker;
Ενώ η αλλαγή του κωδικού πρόσβασης BitLocker είναι εύκολη και έχουμε ήδη κοινοποιήσει τρεις μεθόδους εργασίας παραπάνω, τι γίνεται αν δεν μπορείτε να ανακαλέσετε τον κωδικό πρόσβασης BitLocker;
Οι μέθοδοι που έχουμε κοινοποιήσει απαιτούν να εισαγάγετε τον παλιό σας κωδικό πρόσβασης για να ορίσετε έναν νέο. Εάν δεν μπορείτε να ανακαλέσετε τον κωδικό πρόσβασης BitLocker αλλά θέλετε να ξεκλειδώσετε τις μονάδες δίσκου, θα χρειαστεί να χρησιμοποιήσετε το κλειδί ανάκτησης BitLocker.
Έχουμε ήδη μοιραστεί έναν λεπτομερή οδηγό για την εύρεση του κλειδιού ανάκτησης BitLocker στα Windows 11. Φροντίστε να διαβάσετε αυτό το άρθρο για να μάθετε τα βήματα. Μόλις λάβετε το κλειδί ανάκτησης, μπορείτε να ορίσετε έναν νέο κωδικό πρόσβασης.
Διαβάστε επίσης :Πώς να κλειδώσετε την κρυπτογραφημένη μονάδα δίσκου BitLocker στα Windows
Αυτές είναι μερικές από τις καλύτερες και ευκολότερες μεθόδους για να αλλάξετε τους κωδικούς πρόσβασης BitLocker για προστατευμένες μονάδες δίσκου στα Windows 11. Εάν μόλις ανακαλύψατε το BitLocker και θέλετε να ενεργοποιήσετε την προστασία μονάδας δίσκου, ακολουθήστε τον οδηγό μας: Πώς να ενεργοποιήσετε και να χρησιμοποιήσετε το BitLocker to Go στα Windows 11. Εάν χρειάζεστε περισσότερη βοήθεια για την ενημέρωση του κωδικού πρόσβασης BitLocker, ενημερώστε μας στα παρακάτω σχόλια.