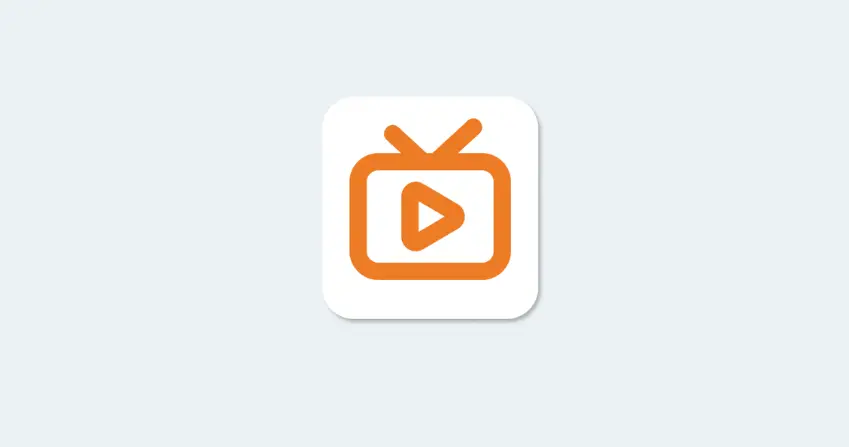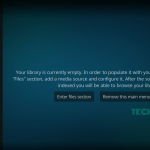Πιθανότατα γνωρίζετε το βοηθητικό πρόγραμμα Disk Management εάν χρησιμοποιείτε το λειτουργικό σύστημα Windows. Η Διαχείριση δίσκων είναι μια ενσωματωμένη δυνατότητα που μπορείτε να χρησιμοποιήσετε για τη διαχείριση των μονάδων δίσκου που είναι εγκατεστημένες στον υπολογιστή σας.
Με το βοηθητικό πρόγραμμα Disk Management, μπορείτε να διαχειριστείτε εύκολα τις μονάδες δίσκου σας, όπως μονάδες σκληρού δίσκου, μονάδες οπτικού δίσκου και μονάδες flash. Μπορείτε επίσης να το χρησιμοποιήσετε για να χωρίσετε, να εκχωρήσετε γράμματα μονάδας δίσκου και να μορφοποιήσετε τους δίσκους σας.
Το νέο λειτουργικό σύστημα της Microsoft, τα Windows 11, έχει επίσης αυτή τη δυνατότητα, αλλά είναι κρυμμένη στις ρυθμίσεις. Ως εκ τούτου, εάν ψάχνετε τρόπους για να πρόσβαση στο βοηθητικό πρόγραμμα διαχείρισης δίσκων στα Windows 11, διαβάζετε τον σωστό οδηγό.
Οι καλύτεροι τρόποι για να ανοίξετε τη Διαχείριση δίσκων στα Windows 11
Αυτό το άρθρο θα απαριθμήσει μερικούς καλύτερους τρόπους ανοίξτε τη Διαχείριση δίσκων στα Windows 11. Λοιπόν, ας τσεκάρουμε.
1) Πρόσβαση στη Διαχείριση δίσκων από την αναζήτηση των Windows 11
Θα χρησιμοποιήσουμε τη δυνατότητα αναζήτησης των Windows 11 για πρόσβαση στο εργαλείο διαχείρισης δίσκων σε αυτήν τη μέθοδο. Στη συνέχεια, ακολουθήστε μερικά από τα απλά βήματα που έχουμε μοιραστεί παρακάτω.
1. Πρώτα, κάντε κλικ στην αναζήτηση των Windows 11 και πληκτρολογήστε Διαχείριση δίσκου.
2. Κάντε κλικ στο Δημιουργία και διαμόρφωση κατατμήσεων σκληρού δίσκου επιλογή από τη λίστα επιλογών.
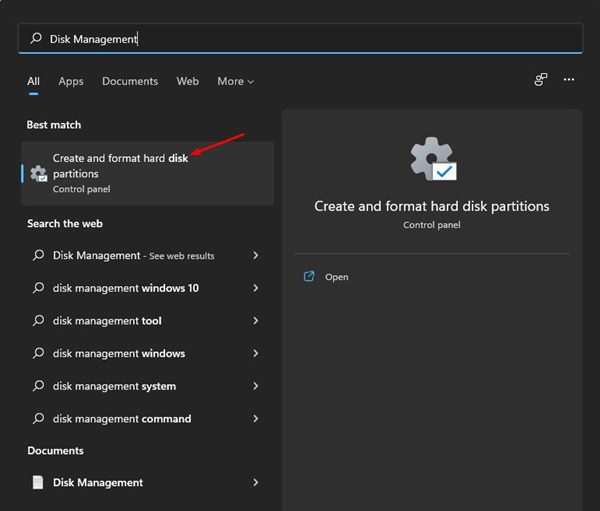
3. Αυτό θα ανοίξει το Εργαλείο διαχείρισης δίσκων στα Windows 11.

Αυτό είναι! Τελείωσες. Αυτός είναι ο τρόπος με τον οποίο μπορείτε να ανοίξετε το βοηθητικό πρόγραμμα Διαχείριση δίσκων στα Windows 11 μέσω αναζήτησης.
Λοιπόν, τα Windows 11 περιλαμβάνουν ένα δευτερεύον μενού Έναρξης που είναι γνωστό ως Power Menu. Μπορείτε να χρησιμοποιήσετε το Power Menu για να αποκτήσετε απευθείας πρόσβαση στο βοηθητικό πρόγραμμα Disk Management. Για πρόσβαση στο Power Menu στα Windows 11, πατήστε το Windows Key + X κουμπί.
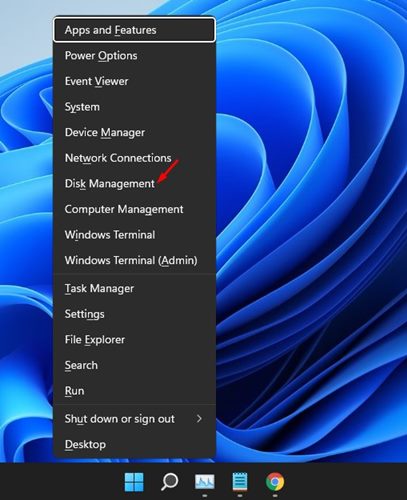
Εναλλακτικά, μπορείτε κάντε δεξί κλικ στο κουμπί Έναρξη των Windows 11 για να ανοίξετε το Power Menu. Στη συνέχεια, κάντε κλικ στη Διαχείριση δίσκων στο Power Menu για να ανοίξετε το εργαλείο.
Ένας άλλος εύκολος τρόπος πρόσβασης στο Disk Management είναι μέσω του εργαλείου Computer Management. Το εργαλείο διαχείρισης υπολογιστών στα Windows 11 σάς παρέχει πρόσβαση σε διάφορα εργαλεία σε ένα μέρος. Δείτε πώς μπορείτε να αποκτήσετε πρόσβαση στη διαχείριση δίσκων μέσω του μενού διαχείρισης υπολογιστή.
1. Πρώτα, κάντε κλικ στην Αναζήτηση των Windows 11 και πληκτρολογήστε Computer Management. Στη συνέχεια, ανοίξτε το Διαχείριση Υπολογιστών εργαλείο από τη λίστα.
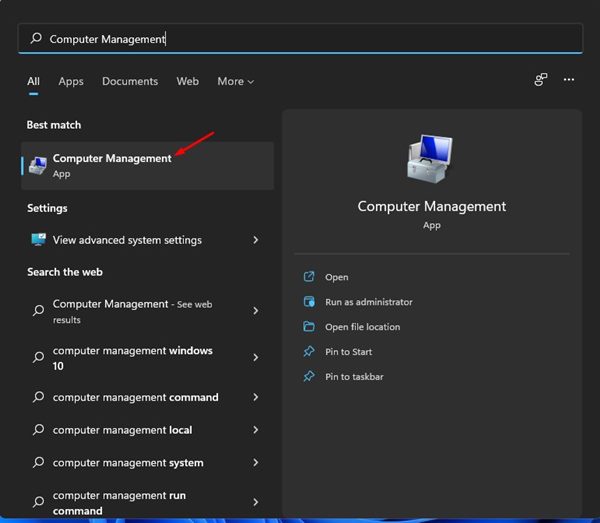
2. Στα δεξιά, αναπτύξτε την ενότητα Αποθήκευση και κάντε κλικ στο Διαχείριση δίσκου.
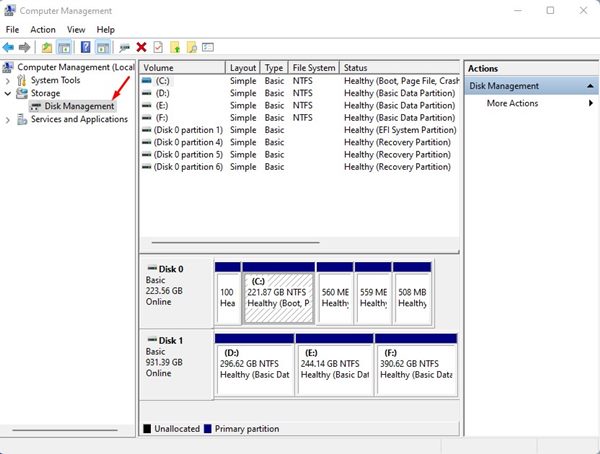
Αυτό είναι! Τελείωσες. Τώρα θα δείτε το εργαλείο Διαχείριση δίσκων στο βοηθητικό πρόγραμμα Computer Management.
4) Πρόσβαση στη Διαχείριση δίσκων μέσω της εντολής RUN
Θα χρησιμοποιήσουμε το πλαίσιο διαλόγου RUN για πρόσβαση στο βοηθητικό πρόγραμμα Διαχείριση δίσκων σε αυτήν τη μέθοδο. Εδώ είναι μερικά από τα απλά βήματα που πρέπει να ακολουθήσετε.
1. Πατήστε το κουμπί Windows Key + R για να ανοίξετε το Παράθυρο διαλόγου RUN.
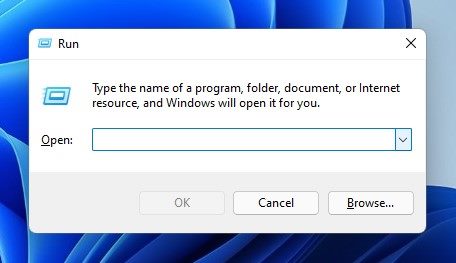
2. Στο πλαίσιο διαλόγου RUN, πληκτρολογήστε diskmgmt.msc και πατήστε το κουμπί Enter.
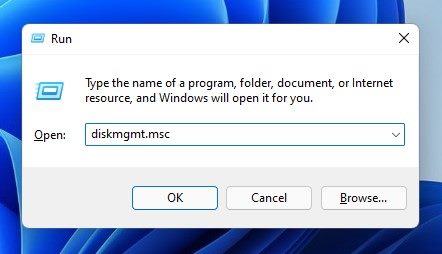
3. Αυτό θα ανοίξει το βοηθητικό πρόγραμμα Διαχείριση δίσκων στα Windows 11.
Αυτό είναι! Τελείωσες. Αυτός είναι ο τρόπος με τον οποίο μπορείτε να αποκτήσετε πρόσβαση στο βοηθητικό πρόγραμμα Διαχείριση δίσκων στα Windows 11 μέσω του πλαισίου διαλόγου RUN.
5) Πρόσβαση στη Διαχείριση δίσκων μέσω της γραμμής εντολών
Όπως το μενού RUN, μπορείτε επίσης να χρησιμοποιήσετε το βοηθητικό πρόγραμμα Command Prompt για να αποκτήσετε πρόσβαση στο εργαλείο διαχείρισης δίσκων. Εδώ είναι μερικά από τα απλά βήματα που πρέπει να ακολουθήσετε.
1. Ανοίξτε την αναζήτηση των Windows 11 και πληκτρολογήστε Command Prompt. Κάντε δεξί κλικ στη γραμμή εντολών και επιλέξτε Εκτελέστε ως διαχειριστής.
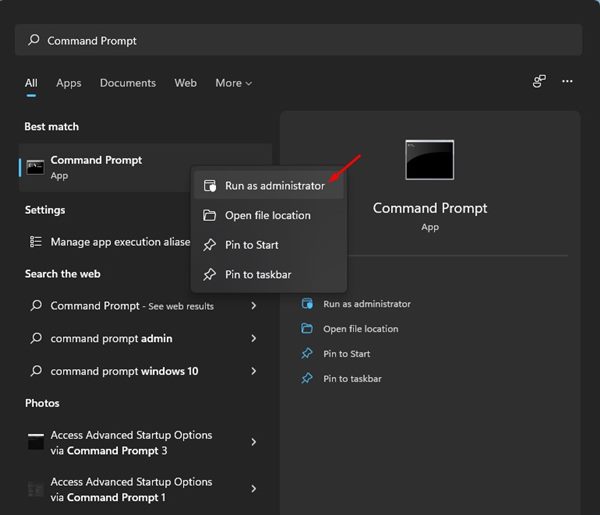
2. Στο παράθυρο της γραμμής εντολών, πληκτρολογήστε diskmgmt.msc και χτυπήστε το Εισαγω κουμπί.
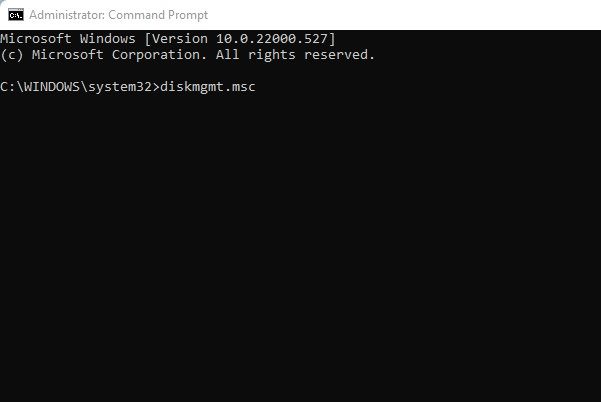
Αυτό είναι! Τελείωσες. Αυτό θα ανοίξει αμέσως το βοηθητικό πρόγραμμα Διαχείριση δίσκων στο λειτουργικό σας σύστημα Windows 11.
6) Δημιουργήστε και ανοίξτε τη Διαχείριση δίσκων από την επιφάνεια εργασίας
Εάν βρίσκετε όλες τις μεθόδους περίπλοκες, υπάρχει μια ευκολότερη επιλογή για πρόσβαση στο εργαλείο Διαχείρισης Δίσκων. Μπορείτε να δημιουργήσετε μια συντόμευση Διαχείρισης Δίσκου στην επιφάνεια εργασίας σας και να έχετε πρόσβαση σε αυτήν όποτε είναι δυνατόν. Δείτε πώς μπορείτε να δημιουργήσετε μια συντόμευση διαχείρισης δίσκου σε μια επιφάνεια εργασίας.
1. Κάντε δεξί κλικ σε ένα κενό χώρο στην επιφάνεια εργασίας σας και επιλέξτε Νέο > Συντόμευση.

3. Στο μήνυμα πληκτρολογήστε ένα όνομα για την προτροπή συντόμευσης, ονομάστε τη συντόμευση οτιδήποτε θέλετε, όπως π.χ Διαχείριση δίσκουκαι κάντε κλικ στο Φινίρισμα κουμπί.
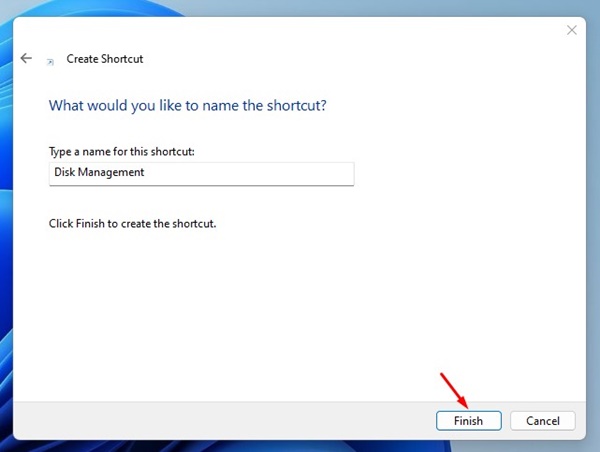
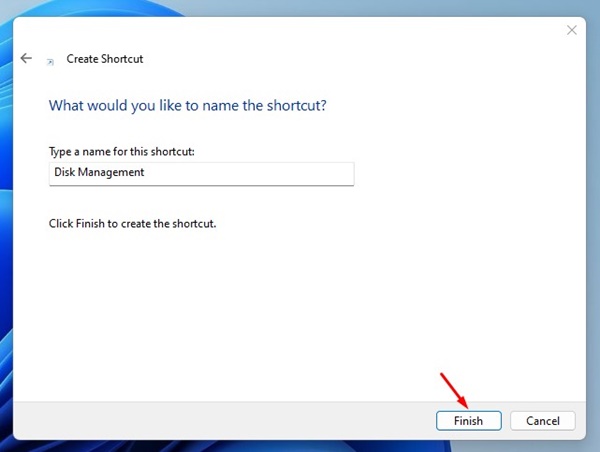
4. Η συντόμευση θα προστεθεί στην οθόνη της επιφάνειας εργασίας σας. Όποτε θέλετε να αποκτήσετε πρόσβαση στο εργαλείο διαχείρισης δίσκων, κάντε διπλό κλικ στη συντόμευση έχετε δημιουργήσει.
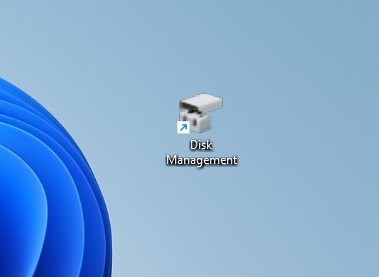
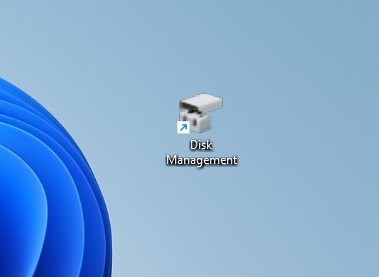
Αυτό είναι! Έτσι είναι εύκολο να δημιουργήσετε μια συντόμευση επιφάνειας εργασίας για την πρόσβαση στο εργαλείο Διαχείρισης Δίσκων στα Windows.
Υπάρχουν διάφοροι τρόποι πρόσβασης στο βοηθητικό πρόγραμμα Διαχείριση δίσκων στα Windows 11. Ελπίζω αυτό το άρθρο να σας βοήθησε! Παρακαλώ μοιραστείτε το και με τους φίλους σας. Εάν έχετε οποιεσδήποτε αμφιβολίες, ενημερώστε μας στο πλαίσιο σχολίων παρακάτω.
Διαβάστε επίσης:Πώς να μορφοποιήσετε μια μονάδα flash USB
Πώς να αλλάξετε το γράμμα μονάδας δίσκου στα Windows 11