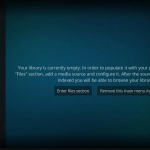Εάν χρησιμοποιείτε Windows 11, ίσως γνωρίζετε ότι ο εξερευνητής αρχείων εμφανίζει γράμματα τόσο των μονάδων όσο και των μονάδων δίσκου για εύκολη αναγνώριση. Ναι, μπορείτε να διαμορφώσετε την Εξερεύνηση αρχείων των Windows ώστε να αποκρύπτει τα γράμματα της μονάδας δίσκου, αλλά τι γίνεται αν θέλετε να αλλάξετε το γράμμα της μονάδας;
Κανονικά, κάθε φορά που συνδέετε έναν εξωτερικό σκληρό δίσκο στον υπολογιστή σας, τα Windows 11 του εκχωρούν ένα γράμμα μονάδας δίσκου που επιτρέπει σε προγράμματα υπολογιστών και σε εσάς να τον αναγνωρίσετε. Από προεπιλογή, συγκεκριμένα γράμματα των Windows 11, όπως E:, F:, G:, κ.λπ., στη μονάδα σκληρού δίσκου, αλλά μπορείτε να τα αλλάξετε εύκολα.
Στα Windows 11, μπορείτε να χρησιμοποιήσετε το εργαλείο Διαχείριση δίσκων για να αλλάξετε τα γράμματα της μονάδας δίσκου. Εάν δεν αισθάνεστε άνετα με το βοηθητικό πρόγραμμα Διαχείριση δίσκων, μπορείτε να χρησιμοποιήσετε εφαρμογές τρίτων. Επομένως, εάν θέλετε να αλλάξετε γράμματα μονάδας δίσκου στα Windows 11, διαβάζετε τον σωστό οδηγό.
Βήματα για να αλλάξετε το γράμμα μονάδας δίσκου στα Windows 11
Αυτό το άρθρο θα μοιραστεί έναν βήμα προς βήμα οδηγό για την αλλαγή γράμματα μονάδας δίσκου στα Windows 11. Η διαδικασία θα είναι εύκολη. ακολουθήστε τους σύμφωνα με τις οδηγίες.
Σπουδαίος: Ορισμένο λογισμικό που βασίζεται σε γράμματα μονάδας δίσκου για να λειτουργήσει ενδέχεται να μην εκτελείται μετά την αλλαγή του γράμματος μονάδας δίσκου. Η αλλαγή επηρεάζει κυρίως τη συντόμευση επιφάνειας εργασίας των Windows 11.
1. Αλλάξτε το γράμμα μονάδας δίσκου από τις Ρυθμίσεις
Μπορείτε να χρησιμοποιήσετε την εφαρμογή Ρυθμίσεις των Windows 11 για να αλλάξετε το γράμμα της μονάδας δίσκου. Δείτε πώς να αλλαγή γράμματος μονάδας δίσκου των Windows χρησιμοποιώντας την εφαρμογή ρυθμίσεων.
1. Κάντε κλικ στο κουμπί Έναρξη των Windows 11 και επιλέξτε Ρυθμίσεις.
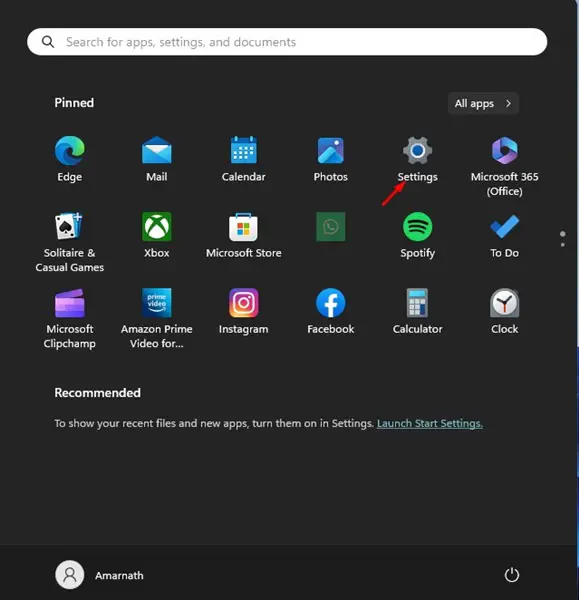
2. Στις Ρυθμίσεις, μεταβείτε στο Σύστημα καρτέλα στην αριστερή πλευρά.

3. Στη δεξιά πλευρά, κάντε κλικ στο Αποθήκευση.
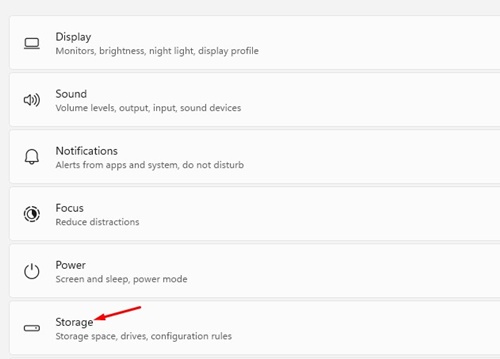
4. Στην οθόνη Αποθήκευση, κάντε κύλιση προς τα κάτω και αναπτύξτε το Προηγμένες ρυθμίσεις αποθήκευσης.
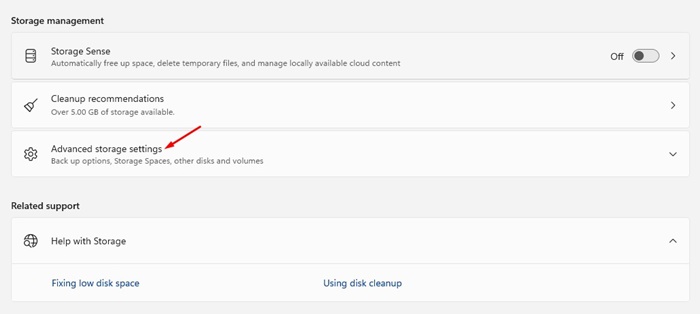
5. Επιλέξτε Δίσκοι & Τόμοι.

6. Τώρα κάντε κλικ στο Ιδιότητες κουμπί δίπλα στο διαμέρισμα του δίσκου του οποίου το γράμμα θέλετε να αλλάξετε.

7. Στην επόμενη οθόνη, κάντε κλικ στο Αλλαγή γράμματος μονάδας δίσκου.
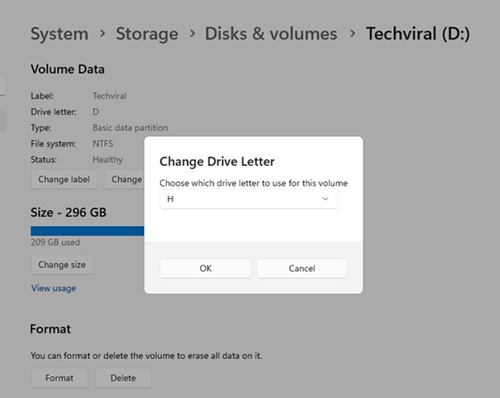
8. Χρησιμοποιήστε το αναπτυσσόμενο μενού για να επιλέξετε το νέο γράμμα μονάδας δίσκου και κάντε κλικ στο Εντάξει.
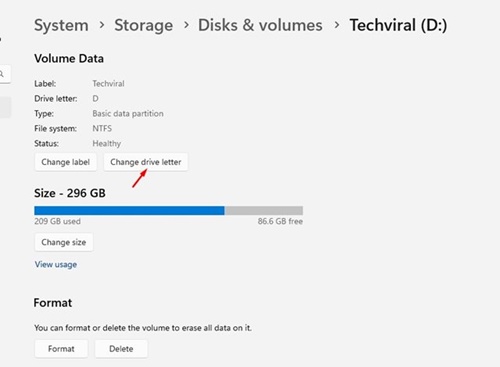
Αυτό είναι! Αυτός είναι ο τρόπος με τον οποίο μπορείτε να αλλάξετε το γράμμα της μονάδας δίσκου από τις Ρυθμίσεις στα Windows 11.
2. Αλλάξτε το γράμμα μονάδας δίσκου από το Εργαλείο διαχείρισης δίσκων
Μπορείτε ακόμη να χρησιμοποιήσετε το βοηθητικό πρόγραμμα Διαχείριση δίσκων για να αλλάξετε το γράμμα της μονάδας. Εδώ είναι τι πρέπει να κάνετε.
1. Αρχικά, ανοίξτε την Αναζήτηση των Windows 11 και πληκτρολογήστε Διαχείριση δίσκου.
2. Στη συνέχεια, ανοίξτε το Δημιουργία και διαμόρφωση κατατμήσεων σκληρού δίσκου από τη λίστα επιλογών.
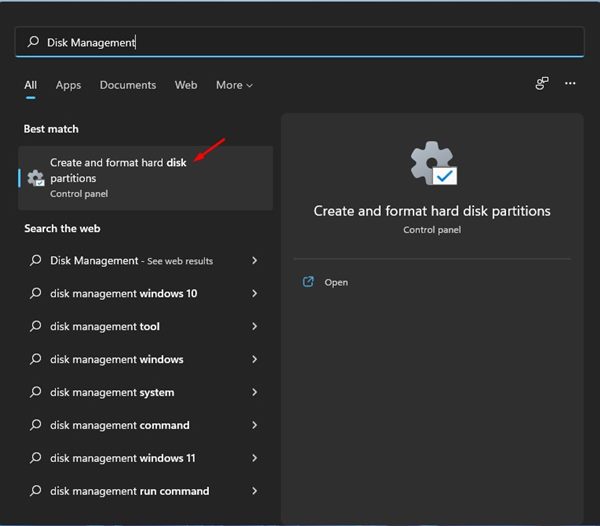
3. Αυτό θα ανοίξει το Βοηθητικό πρόγραμμα διαχείρισης δίσκων στον υπολογιστή σας με Windows 11.
4. Τώρα κάντε δεξί κλικ στον σκληρό δίσκο του οποίου το γράμμα θέλετε να αλλάξετε και επιλέξτε Αλλαγή γραμμάτων μονάδας δίσκου και μονοπατιών επιλογή.
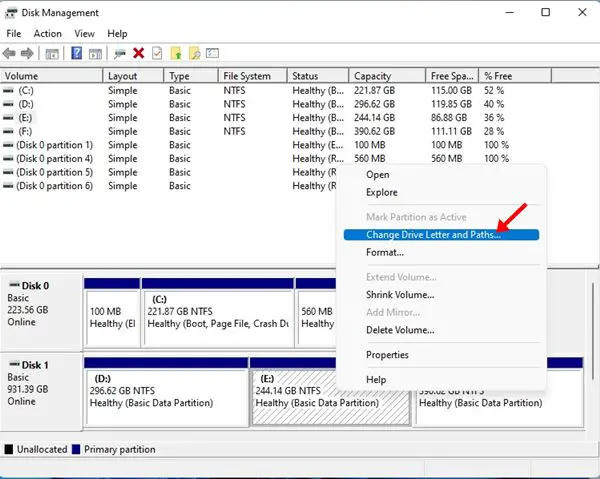
5. Στο πλαίσιο διαλόγου Change Drive Letters and Path, κάντε κλικ στο Αλλαγή κουμπί, όπως φαίνεται παρακάτω.
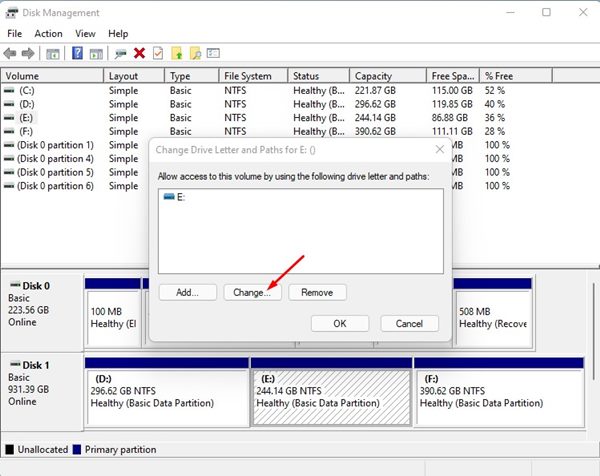
6. Τώρα χρησιμοποιήστε το αναπτυσσόμενο μενού για Αντιστοίχιση του παρακάτω γράμματος μονάδας δίσκου επιλέξτε το γράμμα. Μόλις τελειώσετε, κάντε κλικ στο Εντάξει κουμπί.
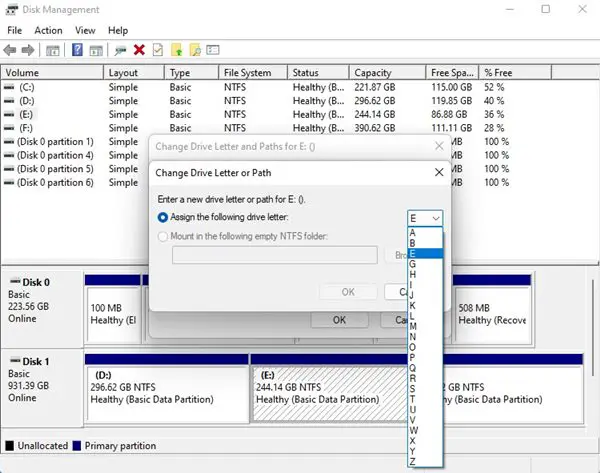
7. Τώρα, θα δείτε ένα αναδυόμενο παράθυρο επιβεβαίωσης. πρέπει να κάνετε κλικ στο Ναί κουμπί για να εφαρμόσετε τις αλλαγές.
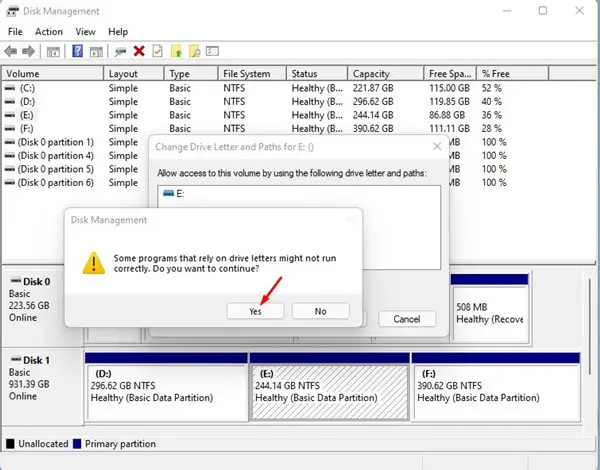
8. Το νέο γράμμα μονάδας δίσκου θα πρέπει να εμφανίζεται στο βοηθητικό πρόγραμμα Disk Management.
9. Τώρα, ανοίξτε την Εξερεύνηση αρχείων και θα διαπιστώσετε ότι το γράμμα της μονάδας δίσκου έχει αλλάξει.
Αυτό είναι! Τελείωσες. Αυτός είναι ο τρόπος με τον οποίο μπορείτε να αλλάξετε ένα γράμμα μονάδας δίσκου σε υπολογιστή με Windows 11.
Διορθώστε τα προγράμματα που δεν λειτουργούν μετά την αλλαγή του γράμματος της μονάδας
Όπως αναφέρθηκε παραπάνω, κάποιο λογισμικό που βασίζεται σε γράμματα μονάδας δίσκου για να λειτουργήσει ενδέχεται να μην εκτελείται μετά την αλλαγή του γράμματος μονάδας δίσκου. Επομένως, πρέπει να ακολουθήσετε τα παρακάτω βήματα για να διορθώσετε τα προγράμματα που δεν άνοιγαν.
1. Πρώτα απ ‘όλα, κάντε δεξί κλικ στο αρχείο συντόμευσης για την εφαρμογή που έχει χαλάσει. Στη συνέχεια, επιλέξτε το Ιδιότητες επιλογή.
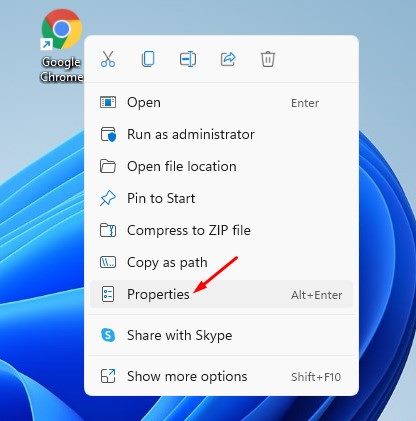
2. Στο πεδίο στόχο, αλλάξτε τον στόχο της συντόμευσης στο νέο γράμμα μονάδας δίσκου.
Για παράδειγμα, εάν το Chrome είχε εγκατασταθεί προηγουμένως στο “E:\Program Files\Google\Chrome\Application\chrome.exe” και αλλάξατε τη μονάδα δίσκου E σε H, πρέπει να αλλάξετε το πεδίο προορισμού σε “H:\Program Files \Google\Chrome\Application\chrome.exe”
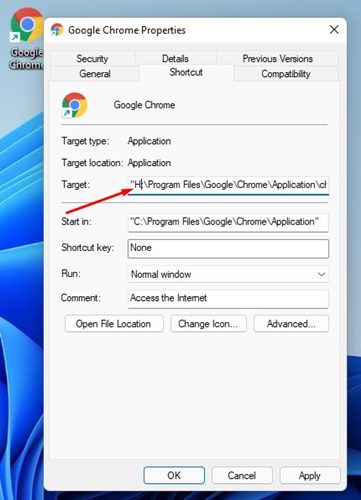
3. Αφού κάνετε τις αλλαγές, κάντε κλικ στο Ισχύουν κουμπί και μετά ενεργοποιήστε Εντάξει.
Αυτό είναι! Τελείωσες. Αυτό θα διορθώσει τη σπασμένη συντόμευση στα Windows 11. Εάν τα προγράμματα εξακολουθούν να μην λειτουργούν, πρέπει να το κάνετε εγκαταστήστε τα ξανά ή αλλάξτε το γράμμα της μονάδας δίσκου.
Η αλλαγή του γράμματος της μονάδας δίσκου είναι αρκετά εύκολη, ειδικά στο λειτουργικό σύστημα Windows 11. Ελπίζω αυτό το άρθρο να σας βοήθησε! Παρακαλώ μοιραστείτε το και με τους φίλους σας. Εάν έχετε οποιεσδήποτε αμφιβολίες σχετικά με αυτό, ενημερώστε μας στο πλαίσιο σχολίων παρακάτω.
Διαβάστε επίσης:Πώς να προσαρτήσετε το φάκελο ως μονάδα δίσκου στα Windows 11
Πώς να διορθώσετε την ειδοποίηση «Σάρωση μονάδας δίσκου για σφάλματα» στα Windows 11
Πώς να διορθώσετε την ειδοποίηση «Σάρωση μονάδας δίσκου για σφάλματα» στα Windows 11
Η Τεχνολογία σε μια σελίδα | DirectVortex