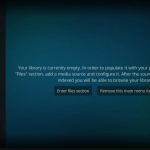Τα Windows 11 σάς παρέχουν καλύτερες δυνατότητες διαχείρισης αρχείων από τα Windows 10. Για παράδειγμα, μπορείτε να καρφιτσώσετε αρχεία και φακέλους στο μενού Γρήγορη πρόσβαση, να καρφιτσώσετε φακέλους στη γραμμή εργασιών και πολλά άλλα.
Γνωρίζετε ότι μπορείτε επίσης να προσαρτήσετε έναν φάκελο ως Drive στα Windows 11; Ας υποθέσουμε ότι έχετε συχνά πρόσβαση σε έναν φάκελο XYZ. μπορείτε να το προσαρτήσετε ως μονάδα δίσκου στον εξερευνητή αρχείων των Windows 11. Εάν ναι, ο φάκελος XYZ θα εμφανιστεί ως μονάδα δίσκου στον εξερευνητή αρχείων των Windows 11.
Για να προσαρτήσετε έναν φάκελο ως μονάδα δίσκου στα Windows 11, πρέπει να χρησιμοποιήσετε την ενσωματωμένη εντολή subst . Η εντολή subst χρησιμοποιείται κυρίως για την τοποθέτηση μονάδων δίσκου σε έναν εξερευνητή αρχείων. Ωστόσο, υπάρχουν μερικά πράγματα που πρέπει να σημειώσετε. οι μονάδες δίσκου που θα δημιουργήσετε χρησιμοποιώντας την εντολή subst θα αποσυνδεθούν αυτόματα όταν κάνετε επανεκκίνηση, τερματισμό λειτουργίας ή αποσύνδεση από τον λογαριασμό χρήστη σας.
Αφού αποσυναρμολογηθεί, πρέπει να προσαρτήσετε ξανά το φάκελο ως μονάδα δίσκου στα Windows 11 με μη αυτόματο τρόπο. Μπορείτε να επαναλάβετε τη διαδικασία για να προσαρτήσετε μια εικονική μονάδα δίσκου ή αλλιώς μπορείτε να δημιουργήσετε ένα αρχείο δέσμης και να το αποθηκεύσετε στον φάκελο “Εκκίνηση” για να αυτοματοποιήσετε τη διαδικασία.
Επομένως, εάν ενδιαφέρεστε να τοποθετήσετε έναν φάκελο ως μονάδα δίσκου στα Windows 11, διαβάζετε τον σωστό οδηγό. Παρακάτω, έχουμε μοιραστεί έναν οδηγό βήμα προς βήμα για την τοποθέτηση ενός φακέλου ως μονάδα δίσκου στα Windows 11 . Ας αρχίσουμε.
Πώς να τοποθετήσετε εικόνες ISO στα Windows 11
Πως να κάνετε mount ένα αρχείο iso στα Windows 11
1) Προσάρτηση φακέλου ως μονάδα δίσκου στα Windows 11
Εδώ θα δημιουργήσουμε ένα αρχείο συντόμευσης για την προσάρτηση ενός φακέλου ως μονάδα δίσκου στα Windows 11. Ακολουθήστε μερικά από τα απλά βήματα που έχουμε μοιραστεί παρακάτω.
1. Πρώτα, κάντε δεξί κλικ σε ένα κενό διάστημα και επιλέξτε Νέο > Συντόμευση .
2. Στον οδηγό Create Shortcut, πληκτρολογήστε:
subst X: “C:full_path_of_folder)”
Σημαντικό: Αντικαταστήστε το ‘X’ με το γράμμα μονάδας δίσκου που θέλετε να αντιστοιχίσετε (βεβαιωθείτε ότι το γράμμα μονάδας δίσκου δεν χρησιμοποιείται). Επίσης, αντικαταστήστε το “C:full_path_of_folder)” με τη διαδρομή του φακέλου που θέλετε να προσαρτήσετε ως μονάδα δίσκου.
3. Μόλις τελειώσετε, κάντε κλικ στο κουμπί Επόμενο. Στο παράθυρο Όνομα, στο παράθυρο συντόμευσης, πληκτρολογήστε ένα όνομα για τη συντόμευση και κάντε κλικ στο κουμπί Τέλος
4. Τώρα, θα δείτε μια νέα συντόμευση στην οθόνη της επιφάνειας εργασίας σας. Για να προσαρτήσετε το φάκελό σας ως εικονική μονάδα δίσκου, κάντε διπλό κλικ σε αυτόν. Εάν ο φάκελος δεν είναι προσαρτημένος, κάντε δεξί κλικ στη συντόμευση και επιλέξτε Εκτέλεση ως διαχειριστής .
5. Εάν θέλετε να αποπροσαρτήσετε την εικονική μονάδα δίσκου, επανεκκινήστε τον υπολογιστή σας.
Αυτό είναι! Αυτός είναι ο τρόπος με τον οποίο μπορείτε να προσαρτήσετε έναν φάκελο ως μονάδα δίσκου σε υπολογιστή με Windows 11.
2) Αυτόματη προσάρτηση του φακέλου ως Drive στα Windows 11 κατά την εκκίνηση
Όπως αναφέραμε, η επανεκκίνηση του υπολογιστή θα αποπροσαρτήσει τη μονάδα δίσκου από τον υπολογιστή σας. Μετά την επανεκκίνηση, πρέπει να εκτελέσετε ξανά το αρχείο συντόμευσης για να προσαρτήσετε το φάκελό σας ως μονάδα δίσκου. Εάν θέλετε να αυτοματοποιήσετε αυτήν την εργασία, πρέπει να ακολουθήσετε αυτά τα βήματα.
1. Πρώτα, κάντε δεξί κλικ στην επιφάνεια εργασίας σας και επιλέξτε Νέο > Έγγραφο κειμένου .
2. Στο Σημειωματάριο, αντιγράψτε και επικολλήστε τον ακόλουθο κώδικα:
@subst X: “C:complete_path_of_folder”
Σημαντικό: Αντικαταστήστε το ‘X’ με το γράμμα μονάδας δίσκου που θέλετε να αντιστοιχίσετε (βεβαιωθείτε ότι το γράμμα μονάδας δίσκου δεν χρησιμοποιείται). Επίσης, αντικαταστήστε το “C:full_path_of_folder)” με τη διαδρομή του φακέλου που θέλετε να προσαρτήσετε ως μονάδα δίσκου.
3. Μόλις τελειώσετε, κάντε κλικ στο μενού Αρχείο στο Σημειωματάριο και επιλέξτε Αποθήκευση ως .
4. Στη γραμμή εντολών Αποθήκευση ως, πληκτρολογήστε το όνομα του αρχείου με την επέκταση .bat . Επιλέξτε Όλα τα αρχεία και κάντε κλικ στο κουμπί Αποθήκευση στον τύπο Αποθήκευση ως.
5. Τώρα πατήστε το κουμπί Windows Key + R στο πληκτρολόγιό σας. Στο παράθυρο διαλόγου Εκτέλεση, πληκτρολογήστε shell:startup και πατήστε Enter.
6. Αυτό θα ανοίξει το φάκελο Startup στον υπολογιστή σας. Πρέπει να αντιγράψετε και να επικολλήσετε το αρχείο δέσμης σε αυτόν τον φάκελο.
Αυτό είναι! Αυτό θα προσαρτήσει αυτόματα τον φάκελό σας ως μονάδα δίσκου στα Windows 11 μετά τον τερματισμό, την επανεκκίνηση ή την αποσύνδεση.
Έτσι, αυτός ο οδηγός έχει να κάνει με το πώς να προσαρτήσετε έναν φάκελο ως μονάδα δίσκου σε υπολογιστή με Windows 11. Εάν έχετε συχνά πρόσβαση σε έναν συγκεκριμένο φάκελο στα Windows 11, μπορείτε να τον προσαρτήσετε ως μονάδα δίσκου.