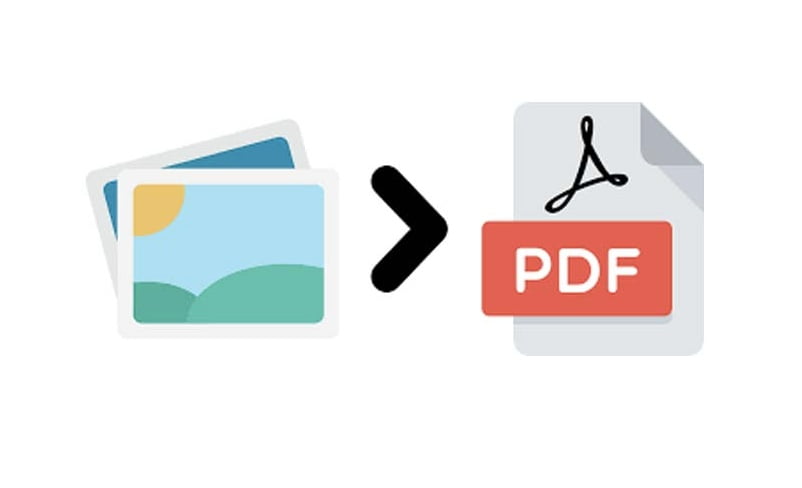Εάν ασχολείστε με ηλεκτρονικά έγγραφα καθημερινά, ίσως γνωρίζετε τη σημασία μιας μορφής PDF. Κάθε σημαντικό έγγραφο μας παραδίδεται σε μορφή PDF, είτε τραπεζικά αντίγραφα είτε τιμολόγια.
Υπάρχουν φορές που θέλουμε να συνδυάσουμε πολλές εικόνες σε ένα PDF. Για παράδειγμα, ας υποθέσουμε ότι έχετε σαρώσει πολλά έγγραφα στον υπολογιστή σας σε μορφή JPEG, αλλά θέλετε όλα σε ένα μόνο αρχείο. Μπορείτε να τα συνδυάσετε σε ένα μόνο έγγραφο PDF σε μια τέτοια περίπτωση.
Εάν το κάνετε, δεν χρειάζεται να ανεβάσετε ή να μοιραστείτε κάθε αρχείο JPEG ξεχωριστά. συνδυάστε τα σε ένα PDF και στείλτε το σε άλλους χρήστες. Στα Windows 11, συνδυάζοντας πολλές εικόνες σε ένα PDF η μορφή είναι αρκετά εύκολη.
Το πιο πρόσφατο λειτουργικό σύστημα Windows 11 περιλαμβάνει πλέον μια δυνατότητα για εγγενή εκτύπωση σε αρχείο PDF στον File Explorer. Αυτό σημαίνει ότι δεν χρειάζεται πλέον να βασίζεστε σε κανένα εργαλείο τρίτου κατασκευαστή για να συνδυάσετε εικόνες σε ένα PDF.
Διαβάστε επίσης: 10 καλύτεροι δωρεάν ιστότοποι για επεξεργασία αρχείων PDF στο διαδίκτυο
Οι καλύτεροι τρόποι για να συνδυάσετε πολλές εικόνες σε ένα PDF
Ως εκ τούτου, σε αυτό το άρθρο, θα μοιραστούμε έναν βήμα προς βήμα οδηγό για το συνδυασμό εικόνων σε ένα αρχείο PDF στα Windows 11. Ας τσεκάρουμε.
1) Επιλογή Microsoft Print σε PDF
1. Πρώτον, πρέπει τοποθετήστε όλες τις εικόνες σε έναν μόνο φάκελο. Φροντίστε να μετονομάσετε τα αρχεία με αλφαριθμητική σειρά.
2. Κρατήστε πατημένο το πλήκτρο CTRL και επιλέξτε τις εικόνες που θέλετε να συνδυάσετε σε PDF.
3. Κάντε δεξί κλικ σε οποιαδήποτε επισημασμένη εικόνα και επιλέξτε το Τυπώνω επιλογή.
4. Τώρα, θα ανοίξει το παράθυρο Εκτύπωση εικόνων. Κάτω από τον Εκτυπωτή, επιλέξτε το Εκτύπωση Microsoft σε PDF επιλογή.
5. Εάν οι εικόνες σας δεν εμφανίζονται σωστά στην προεπισκόπηση, αποεπιλέξτε το Προσαρμογή εικόνας σε πλαίσιο κουτί.
6. Μόλις τελειώσετε, κάντε κλικ στο Τυπώνω κουμπί, όπως φαίνεται παρακάτω. Τώρα, πρέπει να επιλέξετε τη θέση αποθήκευσης και να εισαγάγετε το όνομα. Μόλις τελειώσετε, κάντε κλικ στο κουμπί Αποθήκευση.
Αυτό είναι! Τελείωσες. Τώρα θα έχετε ένα αρχείο PDF που περιέχει όλες τις επιλεγμένες εικόνες σας.
2) Χρήση SmallPDF
Το SmallPDF είναι ένα πρόγραμμα επεξεργασίας PDF που βασίζεται στον ιστό και σας προσφέρει πολλά χρήσιμα εργαλεία. Για παράδειγμα, διαθέτει ένα εργαλείο PDF για τη συγχώνευση πολλαπλών εικόνων σε ένα μόνο αρχείο PDF. Δείτε πώς μπορείτε να χρησιμοποιήσετε το SmallPDF σε υπολογιστή.
1. Αρχικά, ανοίξτε το αγαπημένο σας πρόγραμμα περιήγησης ιστού και αυτό ιστοσελίδα.
2. Τώρα κάντε κλικ στο Επιλέξτε αρχεία κουμπί, όπως φαίνεται παρακάτω.
3. Τώρα, πρέπει να επιλέξετε τα αρχεία εικόνας θέλετε να συγχωνευτείτε.
4. Μόλις τελειώσετε, κάντε κλικ στο Μετατρέπω κουμπί, όπως φαίνεται παρακάτω.
5. Τώρα, περιμένετε έως ότου το εργαλείο Ιστού συνδυάσει τις εικόνες σε αρχεία PDF.
6. Μόλις τελειώσετε, κάντε κλικ στο Κατεβάστε κουμπί για λήψη του αρχείου PDF.
Αυτό είναι! Τελείωσες. Αυτός είναι ο τρόπος με τον οποίο μπορείτε να χρησιμοποιήσετε το SmallPDF για να συνδυάσετε εικόνες σε ένα αρχείο PDF στα Windows.
3) Συγχώνευση πολλαπλών εικόνων σε PDF χρησιμοποιώντας το Xconvert
Το Xconvert είναι ένα δωρεάν εργαλείο ιστού που σας επιτρέπει να μετατρέπετε και να συγχωνεύετε αρχεία εικόνας JPG, PNG και άλλα αρχεία εικόνας σε PDF online. Πριν από τη μετατροπή, μπορείτε να αλλάξετε το μέγεθος περιγράμματος, το μέγεθος σελίδας, τη στοίχιση εικόνας και τον προσανατολισμό για να ταιριάζει στις προτιμήσεις σας.
Αυτό που μας αρέσει περισσότερο στον μετατροπέα εικόνας σε PDF του Xconvert είναι ότι δεν βάζει υδατογράφημα στα PDF σας, σε αντίθεση με άλλα. Δείτε πώς μπορείτε να χρησιμοποιήσετε το εργαλείο.
1. Ανοίξτε το αγαπημένο σας πρόγραμμα περιήγησης και επισκεφτείτε αυτό ιστοσελίδα.
2. Όταν ανοίξει η ιστοσελίδα, κάντε κλικ Πρόσθεσε αρχεία και επιλέξτε τα αρχεία εικόνας που θέλετε να συγχωνεύσετε σε PDF.
3. Μόλις μεταφορτωθεί, κάντε τις προσαρμογές όπως Περιθώρια σελίδας, Μέγεθος χαρτιούκ.λπ. Στο δεξιό παράθυρο και κάντε κλικ στο Συγχώνευση κουμπί.
4. Μόλις συγχωνευθούν, θα λάβετε τα αρχεία εξόδου. Κάνε κλικ στο Κατεβάστε κουμπί για λήψη των αρχείων PDF που περιέχουν τις εικόνες σας.
Αυτό είναι! Αυτό είναι πόσο εύκολο είναι να χρησιμοποιήσετε το Xconvert για να συνδυάσετε πολλές εικόνες σε ένα PDF σε έναν επιτραπέζιο υπολογιστή.
Ο συνδυασμός πολλών εικόνων σε ένα αρχείο PDF είναι αρκετά εύκολος στα Windows 11. Μπορείτε να χρησιμοποιήσετε αυτές τις δύο μεθόδους για να μετατρέψετε τις εικόνες σας σε PDF. Ελπίζω αυτό το άρθρο να σας βοήθησε! Παρακαλώ μοιραστείτε το και με τους φίλους σας. Εάν έχετε οποιεσδήποτε αμφιβολίες σχετικά με αυτό, ενημερώστε μας στο πλαίσιο σχολίων παρακάτω.
Διαβάστε επίσης:Πώς να κερδίσετε περισσότερα: Affiliate marketing η media buying
10 καλύτερες εφαρμογές συμπιεστή PDF για Android για μείωση του μεγέθους PDF
Πώς να μετατρέψετε ή να αποθηκεύσετε μια εικόνα ως αρχείο PDF
Η Τεχνολογία σε μια σελίδα | DirectVortex