Μερικές φορές, οι ενημερώσεις των Windows 11 μπορούν να προκαλέσουν περισσότερα προβλήματα από πριν. Εάν εγκαταστήσατε πρόσφατα μια προβληματική ενημέρωση, θα πρέπει να γνωρίζετε πώς να την απεγκαταστήσετε χειροκίνητα.
Στα Windows 11, μπορείτε να απεγκαταστήσετε τις περισσότερες ενημερώσεις από τις ρυθμίσεις του Windows Update, χρησιμοποιώντας τα εργαλεία γραμμής εντολών κ.λπ. Ακολουθούν οι καλύτεροι τρόποι για να απεγκαταστήσετε μια ενημέρωση στα Windows 11.
Το περιεχόμενο αυτού του σεναρίου δημιουργείται αυστηρά για εκπαιδευτικούς σκοπούς. Η χρήση γίνεται με δική σας ευθύνη.
1. Απεγκατάσταση ενημερώσεων μέσω των Ρυθμίσεων
Μπορείτε να απεγκαταστήσετε γρήγορα τις Ενημερώσεις των Windows από τις Ρυθμίσεις. Δείτε τι πρέπει να κάνετε.
1. Κάντε κλικ στο μενού Έναρξη των Windows 11 και επιλέξτε Ρυθμίσεις .
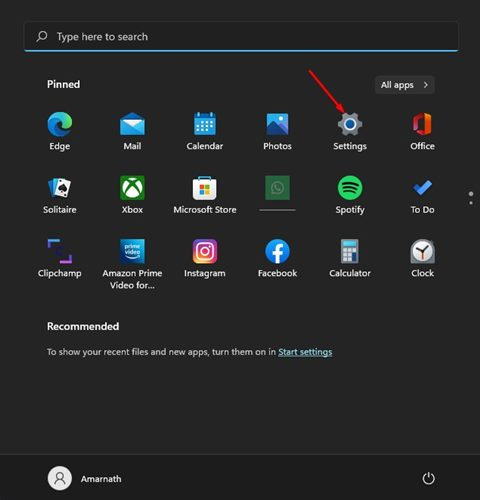
2. Κάντε κλικ στο Windows Update στο αριστερό παράθυρο.
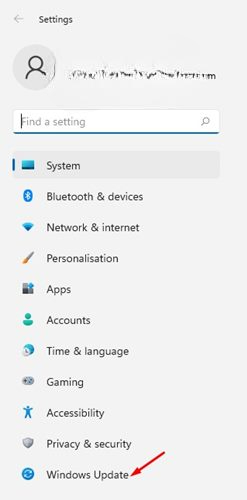
3. Στη σελίδα του Windows Update, κάντε κλικ στην επιλογή Ιστορικό ενημερώσεων .
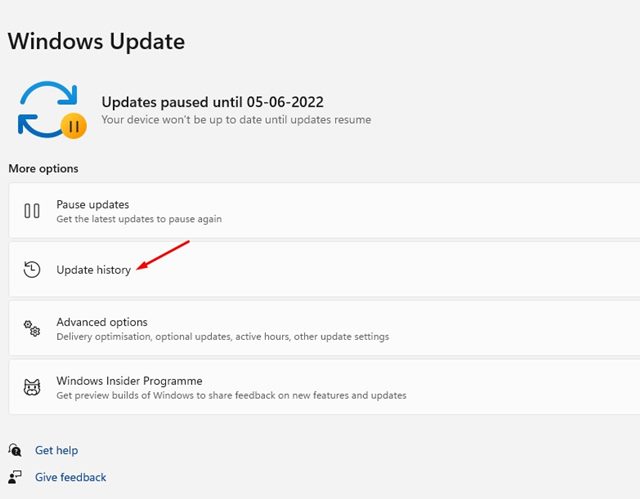
4. Στο Ιστορικό ενημερώσεων, κάντε κύλιση προς τα κάτω στην ενότητα Σχετικές ρυθμίσεις και κάντε κλικ στην επιλογή Κατάργηση εγκατάστασης ενημερώσεων .

5. Τώρα θα ανοίξει ο Πίνακας Ελέγχου. Κάντε δεξί κλικ στην πιο πρόσφατη ενημέρωση και επιλέξτε Κατάργηση εγκατάστασης .
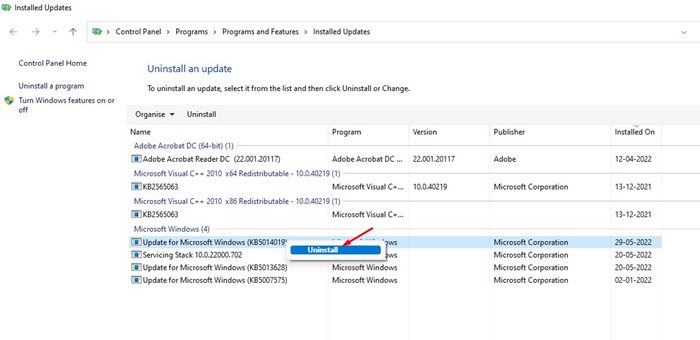
2. Απεγκατάσταση ενημερώσεων των Windows 11 μέσω του Πίνακα Ελέγχου
Ένας άλλος τρόπος για να απεγκαταστήσετε την Ενημέρωση των Windows 11 είναι μέσω του Πίνακα Ελέγχου. Δείτε τι πρέπει να κάνετε.
1. Κάντε κλικ στην αναζήτηση των Windows 11 και πληκτρολογήστε Πίνακας Ελέγχου. Ανοίξτε την εφαρμογή Πίνακας Ελέγχου από τη λίστα.
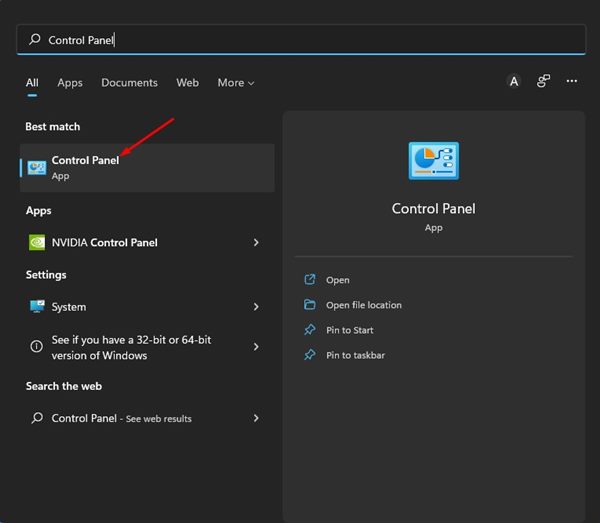
2. Στον Πίνακα Ελέγχου, κάντε κλικ στον σύνδεσμο Κατάργηση εγκατάστασης προγράμματος (Uninstall a Program) κάτω από τα Προγράμματα (Programs).
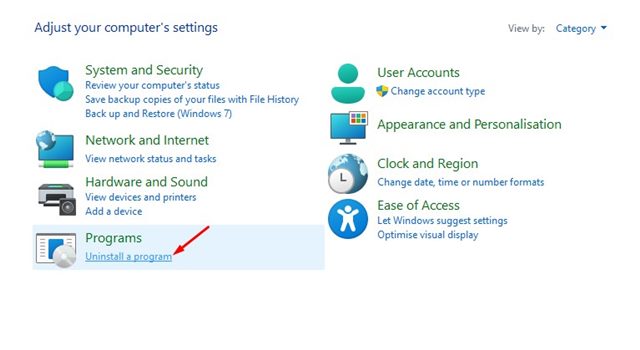
3. Στο παράθυρο Προγράμματα και δυνατότητες, κάντε κλικ στον σύνδεσμο Προβολή εγκατεστημένων ενημερώσεων .

4. Θα δείτε όλες τις ενημερώσεις των Windows 11 εγκατεστημένες στο σύστημά σας. Κάντε δεξί κλικ στην ενημέρωση που θέλετε να απεγκαταστήσετε και επιλέξτε Απεγκατάσταση .

3. Απεγκατάσταση ενημερώσεων των Windows 11 μέσω του PowerShell
Το βοηθητικό πρόγραμμα PowerShell μπορεί να χρησιμοποιηθεί για την απεγκατάσταση της ενημέρωσης των Windows 11. Δείτε πώς μπορείτε να το χρησιμοποιήσετε.
1. Πληκτρολογήστε PowerShell στην Αναζήτηση των Windows 11. Κάντε δεξί κλικ στο PowerShell και επιλέξτε Εκτέλεση ως διαχειριστής .
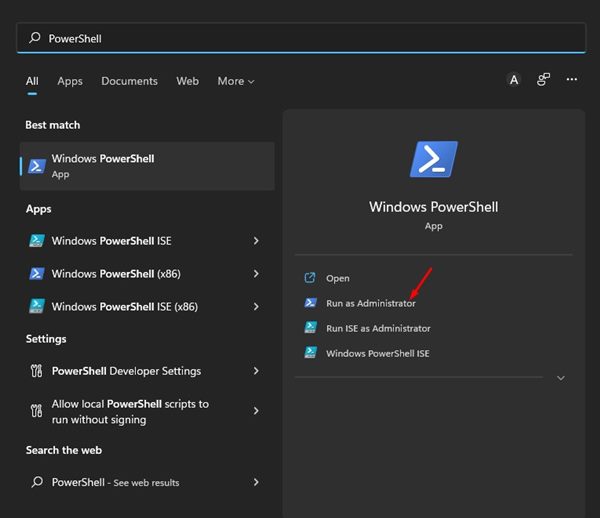
2. Στο βοηθητικό πρόγραμμα PowerShell, εισαγάγετε την εντολή:
wmic qfe list brief /format:table

3. Αυτή η εντολή θα εμφανίσει έναν πίνακα με όλες τις ενημερώσεις των Windows 11 που είναι εγκατεστημένες στη συσκευή σας. Πρέπει να σημειώσετε το HotfixID (τον αριθμό μετά το ‘KB’) της ενημέρωσης που θέλετε να εγκαταστήσετε.

4. Εισαγάγετε την εντολή:
wusa /uninstall /kb:HotFixID
Αντικαταστήστε το HotFixID με τον αριθμό αναγνώρισης της ενημέρωσης. Για παράδειγμα, εάν θέλετε να απεγκαταστήσετε μια ενημέρωση KB5014019, η εντολή θα μοιάζει με
wusa /uninstall /kb:5014019

5. Μόλις τελειώσετε, πατήστε το κουμπί Enter για να εκτελέσετε την εντολή. Στην ερώτηση επιβεβαίωσης, κάντε κλικ στο κουμπί Ναι .

4. Απεγκαταστήστε την ενημέρωση των Windows 11 από τη γραμμή εντολών
Όπως και με το PowerShell, μπορείτε να χρησιμοποιήσετε τη Γραμμή εντολών για να απεγκαταστήσετε τις ενημερώσεις των Windows.
- Πληκτρολογήστε CMD στην αναζήτηση των Windows. Κάντε δεξί κλικ πάνω του και επιλέξτε Εκτέλεση ως διαχειριστής .

2. Όταν ανοίξει η γραμμή εντολών, αντιγράψτε και επικολλήστε την εντολή που δόθηκε και πατήστε Enter.
wmic qfe list brief /format:table

3. Θα δείτε τώρα το Ιστορικό ενημερώσεων των Windows. Προσδιορίστε την προβληματική ενημέρωση από τις πληροφορίες HotfixID και InstalledOn.
4. Για να απεγκαταστήσετε μια συγκεκριμένη ενημέρωση, εκτελέστε αυτήν την εντολή:
wusa /uninstall /kb:KBNUMBER

Σημαντικό : Αντικαταστήστε τον αριθμό KBNUMBER με τον πραγματικό αριθμό KB της ενημέρωσης που θέλετε να απεγκαταστήσετε.
Πρέπει να ακολουθήσετε τις οδηγίες στην οθόνη για να ολοκληρώσετε το μέρος της απεγκατάστασης.
- Διαβάστε επίσης: Πώς να αλλάξετε το συνδυασμό χρωμάτων θέματος στα Windows 11
5. Απεγκατάσταση ενημερώσεων των Windows 11 μέσω του περιβάλλοντος ανάκτησης
Εάν ο υπολογιστής σας δεν εκκινείται, μπορείτε να χρησιμοποιήσετε το Windows RE για να απεγκαταστήσετε την προβληματική ενημέρωση. Δείτε πώς μπορείτε να αποκτήσετε πρόσβαση στο Περιβάλλον αποκατάστασης των Windows.
1. Κάντε κλικ στο μενού Έναρξη των Windows 11 και επιλέξτε Ρυθμίσεις .

2. Στην εφαρμογή Ρυθμίσεις, κάντε κλικ στην επιλογή Windows Update στο αριστερό παράθυρο.

3. Στο δεξιό τμήμα του παραθύρου, κάντε κλικ στις Επιλογές για προχωρημένους .

4. Στη σελίδα Επιλογές για προχωρημένους, κάντε κύλιση προς τα κάτω και κάντε κλικ στην επιλογή Ανάκτηση .
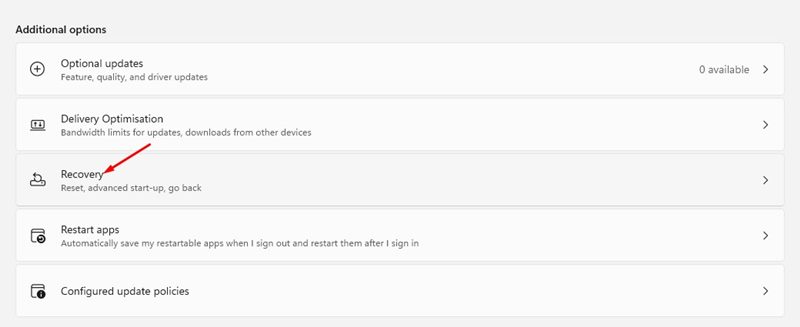
5. Κάντε κλικ στο κουμπί Επανεκκίνηση τώρα δίπλα στην επιλογή Εκκίνηση για προχωρημένους.

6. Ο υπολογιστής σας θα επανεκκινηθεί και θα εισέλθει σε λειτουργία ανάκτησης. Στο Windows RE, μεταβείτε στην επιλογή Αντιμετώπιση προβλημάτων > Επιλογές για προχωρημένους και κάντε κλικ στην επιλογή Κατάργηση εγκατάστασης ενημερώσεων .

7. Μπορείτε να απεγκαταστήσετε την τελευταία ενημέρωση ποιότητας ή δυνατοτήτων των Windows 11. Απεγκαταστήστε την και ο υπολογιστής σας πιθανότατα θα εκκινήσει τώρα.
6. Απεγκαταστήστε το Windows Update δημιουργώντας ένα αρχείο δέσμης
Μπορείτε να δημιουργήσετε ένα σενάριο δέσμης στα Windows που περιέχει τις ενημερώσεις που θέλετε να απεγκαταστήσετε. Αφού δημιουργήσετε το αρχείο δέσμης, μπορείτε να απεγκαταστήσετε τις ενημερώσεις εκτελώντας το στον υπολογιστή σας. Δείτε πώς μπορείτε να δημιουργήσετε ένα αρχείο δέσμης.
1. Κάντε κλικ στην Αναζήτηση των Windows και πληκτρολογήστε Σημειωματάριο . Ανοίξτε την εφαρμογή Σημειωματάριο από τη λίστα με τα αντίστοιχα αποτελέσματα.
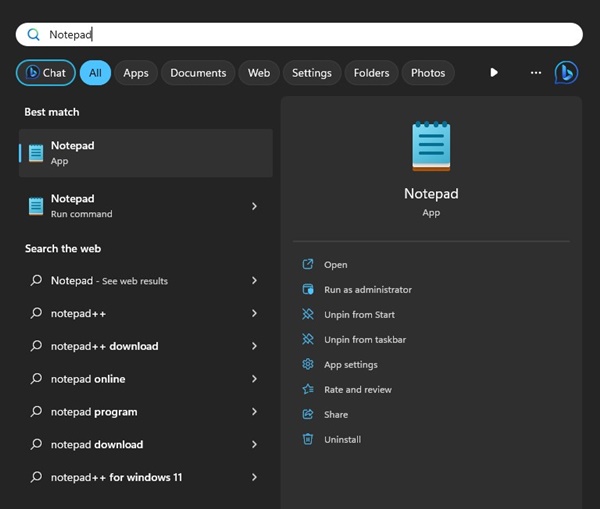
@echo off
wusa /uninstall /kb:2565063 /quiet /norestart
wusa /uninstall /kb:5028851 /quiet /norestart
END
2. Όταν ανοίξει το Σημειωματάριο, πληκτρολογήστε το ακόλουθο κείμενο.
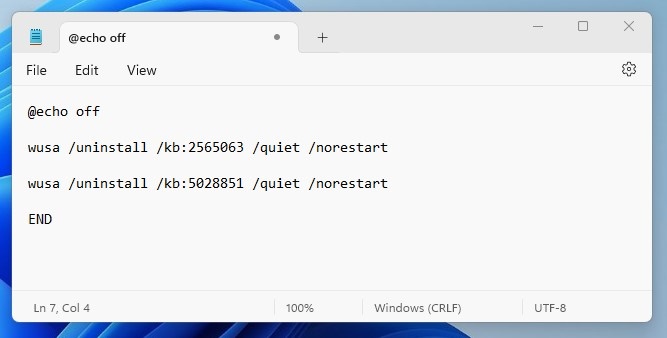
Σημαντικό: Πρέπει να αντικαταστήσετε τα ‘2565063’ και ‘5028851’ με τον αριθμό αναγνώρισης της ενημέρωσης που θα εκτελέσετε. Επίσης, μπορείτε να προσθέσετε περισσότερες γραμμές μεταξύ των @echo off και END.
3. Κάντε κλικ στην επιλογή Αρχείο > Αποθήκευση ως για να αποθηκεύσετε το Σημειωματάριο.

4. Στην προτροπή Αποθήκευση ως, αποθηκεύστε το αρχείο με επέκταση .bat .

5. Για να απεγκαταστήσετε τις ενημερώσεις, κάντε διπλό κλικ στο αρχείο Batch που έχετε δημιουργήσει.

- Διαβάστε επίσης: Πώς να επαναφέρετε τις ρυθμίσεις τοπικής πολιτικής ομάδας στις προεπιλεγμένες τιμές στα Windows 11
Αυτοί είναι μόνο μερικοί τρόποι για να απεγκαταστήσετε τις ενημερώσεις των Windows 11 με μη αυτόματο τρόπο. Εάν έχετε ρυθμίσει μια αυτόματη επαναφορά συστήματος στα Windows 11, μπορείτε ακόμη και να επαναφέρετε τον υπολογιστή σας σε ένα προηγούμενο σημείο για να απεγκαταστήσετε τις ενημερώσεις.


