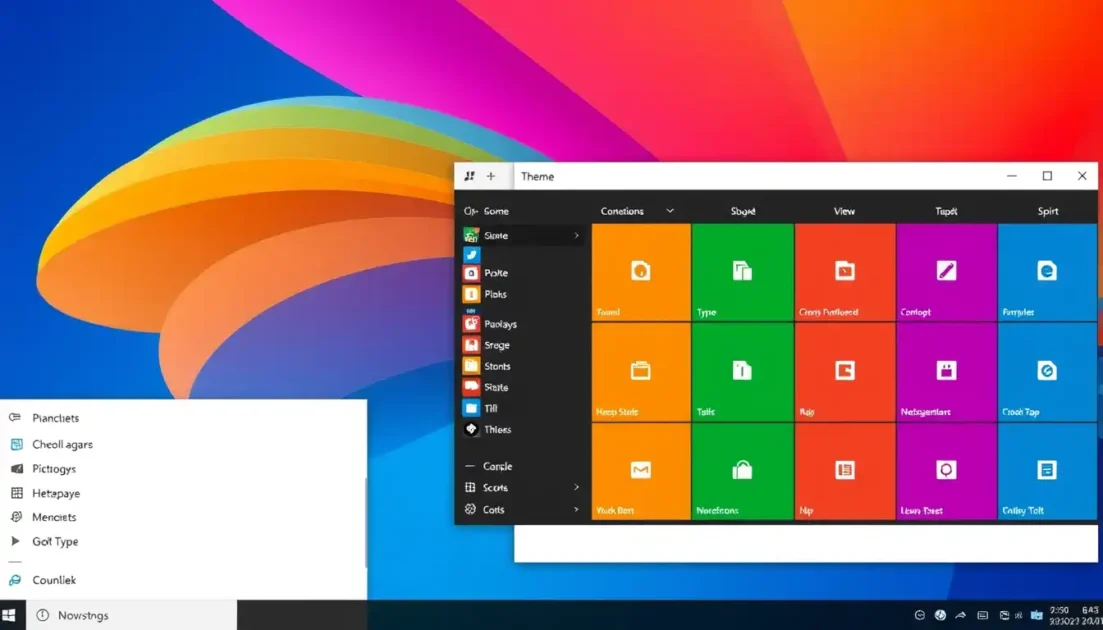Το νέο λειτουργικό σύστημα επιτραπέζιων υπολογιστών της Microsoft – Windows 11 , διατίθεται με φρέσκο σχεδιασμό και παρουσίασε πολλές νέες δυνατότητες. Προσφέρει επίσης περισσότερες επιλογές προσαρμογής από τον προκάτοχό του. Εάν χρησιμοποιείτε τις πιο πρόσφατες εκδόσεις των Windows 11, μπορεί να έχετε παρατηρήσει μερικά νέα θέματα.
Το περιεχόμενο αυτού του σεναρίου δημιουργείται αυστηρά για εκπαιδευτικούς σκοπούς. Η χρήση γίνεται με δική σας ευθύνη.
Κάθε θέμα στα Windows 11 έχει τις ταπετσαρίες επιφάνειας εργασίας, τα χρώματα, τους ήχους και το στυλ του δρομέα. Και αφού εφαρμόσετε ένα θέμα, μπορείτε να προσαρμόσετε όλα τα οπτικά στοιχεία του συγκεκριμένου θέματος, συμπεριλαμβανομένου του συνδυασμού χρωμάτων.
Στα Windows 11, μπορείτε να ορίσετε διαφορετικούς συνδυασμούς χρωμάτων χωρίς εναλλαγή θεμάτων. Για αυτό, πρέπει να κάνετε μερικές αλλαγές στην επιλογή Εξατομίκευση των Windows 11. Επομένως, εάν θέλετε να αλλάξετε το χρώμα θέματος των Windows 11 , διαβάστε τον σωστό οδηγό.
Βήματα για την αλλαγή του συνδυασμού χρωμάτων θέματος στα Windows 11
Αυτό το άρθρο θα μοιραστεί έναν οδηγό βήμα προς βήμα για την αλλαγή των χρωμάτων θέματος των Windows 11 με απλά βήματα. Όχι μόνο αυτό, αλλά θα ξέρουμε επίσης πώς να αλλάξουμε χρώματα με τα θέματα αντίθεσης . Ας αρχίσουμε.
Αλλάξτε το χρώμα θέματος των Windows 11
Σε αυτήν τη μέθοδο, θα χρησιμοποιήσουμε την εφαρμογή Ρυθμίσεις των Windows 11 για να αλλάξουμε το χρώμα του θέματος. Ακολουθήστε μερικά απλά βήματα που κοινοποιούνται παρακάτω για να αλλάξετε τα χρώματα θέματος στα Windows 11.
1. Πρώτα, κάντε κλικ στο κουμπί Έναρξη των Windows 11 και επιλέξτε Ρυθμίσεις .
Η Apple εστιάζει περισσότερα στα μοντέλα iPhone 14 Pro & Μπορεί να αυξήσει το μερίδιό του(Ανοίγει σε νέα καρτέλα)
2. Στην εφαρμογή Ρυθμίσεις, κάντε κλικ στην επιλογή Εξατομίκευση στο αριστερό παράθυρο.
3. Στα δεξιά, κάντε κλικ στο Χρώματα .
4. Στη συνέχεια, στη σελίδα Χρώματα, κάντε κύλιση προς τα κάτω και ενεργοποιήστε την επιλογή «Εμφάνιση χρώματος έμφασης στην Έναρξη και γραμμή εργασιών» .
Τι είναι μια τηλεόραση υψηλής δυναμικής εμβέλειας (HDR) 4K;(Ανοίγει σε νέα καρτέλα)
5. Ενεργοποιήστε την επιλογή «Εμφάνιση χρώματος έμφασης στις γραμμές τίτλου και στα περιγράμματα των παραθύρων» .
6. Τώρα, επιστρέψτε στα χρώματα των Windows και επιλέξτε το χρώμα έμφασης .
7. Για περισσότερες επιλογές χρωμάτων, κάντε κλικ στο κουμπί Προβολή χρωμάτων δίπλα στο Προσαρμοσμένα χρώματα.
8. Επιλέξτε το χρώμα από την παλέτα χρωμάτων και κάντε κλικ στο κουμπί Τέλος .
Το WhatsApp θα φέρει αυτές τις νέες δυνατότητες στο Android: Επιφάνεια εργασίας(Ανοίγει σε νέα καρτέλα)
Αυτό είναι! Έτσι μπορείτε να αλλάξετε το χρώμα του θέματος στα Windows 11.
- Διαβάστε επίσης: Πώς να δείτε εφαρμογές που το Windows Defender αναγνωρίζει ως PUA
Αλλαγή χρωμάτων με θέματα αντίθεσης
Εάν χρησιμοποιείτε ένα θέμα υψηλής αντίθεσης στον υπολογιστή σας με Windows 11, πρέπει να ακολουθήσετε αυτά τα βήματα για να αλλάξετε τα χρώματα του θέματος . Εδώ είναι τι πρέπει να κάνετε.
1. 1. Πρώτα, κάντε κλικ στο κουμπί Έναρξη των Windows 11 και επιλέξτε Ρυθμίσεις .
2. Στην εφαρμογή Ρυθμίσεις, κάντε κλικ στην επιλογή Εξατομίκευση στο αριστερό παράθυρο.
3. Στα δεξιά, κάντε κλικ στο Χρώματα .
Smartphone HUAWEI nova 9, κάμερα Ultra Vision 50 MP, Οθόνη OLED 120 Hz, Μεγάλη διάρκεια ζωής μπαταρίας με HUAWEI …(Ανοίγει σε νέα καρτέλα)
4. Τώρα μετακινηθείτε προς τα κάτω και κάντε κλικ στα θέματα Αντίθεση κάτω από τις Σχετικές ρυθμίσεις.
5. Κάντε κλικ στο αναπτυσσόμενο μενού δίπλα στα θέματα αντίθεσης και επιλέξτε την επιλογή χρώματος .
6. Εάν θέλετε να χρησιμοποιήσετε το χρώμα σας, επιλέξτε το θέμα αντίθεσης και κάντε κλικ στο κουμπί Επεξεργασία .
7. Θα βρείτε πολλές επιλογές προσαρμογής στην ενότητα Επεξεργασία θέματος αντίθεσης. Κάντε τις αλλαγές και κάντε κλικ στο κουμπί Αποθήκευση ως .
8. Μόλις τελειώσετε, κάντε κλικ στο κουμπί Εφαρμογή .
Αυτό είναι! Αυτός είναι ο τρόπος με τον οποίο μπορείτε να αλλάξετε τα χρώματα με τα θέματα αντίθεσης στα Windows 11.
Επομένως, αυτός ο οδηγός αφορά την αλλαγή του συνδυασμού χρωμάτων ενός θέματος στα Windows 11. Μπορείτε επίσης να χρησιμοποιήσετε εφαρμογές προσαρμογής τρίτων για να προσαρμόσετε την εμφάνιση των Windows 11 σας. Εάν χρειάζεστε περισσότερη βοήθεια, ενημερώστε μας στα παρακάτω σχόλια.