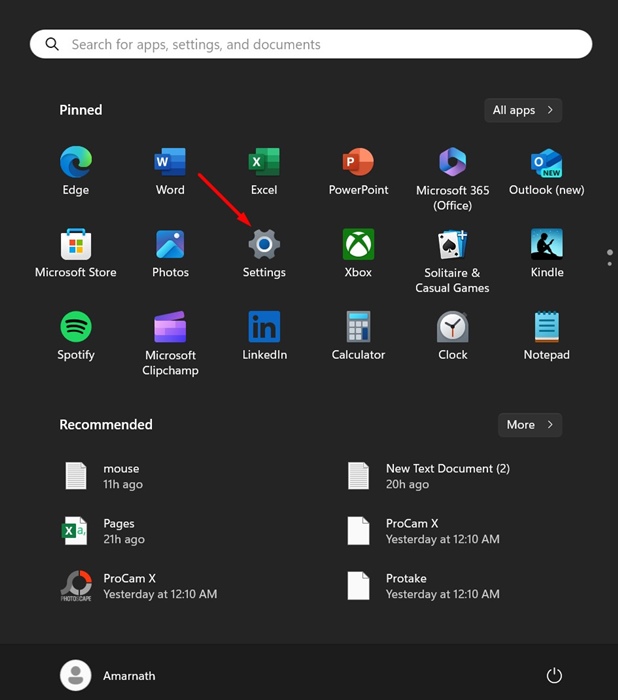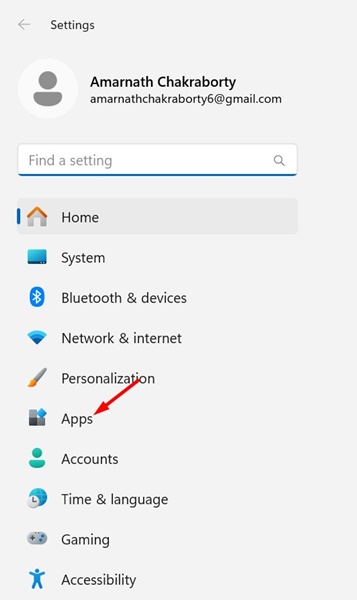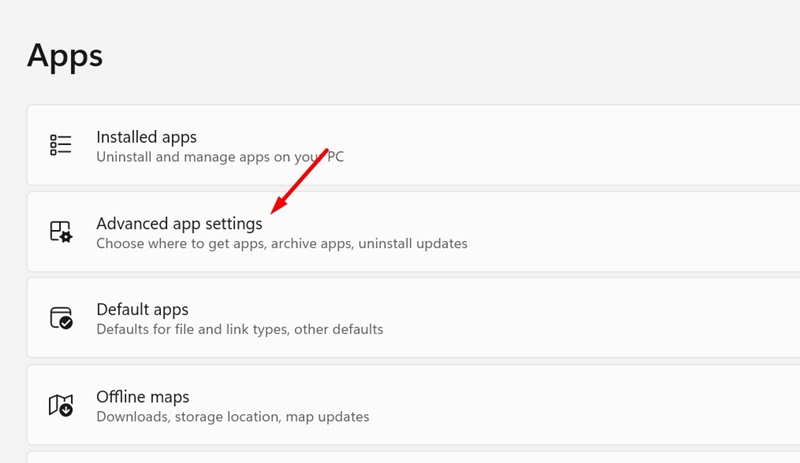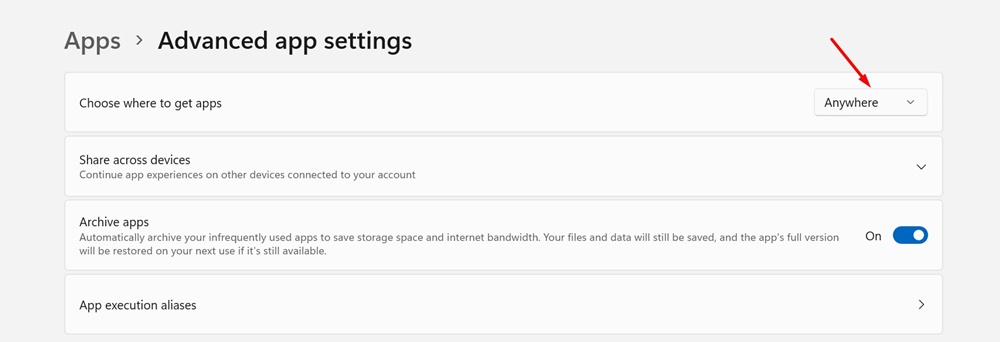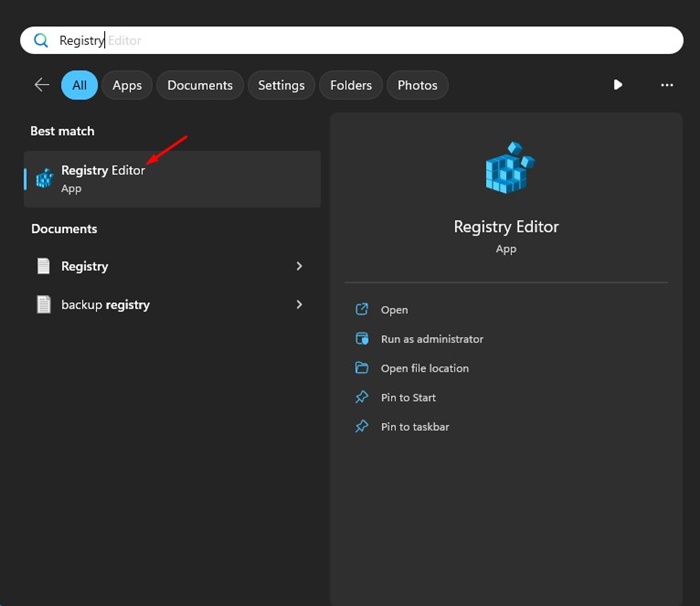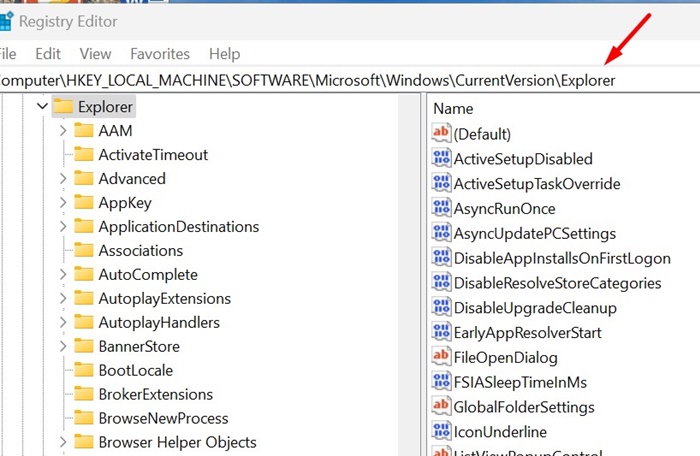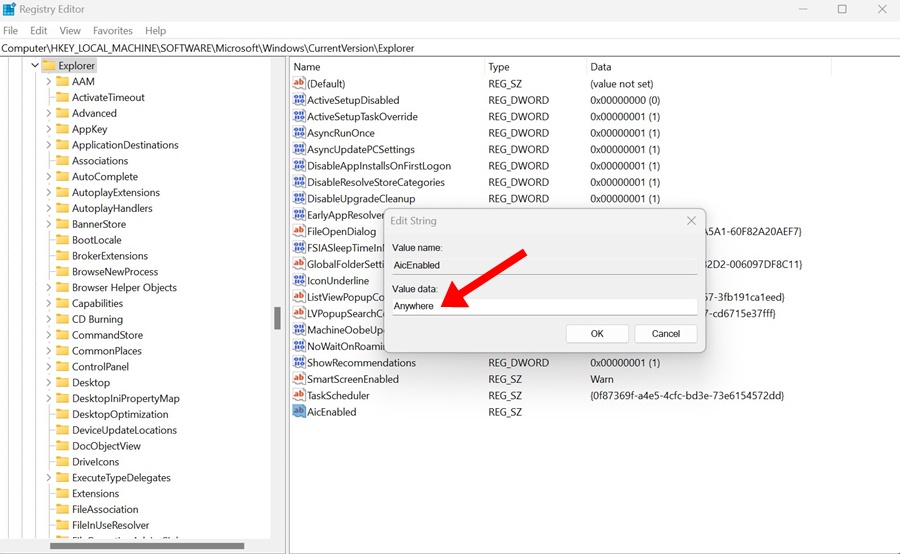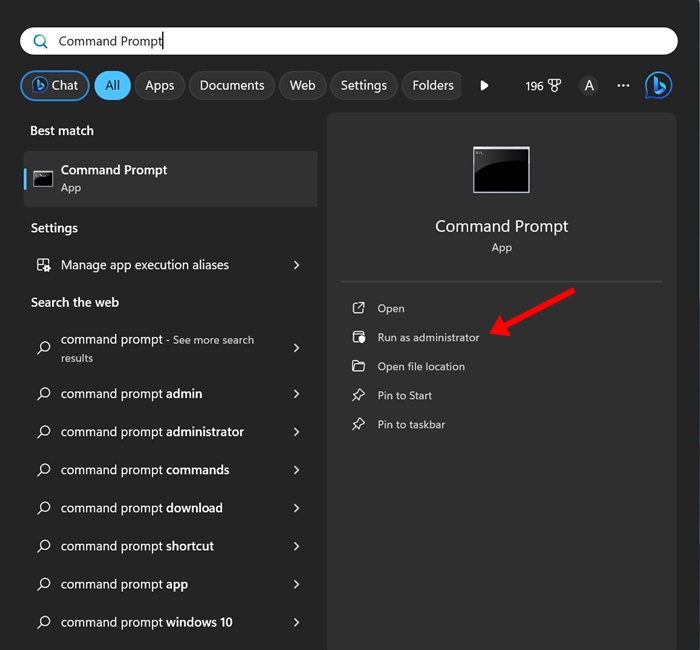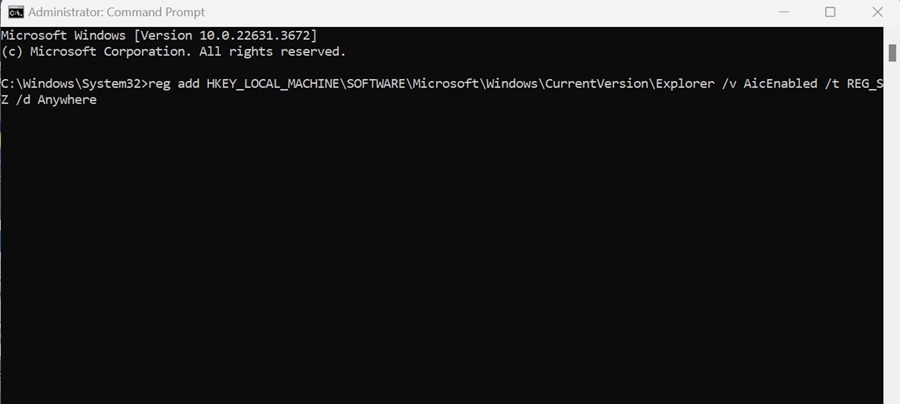Πέρυσι, η Microsoft κυκλοφόρησε τη λειτουργία Επαληθευμένες εφαρμογές που προειδοποιούσε τους χρήστες που προσπάθησαν να εγκαταστήσουν εφαρμογές από άλλες πηγές εκτός από το Microsoft Store.
Η δυνατότητα αποτρέπει τους χρήστες από την εγκατάσταση εφαρμογών από άγνωστες πηγές, αναγκάζοντάς τους να παραμείνουν μόνο στο Microsoft Store.
Επαληθευμένες εφαρμογές της Microsoft – Τι είναι;
Στην πραγματικότητα, η Microsoft έχει μια διαδικασία επαλήθευσης για τις εφαρμογές για να προσδιορίσει την ασφάλειά τους. Επιτρέπει στους χρήστες να κάνουν λήψη και εγκατάσταση εφαρμογών που περνούν τις παραμέτρους ασφάλειας της εταιρείας.
Με λίγα λόγια, οι εφαρμογές Microsoft Verified είναι αυτές που περνούν τις παραμέτρους ασφάλειας της εταιρείας. Είναι συνήθως σταθερά, ασφαλή και συμβατά με την έκδοση των Windows που χρησιμοποιείτε.
Γιατί πρέπει να απενεργοποιήσετε τις Επαληθευμένες εφαρμογές της Microsoft;
Αν και η δυνατότητα είναι εξαιρετική για ασφάλεια και σταθερότητα, αποτρέπει την εγκατάσταση εφαρμογών από άγνωστες πηγές.
Μερικές φορές, μπορεί να θέλετε να κάνετε λήψη εφαρμογών εκτός των φίλτρων ασφαλείας της εταιρείας. Ίσως απαιτούνται μη επαληθευμένες εφαρμογές για τη σωστή λειτουργία του υλικού τρίτων κατασκευαστών που είναι εγκατεστημένο στη συσκευή σας.
Συνδεθείτε στην ομάδα DirectVortex.gr στο Viber
PIA VPN | Το #1 Πιο Έμπιστο VPN Στην Ελλάδα | Απόκτησε 2 έτη + 2 μήνες δωρεάν με 1.85€/μήνα
Διαβάστε επίσης :Πώς να κάνετε σάρωση για αλλαγές υλικού στα Windows
Πώς να χρησιμοποιήσετε τον λογαριασμό Microsoft χωρίς κωδικό πρόσβασης
Ή μπορεί απλώς να θέλετε να εγκαταστήσετε την αγαπημένη σας εφαρμογή από ένα κατάστημα εφαρμογών τρίτου μέρους. Όποιος κι αν είναι ο λόγος, αυτό το επαληθευμένο φίλτρο εφαρμογής μπορεί να αποτρέψει την εγκατάσταση από τις περισσότερες πηγές τρίτων.
Πώς να απενεργοποιήσετε τις επαληθευμένες εφαρμογές της Microsoft;
Εάν δεν είστε λάτρης των Επαληθευμένων εφαρμογών της Microsoft και είστε πρόθυμοι να αναλάβετε όλους τους κινδύνους στα χέρια σας, μπορείτε να απενεργοποιήσετε τη λειτουργία ακολουθώντας αυτές τις μεθόδους.
1. Πραγματοποιήστε αλλαγές στις Ρυθμίσεις εφαρμογής για προχωρημένους
Ένας από τους ευκολότερους τρόπους για να αποφύγετε τη λήψη της προειδοποίησης Επαληθευμένων εφαρμογών της Microsoft είναι να κάνετε αλλαγές στις Ρυθμίσεις της Προηγμένης εφαρμογής. Εδώ είναι τι πρέπει να κάνετε.
1. Εκκινήστε το Ρυθμίσεις εφαρμογή στον υπολογιστή σας με Windows 11.
2. Όταν ανοίξει η εφαρμογή Ρυθμίσεις, μεταβείτε στο Εφαρμογές .
3. Στη δεξιά πλευρά, κάντε κλικ στο Προηγμένες ρυθμίσεις εφαρμογής.
4. Στη συνέχεια, κάντε κλικ στο αναπτυσσόμενο μενού δίπλα Επιλέξτε πού θα λαμβάνετε εφαρμογές και επιλέξτε Οπουδήποτε.
2. Απενεργοποιήστε τις Επαληθευμένες εφαρμογές της Microsoft Τροποποιώντας το Μητρώο
Μπορείτε επίσης να κάνετε μερικές αλλαγές στον Επεξεργαστή Μητρώου για να απενεργοποιήσετε τη δυνατότητα Microsoft Verified Apps. Εδώ είναι τι πρέπει να κάνετε.
1. Πληκτρολογήστε Registry στην Αναζήτηση των Windows 11. Στη συνέχεια, ανοίξτε το Επεξεργαστής Μητρώου από τη λίστα με τα καλύτερα αποτελέσματα αγώνων.
2. Όταν ανοίξει ο Επεξεργαστής Μητρώου, μεταβείτε σε αυτήν τη διαδρομή:
Computer\HKEY_LOCAL_MACHINE\SOFTWARE\Microsoft\Windows\CurrentVersion\Explorer
3. Στη δεξιά πλευρά, βρείτε και κάντε διπλό κλικ AicEnabled.
4. Στο πεδίο Δεδομένα τιμής, πληκτρολογήστε Οπουδήποτε και κάντε κλικ Εντάξει.
5. Αφού κάνετε τις αλλαγές, κλείστε τον Επεξεργαστή Μητρώου και επανεκκινήστε τον υπολογιστή σας.
3. Απενεργοποιήστε τις Επαληθευμένες εφαρμογές της Microsoft από το πρόγραμμα επεξεργασίας πολιτικής ομάδας
Στο πρόγραμμα επεξεργασίας πολιτικής ομάδας, μπορείτε να κάνετε μερικές αλλαγές για να απενεργοποιήσετε τις εφαρμογές Microsoft Verified. Εδώ είναι τι πρέπει να κάνετε.
- Πάτα το Windows Key + R κουμπί για να ανοίξετε το πλαίσιο διαλόγου RUN.
- Στη συνέχεια, πληκτρολογήστε gpedit.msc και πατήστε Enter.
- Στο πρόγραμμα επεξεργασίας πολιτικής τοπικής ομάδας, μεταβείτε σε αυτήν τη διαδρομή:
Διαμόρφωση υπολογιστή > Πρότυπα διαχείρισης > Στοιχεία Windows > SmartScreen Windows Defender > Εξερεύνηση
- Στη δεξιά πλευρά, κάντε διπλό κλικ Διαμόρφωση ελέγχου εγκατάστασης εφαρμογής.
- Στη γραμμή εντολών ελέγχου εγκατάστασης εφαρμογής, επιλέξτε Καθιστώ ανίκανο και κάντε κλικ στο OK.
Αφού κάνετε την αλλαγή, φροντίστε να επανεκκινήσετε τον υπολογιστή σας με Windows 11. Αυτό θα πρέπει να απενεργοποιήσει κάθε προειδοποίηση Microsoft Verified Apps που λαμβάνετε.
4. Απενεργοποιήστε τις Επαληθευμένες εφαρμογές της Microsoft χρησιμοποιώντας τη γραμμή εντολών
Στο βοηθητικό πρόγραμμα Command Prompt, μπορείτε να εκτελέσετε μερικές εντολές για να επιτρέψετε μη επαληθευμένες εφαρμογές στα Windows 11. Δείτε τι πρέπει να κάνετε.
1. Τύπος Γραμμή εντολών στην Αναζήτηση των Windows 11. Στη συνέχεια, κάντε δεξί κλικ στη γραμμή εντολών και επιλέξτε Εκτέλεση ως διαχειριστής.
2. Στη γραμμή εντολών, αντιγράψτε και επικολλήστε την εντολή που είναι κοινόχρηστη παρακάτω και πατήστε Enter.
reg add HKEY_LOCAL_MACHINE\SOFTWARE\Microsoft\Windows\CurrentVersion\Explorer /v AicEnabled /t REG_SZ /d Anywhere
3. Αφού εκτελέσετε την εντολή, κλείστε τη γραμμή εντολών και επανεκκινήστε τον υπολογιστή σας.
Αυτές είναι μερικές απλές μέθοδοι που θα σας βοηθήσουν να αποφύγετε την προειδοποίηση Microsoft Verified Apps. Εάν χρειάζεστε περισσότερη βοήθεια με αυτό το θέμα, ενημερώστε μας στα σχόλια. Επίσης, αν βρίσκετε χρήσιμο αυτόν τον οδηγό, μην ξεχάσετε να τον μοιραστείτε με άλλους.