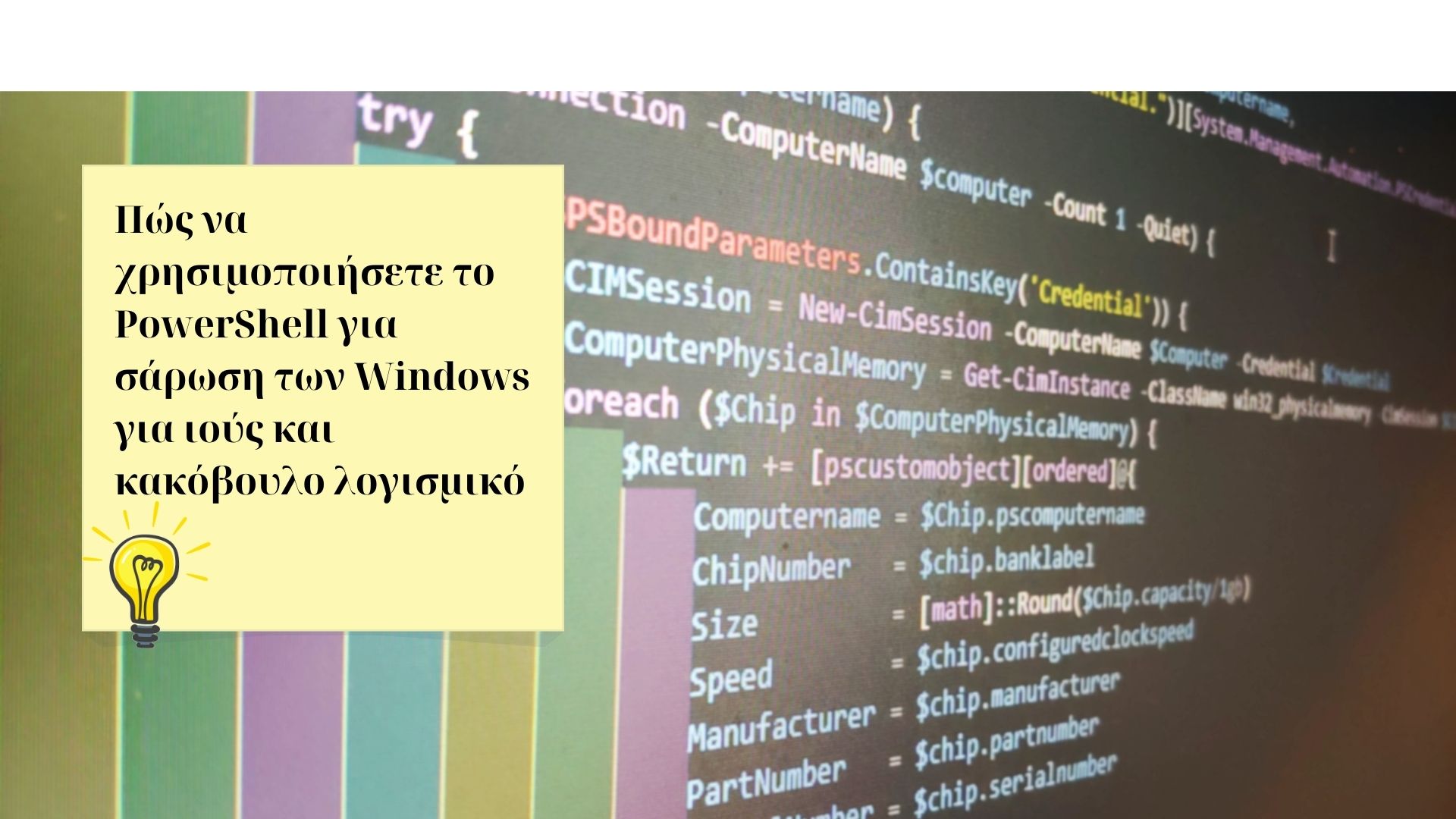Εάν χρησιμοποιείτε μια μη ενεργοποιημένη έκδοση των Windows, ενδέχεται να αντιμετωπίσετε προβλήματα με τη χρήση της Ασφάλειας των Windows. Ακόμα κι αν έχετε πρόσβαση στην εφαρμογή ασφαλείας, δεν μπορείτε να ενημερώσετε τη βάση δεδομένων για ιούς.
Επομένως, εάν δεν μπορείτε να αποκτήσετε πρόσβαση στην εφαρμογή Windows Security για οποιονδήποτε λόγο, μπορείτε να βασιστείτε στο βοηθητικό πρόγραμμα PowerShell για να σαρώσετε τα Windows σας για ιούς και κακόβουλο λογισμικό.
Το περιεχόμενο αυτού του σεναρίου δημιουργείται αυστηρά για εκπαιδευτικούς σκοπούς. Η χρήση γίνεται με δική σας ευθύνη.
Οι τελευταίες προσφορές

Fastest VPN

MECOOL KT2 2+32G 4K Android11.0 TV Box
BG4a11ba • Λήγει: Περιορισμένα κομμάτια 
Ninkear A15 Pro Laptop 120Hz 2.5K 16 Inch AMD Ryzen 5 7430U 16GB DDR4 1TB SSD Windows 11
BG5df2e0 Πώς να εκκινήσετε το PowerShell στα Windows;
Η εκκίνηση του PowerShell στα Windows είναι εύκολη. Δείτε πώς μπορείτε να το εκκινήσετε με δικαιώματα διαχειριστή.

- Αναζητήστε το PowerShell στην Αναζήτηση των Windows.
- Κάντε δεξί κλικ στο PowerShell και επιλέξτε Εκτέλεση ως διαχειριστής.
1. Ελέγξτε την κατάσταση ασφαλείας των Windows
Πριν ακολουθήσετε τις επόμενες μεθόδους, πρέπει να βεβαιωθείτε ότι η εφαρμογή ασφαλείας εκτελείται στη συσκευή σας. Αυτή η μέθοδος δεν θα λειτουργήσει εάν χρησιμοποιείτε οποιοδήποτε άλλο πρόγραμμα ασφαλείας.
Στο παράθυρο του PowerShell, πρέπει να εκτελέσετε την εντολή που δίνεται παρακάτω.
Get-MpComputerStatus
Η παραπάνω εντολή θα αναφέρει κάθε λεπτομέρεια της Ασφάλειας των Windows. Εάν το εργαλείο ασφαλείας εκτελείται στο σύστημά σας, θα εμφανιστεί True στο πεδίο AntivirusEnable .
2. Ενημερώστε την ασφάλεια των Windows
Εάν εγκαταστήσετε έγκαιρα όλες τις ενημερώσεις των Windows, δεν χρειάζεται να ακολουθήσετε αυτήν τη μέθοδο. Ωστόσο, εάν δεν κάνετε ενημέρωση, θα πρέπει να ενημερώσετε την εφαρμογή Ασφάλεια των Windows με μη αυτόματο τρόπο.
Update-MpSignature
3. Εκτέλεση πλήρους σάρωσης ιών
Εάν δεν έχετε σαρώσει τον υπολογιστή σας για λίγο, είναι καλύτερο να εκτελέσετε μια πλήρη σάρωση προστασίας από ιούς. Μπορείτε να βασιστείτε στο PowerShell για να εκτελέσετε μια πλήρη σάρωση προστασίας από ιούς στον υπολογιστή σας. Η πλήρης σάρωση ελέγχει κάθε αρχείο στον υπολογιστή σας με Windows. Ως εκ τούτου, χρειάζεται χρόνος για να ολοκληρωθεί η πλήρης σάρωση. Για να εκτελέσετε πλήρη σάρωση προστασίας από ιούς, εκτελέστε την εντολή-
Start-MpScan -ScanType FullScan
Επειδή η πλήρης σάρωση χρειάζεται χρόνο για να ολοκληρωθεί, μπορείτε να αναγκάσετε την Ασφάλεια των Windows να εκτελέσει τη σάρωση στο παρασκήνιο. Για να το κάνετε αυτό, εκτελέστε την εντολή.
Start-MpScan -ScanType FullScan -AsJob
4. Εκτελέστε μια γρήγορη σάρωση χρησιμοποιώντας το PowerShell
Η πλήρης σάρωση απαιτεί χρόνο για να ολοκληρωθεί και επιβραδύνει τη λειτουργία της συσκευής σας. Σε αυτήν την περίπτωση, μπορείτε να χρησιμοποιήσετε τη δυνατότητα Γρήγορης σάρωσης της Ασφάλειας των Windows. Για να εκτελέσετε μια γρήγορη σάρωση προστασίας από ιούς χρησιμοποιώντας το PowerShell, εκτελέστε την εντολή που δίνεται παρακάτω και πατήστε το κουμπί Enter.
Start-MpScan -ScanType QuickScan
5. Εκτελέστε το Windows Security Offline Scan
Για όσους δεν γνωρίζουν, η λειτουργία σάρωσης εκτός σύνδεσης αφαιρεί κακόβουλο λογισμικό που είναι δύσκολο να εντοπιστεί. Ωστόσο, η σάρωση εκτός σύνδεσης εκτελείται από ένα αξιόπιστο περιβάλλον. Αυτό σημαίνει ότι μπορεί να χάσετε την τρέχουσα εργασία σας.
Πριν εκτελέσετε τη σάρωση εκτός σύνδεσης, βεβαιωθείτε ότι έχετε αποθηκεύσει όλα τα ανοιχτά αρχεία σας. Για να εκτελέσετε τη σάρωση εκτός σύνδεσης μέσω Powershell, εκτελέστε την εντολή –
Start-MpWDOScan
Διαβάστε επίσης :Τρόπος μη αυτόματης ενημέρωσης της ασφάλειας των Windows στα Windows 11
Αυτός ο οδηγός εξηγεί πώς να χρησιμοποιήσετε το PowerShell για τη σάρωση των Windows για κακόβουλο λογισμικό. Ελπίζω αυτό το άρθρο να σας βοηθήσει. Παρακαλώ μοιραστείτε το με τους φίλους σας. Εάν έχετε οποιεσδήποτε αμφιβολίες σχετικά με αυτό, ενημερώστε μας στο πλαίσιο σχολίων παρακάτω.