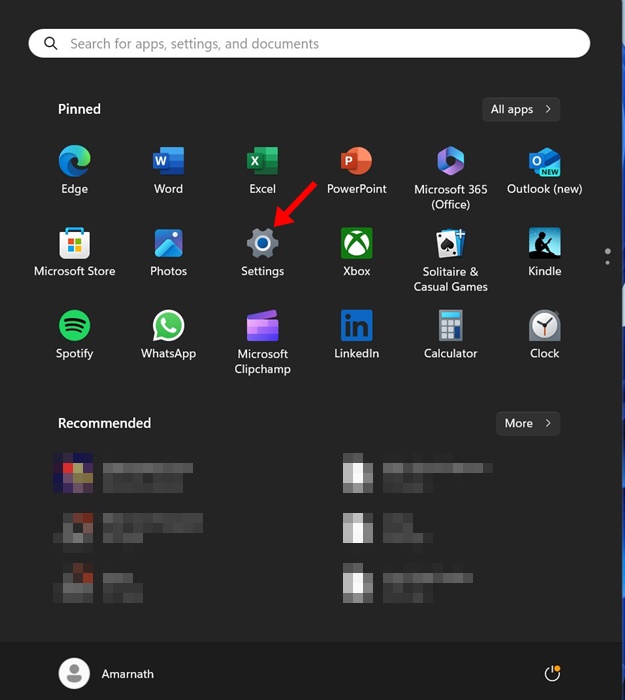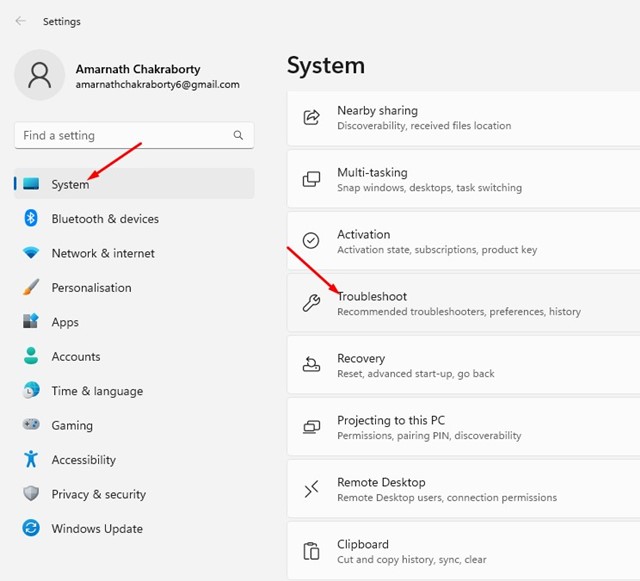Η Microsoft άλλαζε συνεχώς το λειτουργικό σύστημα Windows για να βελτιώσει τις επιλογές ασφάλειας και απορρήτου. Αν θυμάστε, η Microsoft παρουσίασε μια νέα σουίτα Antivirus για χρήστες στο λειτουργικό σύστημα Windows 10. Η σουίτα ασφαλείας των Windows ονομάζεται Ασφάλεια των Windows και προστατεύει τον υπολογιστή σας από κακόβουλο λογισμικό, ιούς και άλλους τύπους απειλών ασφαλείας.
Η ασφάλεια των Windows είναι επίσης διαθέσιμη στο νέο λειτουργικό σύστημα Windows 11. Ωστόσο, τα Windows 11 χρειάζονται ακόμα πολλές βελτιώσεις. Ως εκ τούτου, οι χρήστες ενδέχεται να αντιμετωπίσουν προβλήματα με την ενημέρωση της εφαρμογής Microsoft Defender ή Windows Security.
Συνήθως, η εφαρμογή ασφαλείας Microsoft Defender ή Windows στα Windows 11 έχει ρυθμιστεί να ενημερώνεται αυτόματα. Ωστόσο, μερικές φορές, η ενημέρωση μπορεί να αποτύχει λόγω ορισμένων σφαλμάτων, αφήνοντας τον υπολογιστή σας ευάλωτο σε πιθανές επιθέσεις κακόβουλου λογισμικού.
Πώς να χρησιμοποιήσετε τη σάρωση εκτός σύνδεσης του Microsoft Defender στα Windows 11
Πώς να διαγράψετε το ιστορικό προστασίας του Windows Defender στα Windows 11
Τρόπος μη αυτόματης ενημέρωσης της ασφάλειας των Windows στα Windows 11
Επίσης, εάν η ενημέρωση των Windows είναι απενεργοποιημένη, ούτε η Ασφάλεια των Windows θα ενημερωθεί. Επομένως, εάν χρησιμοποιείτε το λειτουργικό σύστημα Windows 11, δεν πρέπει ποτέ να παραλείπετε τις ενημερώσεις ασφαλείας.
Αυτό το άρθρο θα μοιραστεί τους λίγους καλύτερους τρόπους μη αυτόματης ενημέρωσης της εφαρμογής Ασφάλεια των Windows στα Windows 11. Ας το ελέγξουμε.
1. Ελέγξτε εάν η ασφάλεια των Windows είναι ενημερωμένη
Πριν κάνετε μη αυτόματη ενημέρωση της εφαρμογής Microsoft Defender ή Windows Security, ελέγξτε εάν η Ασφάλεια των Windows είναι παλιά. Εδώ είναι τι πρέπει να κάνετε.
1. Πρώτα, κάντε κλικ στην αναζήτηση των Windows 11 και πληκτρολογήστε Ασφάλεια των Windows. Στη συνέχεια, ανοίξτε την εφαρμογή Ασφάλεια των Windows από τη λίστα.
2. Στην εφαρμογή Ασφάλεια των Windows, κάντε κλικ στο Ρυθμίσεις εικονίδιο στην κάτω αριστερή γωνία της οθόνης.
3. Στο δεξιό τμήμα του παραθύρου, κάντε κλικ στο Σχετικά με σύνδεσμο παρακάτω.
4. Μπορείτε να προβάλετε την τρέχουσα έκδοση της εφαρμογής Ασφάλεια των Windows. Πρέπει να σημειώσετε την έκδοση προγράμματος-πελάτη Antimalware, τη μηχανή και την έκδοση προστασίας από ιούς.
5. Ανοίξτε το αγαπημένο σας πρόγραμμα περιήγησης ιστού και αυτό Ενημερώσεις του Microsoft Defender σελίδα. Πρέπει να κάνετε κύλιση προς τα κάτω και να ελέγξετε την πιο πρόσφατη ενότητα ενημέρωσης πληροφοριών ασφαλείας.
6. Πρέπει να συγκρίνετε τις λεπτομέρειες που εμφανίζονται στην ιστοσελίδα με αυτά που αναφέρονται στις ρυθμίσεις ασφαλείας των Windows στο Βήμα 4.
Αυτό είναι! Εάν οι πληροφορίες δεν ταιριάζουν, πρέπει να ενημερώσετε την Ασφάλεια των Windows.
2. Ενημερώστε με μη αυτόματο τρόπο την εφαρμογή Ασφάλεια των Windows
Σε αυτήν τη μέθοδο, θα ενεργοποιήσουμε με μη αυτόματο τρόπο την ενημέρωση ασφαλείας των Windows. Απλώς ακολουθήστε μερικά από τα απλά βήματα που έχουμε μοιραστεί παρακάτω.
1. Πρώτα, κάντε κλικ στην Αναζήτηση των Windows και αναζητήστε την Ασφάλεια των Windows. Στη συνέχεια, ανοίξτε Ασφάλεια των Windows από τη λίστα επιλογών.
2. Στην Ασφάλεια των Windows, κάντε κλικ στο Προστασία από ιούς και απειλές.
3. Τώρα, κάντε κλικ στις Ενημερώσεις προστασίας στο δεξιό τμήμα του παραθύρου κάτω από τις ενημερώσεις προστασίας από ιούς και απειλές.
4. Στην επόμενη οθόνη, κάντε κλικ στο Ελεγχος για ενημερώσεις κουμπί όπως φαίνεται παρακάτω.
Αυτό είναι! Αυτός είναι ο τρόπος με τον οποίο μπορείτε να ενεργοποιήσετε μια ενημέρωση ασφαλείας των Windows σε έναν υπολογιστή με Windows 11.
3. Ενημερώστε το Microsoft Defender μέσω PowerShell
Αυτή η μέθοδος θα χρησιμοποιήσει το βοηθητικό πρόγραμμα PowerShell για την ενημέρωση της εφαρμογής ασφαλείας των Windows. Εδώ είναι μερικά από τα απλά βήματα που πρέπει να ακολουθήσετε.
1. Πρώτα, κάντε κλικ στην αναζήτηση των Windows 11 και πληκτρολογήστε PowerShell. Κάντε δεξί κλικ PowerShell και επιλέξτε Εκτελέστε ως διαχειριστής.
2. Στο Windows Powershell, εκτελέστε την εντολή:
Update-MpSignature
Αυτό είναι! Τα Windows 11 θα ελέγξουν αυτόματα για τις διαθέσιμες ενημερώσεις ασφαλείας των Windows και θα εγκατασταθούν στο σύστημά σας.
4. Μη αυτόματη λήψη και εγκατάσταση της πιο πρόσφατης έκδοσης του Microsoft Defender
Εάν όλες οι παραπάνω μέθοδοι δεν επιλύσουν το πρόβλημα, πρέπει να κάνετε λήψη και εγκατάσταση της πιο πρόσφατης έκδοσης του Microsoft Defender με μη αυτόματο τρόπο. Εδώ είναι μερικά από τα απλά βήματα που πρέπει να ακολουθήσετε.
1. Ανοίξτε το αγαπημένο σας πρόγραμμα περιήγησης και κατευθυνθείτε σε αυτό ιστοσελίδα.
2. Τώρα μετακινηθείτε προς τα κάτω στο ενότητα λήψης όπως φαίνεται παρακάτω.
3. Στη συνέχεια, επιλέξτε την κατάλληλη έκδοση 32 ή 64 bit του Microsoft Defender Antivirus και κατεβάστε το αρχείο στο σύστημά σας.
4. Εκτελέστε το εκτελέσιμο αρχείο και το Microsoft Defender θα ενημερωθεί αυτόματα.
Αυτό είναι! Αυτός είναι ο τρόπος με τον οποίο μπορείτε να πραγματοποιήσετε μη αυτόματη λήψη και εγκατάσταση της πιο πρόσφατης έκδοσης του Microsoft Security.
5. Εκτελέστε το Windows Update Troubleshooter
Τα Windows ενημερώνουν αυτόματα την Ασφάλεια των Windows κατά τη διάρκεια των ενημερώσεων συστήματος. Ωστόσο, εάν αντιμετωπίζετε προβλήματα με το Windows Update, μπορείτε να δοκιμάσετε να εκτελέσετε το πρόγραμμα αντιμετώπισης προβλημάτων του Windows Update.
Το εργαλείο αντιμετώπισης προβλημάτων του Windows Update θα έλυνε προβλήματα με την ενημέρωση των Windows και θα ενημερώσει την Ασφάλεια των Windows. Δείτε πώς μπορείτε να εκτελέσετε το Windows Update Troubleshooter.
1. Κάντε κλικ στο κουμπί Έναρξη των Windows 11 και επιλέξτε Ρυθμίσεις.
2. Στις Ρυθμίσεις των Windows, μεταβείτε στο Σύστημα > Αντιμετώπιση προβλημάτων > Άλλο εργαλείο αντιμετώπισης προβλημάτων.
3. Τώρα, βρείτε το Windows Update και κάντε κλικ στο ΤΡΕΞΙΜΟ κουμπί δίπλα του.
Αυτό είναι! Αυτό θα ξεκινήσει το Windows Update Troubleshooter. Το εργαλείο αντιμετώπισης προβλημάτων ενημέρωσης θα εντοπίσει και θα διορθώσει πιθανώς προβλήματα με το Windows Update.
Αυτές είναι οι λίγες καλύτερες μέθοδοι για να ενημερώστε το Microsoft Defender στα Windows 11 σας χειροκίνητο λειτουργικό σύστημα. Εάν δεν θέλετε να ακολουθήσετε όλες αυτές τις μεθόδους, απλώς ενημερώστε το λειτουργικό σας σύστημα Windows 11.
Με την αναβάθμιση των Windows 11, εγκαταστήστε τις πιο πρόσφατες ενημερώσεις ασφαλείας στη συσκευή σας. Ελπίζω αυτό το άρθρο να σας βοήθησε! Παρακαλώ μοιραστείτε το και με τους φίλους σας. Εάν έχετε οποιεσδήποτε αμφιβολίες, ενημερώστε μας στο πλαίσιο σχολίων παρακάτω.
Διαβάστε επίσης :Χρειάζεστε πραγματικά λογισμικό προστασίας από ιούς στον υπολογιστή σας Windows ή Mac;