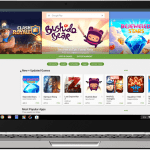Η διαγραφή του ιστορικού του προγράμματος περιήγησής σας βοηθά να διατηρήσετε τις δραστηριότητες περιήγησής σας εμπιστευτικές, ειδικά εάν χρησιμοποιείτε α κοινόχρηστο ή δημόσιο Chromebook. Αυτός ο οδηγός καλύπτει τα βήματα για τη διαγραφή του ιστορικού προγράμματος περιήγησης στο προσωπικό, το εργασιακό ή το σχολικό σας Chromebook.
Το Google Chrome είναι το προεπιλεγμένο πρόγραμμα περιήγησης ιστού του ChromeOS. Ως εκ τούτου, θα σας δείξουμε πώς να διαγράψετε το ιστορικό αναζήτησης και περιήγησης στο Chrome. Ανατρέξτε στο δικό μας σεμινάριο για την εκκαθάριση του ιστορικού οποιουδήποτε προγράμματος περιήγησης ιστού εάν δεν χρησιμοποιείτε το Google Chrome.
Το περιεχόμενο αυτού του σεναρίου δημιουργείται αυστηρά για εκπαιδευτικούς σκοπούς. Η χρήση γίνεται με δική σας ευθύνη.
Σημείωση: Η διαγραφή του ιστορικού του Chrome στο Chromebook σας διαγράφει επίσης το ιστορικό σας σε άλλες συσκευές που είναι συγχρονισμένες με το δικό σας Λογαριασμός Google.
Βρείτε το Ιστορικό περιήγησης του Chromebook σας
Ανοίξτε οποιαδήποτε καρτέλα στο πρόγραμμα περιήγησης Google Chrome και πατήστε Ctrl + H στο πληκτρολόγιό σας.
Εναλλακτικά, επιλέξτε το εικονίδιο μενού με τρεις κουκκίδες στην επάνω δεξιά γωνία, επιλέξτε Ιστορίακαι επιλέξτε Ιστορία πάλι.
Μπορείτε επίσης να αποκτήσετε πρόσβαση στη σελίδα ιστορικού πληκτρολογώντας chrome://history στη γραμμή διευθύνσεων.
Το Google Chrome εμφανίζει όλες τις ιστοσελίδες που επισκεφτήκατε και τις αναζητήσεις Google που κάνατε τις τελευταίες 90 ημέρες. Δεν θα βρείτε δραστηριότητες (επισκέψεις στον ιστότοπο και αναζητήσεις) στις οποίες κάνατε ιδιωτική περιήγηση ή κατάσταση ανώνυμης περιήγησης.
Ωστόσο, θα βρείτε το ιστορικό περιήγησης από άλλες συσκευές συγχρονισμένο με τον λογαριασμό σας Google.
Στην καρτέλα “Λίστες”, θα βρείτε εγγραφές ιστοσελίδων που επισκέφθηκαν στο Chrome οργανωμένες κατά ημερομηνία και ώρα.
Ανοίξτε την καρτέλα “Ταξίδια” για να δείτε το ιστορικό περιήγησής σας και τις αναζητήσεις οργανωμένες ανά θέμα και σχετικές αναζητήσεις.
- Διαβάστε επίσης: Πώς να απενεργοποιήσετε την οθόνη αφής στο Chromebook
Πώς να διαγράψετε το ιστορικό περιήγησης στο Chromebook σας
Υπάρχουν διάφοροι τρόποι για να διαγράψετε το ιστορικό περιήγησης στο Chrome—μεμονωμένα, συλλογικά ή ανά χρονικό εύρος. Αυτή η ενότητα καλύπτει όλα όσα πρέπει να γνωρίζετε σχετικά με τη διαγραφή του ιστορικού περιήγησής σας ή του ταξιδιού σας στο Chrome.
Διαγράψτε ένα στοιχείο από το Ιστορικό περιήγησης του Chrome
Ακολουθήστε τα παρακάτω βήματα για να καταργήσετε μόνο έναν ιστότοπο από το ιστορικό περιήγησης του Chromebook σας.
Ανοίξτε το Google Chrome και πατήστε Ctrl + H για να ανοίξετε τη σελίδα Ιστορικό.
Επιλέξτε ή πατήστε το εικονίδιο μενού με τρεις κουκκίδες δίπλα στο στοιχείο που θέλετε να διαγράψετε από το ιστορικό περιήγησής σας.
Επιλέγω Αφαίρεση από το ιστορικό να προχωρήσει.
Διαγραφή πολλαπλών σελίδων από το Ιστορικό περιήγησης
Ανοίξτε τη σελίδα ιστορικού του Chrome (πατήστε Ctrl + H) και επιλέξτε την καρτέλα “Λίστα”.
Επιλέξτε τα πλαίσια ελέγχου δίπλα στα στοιχεία που θέλετε να διαγράψετε από το ιστορικό περιήγησής σας.
Επίλεξε το Διαγράφω κουμπί στην επάνω δεξιά γωνία της σελίδας ιστορικού.
Επιλέξτε ή πατήστε Αφαιρώ στο αναδυόμενο παράθυρο επιβεβαίωσης για να συνεχίσετε.
Διαγραφή ταξιδιών από το ιστορικό περιήγησής σας
Ανοίξτε το πρόγραμμα περιήγησης Google Chrome και πατήστε Ctrl + H για να ανοίξετε τη σελίδα Ιστορικό.
Ανοιξε το Ταξίδια καρτέλα και επιλέξτε το εικονίδιο μενού με τρεις κουκκίδες στην επάνω δεξιά γωνία της ομάδας.
Επιλέγω Κατάργηση όλων από το ιστορικό για να διαγράψετε όλες τις σελίδες στο επιλεγμένο Ταξίδι.
Μπορείτε επίσης να διαγράψετε μια σελίδα ενός Ταξιδιού. Τοποθετήστε το δείκτη του ποντικιού σας στη σελίδα, επιλέξτε το εικονίδιο μενού με τρεις κουκκίδες δίπλα στο στοιχείο και επιλέξτε Αφαίρεση από το ιστορικό.
Γρήγορη συμβουλή: Επιλέγω Απενεργοποιήστε τα Journeys στην πλαϊνή γραμμή για να αφαιρέσετε την καρτέλα “Ταξίδια” από τη σελίδα ιστορικού του Chrome.
Διαγραφή ολόκληρου του ιστορικού περιήγησης
Ανοίξτε το Google Chrome και επιλέξτε το εικονίδιο μενού με τρεις κουκκίδες στην επάνω δεξιά γωνία. Στη συνέχεια, επιλέξτε Περισσότερα εργαλεία στο μενού του προγράμματος περιήγησης και επιλέξτε Εκκαθάριση δεδομένων περιήγησης.
Γρήγορη συμβουλή: Τύπος Ctrl + Βάρδια + Backspace σε οποιαδήποτε καρτέλα για να ανοίξετε τη σελίδα “Εκκαθάριση δεδομένων περιήγησης” του Chrome.
Μεταβείτε στην καρτέλα “Βασικό” ή “Για προχωρημένους” και επιλέξτε το Ιστορικό περιήγησης πλαίσιο ελέγχου.
Αναπτύξτε το αναπτυσσόμενο μενού “Εύρος χρόνου” και επιλέξτε πόσο ιστορικό περιήγησης θέλετε να διαγράψετε.
Επίλεξε το Καθαρισμός δεδομένων κουμπί για να διαγράψετε τα δεδομένα περιήγησής σας.
Πώς να διαγράψετε το ιστορικό αναζήτησης Google
Οι αναζητήσεις Google αποθηκεύονται στο πρόγραμμα περιήγησής σας και στον λογαριασμό σας Google. Η διαγραφή του ιστορικού αναζήτησης στο Chrome καταργεί μόνο τις πληροφορίες από το πρόγραμμα περιήγησης και όχι από τον λογαριασμό σας Google.
Ακολουθήστε τα παρακάτω βήματα για να διαγράψετε οριστικά το ιστορικό αναζήτησης Google από τον λογαριασμό σας.
Σημείωση: Το ιστορικό αναζήτησης Google περιλαμβάνει τις δραστηριότητές σας στο google.com και στην εφαρμογή Google σε όλες τις συσκευές σας. Αυτό περιλαμβάνει τα ερωτήματα αναζήτησης, τα αποτελέσματα στα οποία κάνετε κλικ, ηχογραφήσεις, πληροφορίες τοποθεσίας, ιστορίες που διαβάζετε κ.λπ.
Ανοίξτε την αρχική σελίδα του Google Chrome, πατήστε το δικό σας εικονίδιο προφίλ ή φωτογραφία στην επάνω δεξιά γωνία και επιλέξτε Διαχειριστείτε τον Λογαριασμό σας Google.
Ανοιξε το Ιδιωτικότητα δεδομένων καρτέλα και επιλέξτε Δραστηριότητα ιστού και εφαρμογών.
Επίλεξε το Εικονίδιο αναζήτησης στην ενότητα “Εμφάνιση και διαγραφή δραστηριότητας”.
Επίλεξε το Διαγράφω αναπτυσσόμενο κουμπί και επιλέξτε το εύρος χρόνου που προτιμάτε.
ο Διαγραφή σήμερα Η επιλογή διαγράφει το ιστορικό αναζήτησής σας για εκείνη την ημέρα, ενώ Διαγραφή όλων των εποχών διαγράφει ολόκληρο το ιστορικό αναζήτησης. Επιλέγω Διαγραφή προσαρμοσμένου εύρους για να διαγράψετε αναζητήσεις που έγιναν εντός ενός καθορισμένου χρονικού εύρους. ο Auto-delete Η επιλογή σάς επιτρέπει να ορίσετε ένα χρονοδιάγραμμα για τη διαγραφή ιστορικού αναζήτησης ή δραστηριότητας παλαιότερης των 3-36 μηνών.
Η Google παρέχει επιλογές λήψης του ιστορικού αναζήτησής σας και σας επιτρέπει επίσης να θέσετε σε παύση την αποθήκευση της δραστηριότητας αναζήτησης στον λογαριασμό σας. ολοκληρωμένος οδηγός για τη διαγραφή του ιστορικού Αναζήτησης Google έχει όλα όσα πρέπει να ξέρετε.
Αφήστε κανένα ίχνος
Η εκκαθάριση του ιστορικού περιήγησης του Chrome δεν θα διαγράψει τα cookie, το ιστορικό λήψεων, τους σελιδοδείκτες ή τα δεδομένα ιστότοπου στο πρόγραμμα περιήγησης. Η λειτουργία διαγράφει μόνο ιστοσελίδες που επισκέπτονται μέσω της γραμμής διευθύνσεων και άλλους ιστότοπους ή εφαρμογές.
Ενημερώστε το Chromebook σας εάν αντιμετωπίζετε πρόβλημα με τη διαγραφή του ιστορικού αναζήτησης και περιήγησης του Chrome.