Οι χρήστες των Windows 11 μπορεί συχνά να αντιμετωπίζουν προβλήματα που σχετίζονται με την Εξερεύνηση αρχείων. Η Εξερεύνηση αρχείων των Windows 11 μπορεί να έχει υποστεί πολλές αλλαγές, αλλά εξακολουθεί να έχει πολλά σφάλματα και δυσλειτουργίες.
Ένα από τα σημαντικότερα προβλήματα που αντιμετωπίζουν συχνά οι χρήστες των Windows 11 είναι η αργή ταχύτητα διαγραφής αρχείων. Ναι, εάν έχετε έναν φάκελο που περιέχει πολλά αρχεία, η Εξερεύνηση αρχείων των Windows 11 ενδέχεται να καθυστερήσει κατά τη διαγραφή τους.
Στην πραγματικότητα, όταν επιλέγετε έναν φάκελο για διαγραφή στα Windows 11, το λειτουργικό σύστημα εκτελεί υπολογισμούς για να εμφανίσει την ενημέρωση προόδου. Κατά τη διάρκεια της διαδικασίας, η χρήση της CPU και του δίσκου αυξάνεται, οδηγώντας σε χαμηλή ταχύτητα διαγραφής αρχείων.
Το χειρότερο είναι ότι αυτά τα πράγματα δεν μπορούν να διορθωθούν εύκολα και οι χρήστες θα πρέπει να βασίζονται στο βοηθητικό πρόγραμμα Command Prompt για τη γρήγορη διαγραφή μεγάλων φακέλων στα Windows 11. Έτσι, εάν ο υπολογιστής σας με Windows 11 χρειάζεται περισσότερο από το συνηθισμένο για να διαγράψει μεγάλους φακέλους, εδώ είναι αυτό που μπορείτε να κάνετε.
Διαβάστε επίσης :Οι καλύτερες καρέκλες gaming
Πώς να διαγράψετε τους μεγάλους φακέλους πιο γρήγορα στα Windows 11
Αυτός ο οδηγός θα σας δείξει πώς να διαγράψετε μεγάλους φακέλους μέσω της γραμμής εντολών ή το μενού Περιεχόμενο. Και οι δύο μέθοδοι εξαρτώνται από τις ενσωματωμένες επιλογές και δεν απαιτούν εγκατάσταση εφαρμογής τρίτου μέρους. Ας αρχίσουμε.
1) Διαγράψτε τους μεγάλους φακέλους πιο γρήγορα με τη γραμμή εντολών
Σε αυτή τη μέθοδο, θα χρησιμοποιήσουμε το βοηθητικό πρόγραμμα Command Prompt για να διαγράψτε τους μεγάλους φακέλους πιο γρήγορα στα Windows 11. Εδώ είναι μερικά από τα απλά βήματα που πρέπει να ακολουθήσετε.
1. Πληκτρολογήστε τη γραμμή εντολών στην Αναζήτηση των Windows 11. Στη συνέχεια, κάντε δεξί κλικ στη γραμμή εντολών και επιλέξτε Εκτελέστε ως διαχειριστής.

2. Τώρα πλοηγηθείτε στον φάκελο που θέλετε να διαγράψετε. Κάντε δεξί κλικ στο Φάκελο και επιλέξτε Αντιγραφή ως διαδρομή.

3. Τώρα μεταβείτε στο βοηθητικό πρόγραμμα Command Prompt και πληκτρολογήστε CD ακολουθούμενη από τη διαδρομή που έχετε αντιγράψει.
Για παράδειγμα: cd “D:\Games”
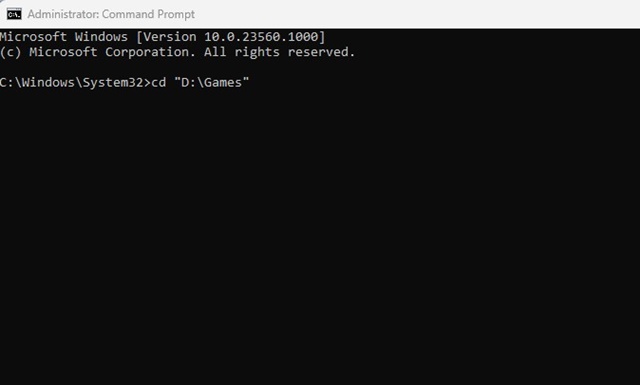
4. Αυτό θα επιλέξει το φάκελο. Τώρα πληκτρολογήστε del /f/q/s *.* > μηδεν και πατήστε Εισαγω.
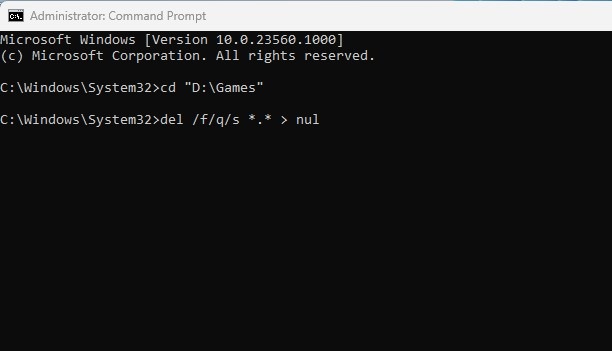
5. Εάν θέλετε να επιστρέψετε σε ένα επίπεδο στη διαδρομή φακέλου, πληκτρολογήστε CD.. και πατήστε Enter.
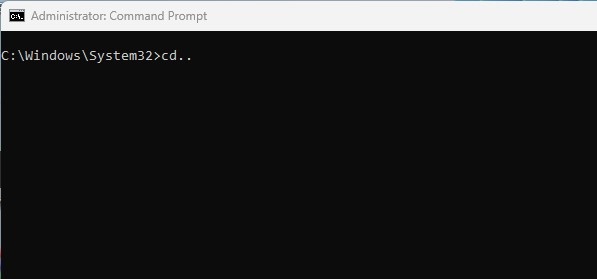
6. Τώρα πληκτρολογήστε την ακόλουθη εντολή για να διαγράψετε τον φάκελο και όλους τους υποφακέλους του και πατήστε Enter.
rmdir /q/s FOLDER-NAME
Σπουδαίος: Αντικαταστήστε το ‘ΟΝΟΜΑ ΦΑΚΕΛΟΥ’ με το πραγματικό όνομα του φακέλου που θέλετε να διαγράψετε.
Αυτό είναι! Αυτός είναι ο τρόπος με τον οποίο μπορείτε να διαγράψετε μεγάλους φακέλους στα Windows 11 με τη βοήθεια του βοηθητικού προγράμματος Command Prompt.
Σε αυτήν τη μέθοδο, θα δημιουργήσουμε ένα σενάριο και θα το προσθέσουμε στο Μητρώο. Αυτό θα προσθέσει μια συντόμευση γρήγορης διαγραφής στο μενού περιβάλλοντος των Windows 11. Εδώ είναι τι πρέπει να κάνετε.
1. Ανοίξτε Μπλοκ ΣΗΜΕΙΩΣΕΩΝ στον υπολογιστή σας με Windows 11 και επικολλήστε τις παρακάτω γραμμές.
@ECHO OFF ECHO Delete Folder: %CD%? PAUSE SET FOLDER=%CD% CD / DEL /F/Q/S "%FOLDER%" > NUL RMDIR /Q/S "%FOLDER%" EXIT
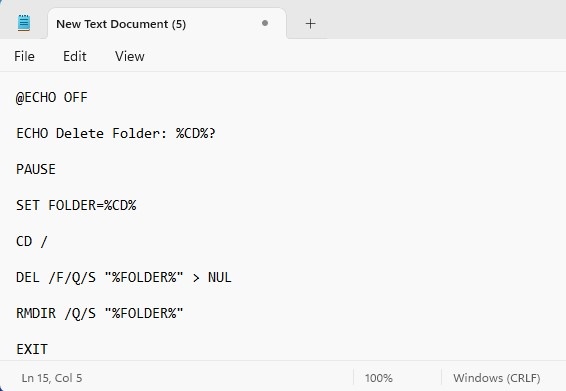
2. Τώρα κάντε κλικ στο Αρχείο > Αποθήκευση ως. Μεταβείτε στο C:\Windows στη γραμμή εντολών Αποθήκευση ως και αποθηκεύστε το αρχείο με το .νυχτερίδα επέκταση. Για παράδειγμα, fast_delete.bat.
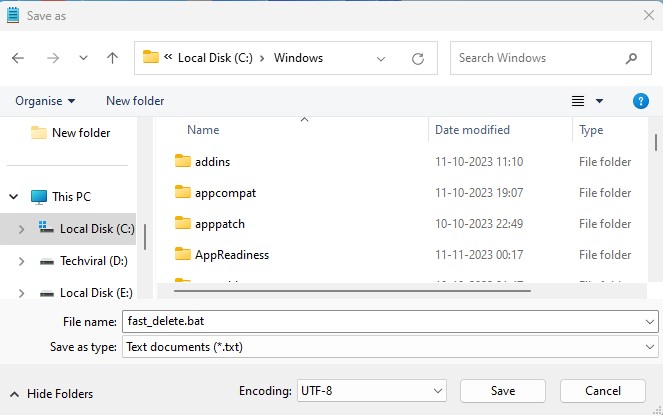
3. Τώρα ανοίξτε το Επεξεργαστής Μητρώου από την Αναζήτηση των Windows 11. Στη συνέχεια, πλοηγηθείτε σε αυτήν τη διαδρομή:
HKEY_CLASSES_ROOT\Directory\shell\
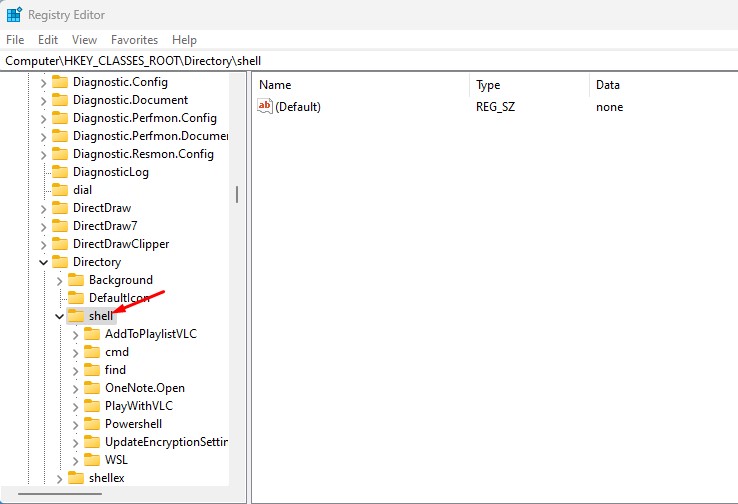
4. Κάντε δεξί κλικ στο φάκελο Shell και επιλέξτε Νέο > Κλειδί.
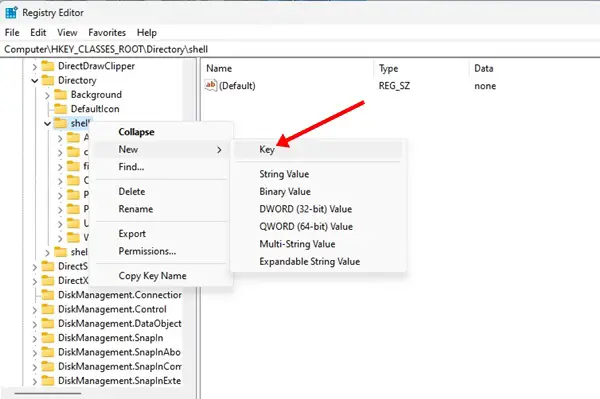
5. Ονομάστε το νέο κλειδί ως Γρήγορη Διαγραφή και πατήστε Enter.
6. Κάντε δεξί κλικ στο πλήκτρο Γρήγορης διαγραφής και επιλέξτε Νέο > Κλειδί.

7. Ονομάστε το νέο κλειδί ως εντολή και πατήστε Enter.

8. Κάντε διπλό κλικ στο προεπιλεγμένο κλειδί στα δεξιά. Στην προτροπή Επεξεργασία συμβολοσειράς, πληκτρολογήστε την ακόλουθη γραμμή στο πεδίο Δεδομένα τιμής και κάντε κλικ στο OK.
cmd /c "cd %1 && fast_delete.bat"
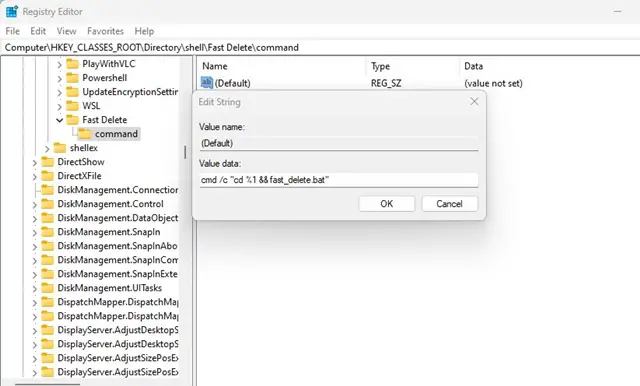
9. Τώρα, μεταβείτε στον φάκελο που θέλετε να διαγράψετε. Κάντε δεξί κλικ πάνω του και επιλέξτε το ‘Γρήγορη Διαγραφή‘ από το μενού περιβάλλοντος.
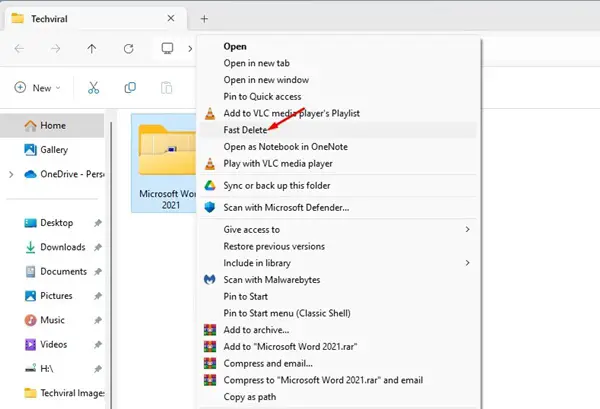
Αυτό είναι! Αυτό θα διαγράψει γρήγορα τον φάκελο από τον υπολογιστή σας με Windows 11.
Έτσι, αυτός ο οδηγός είναι σχετικά με το πώς να διαγράψετε γρήγορα μεγάλους φακέλους στον υπολογιστή με Windows 11. Ενημερώστε μας εάν χρειάζεστε περισσότερη βοήθεια για τη γρήγορη διαγραφή μεγάλων φακέλων στα Windows 11. Επίσης, αν σας φανεί χρήσιμος αυτός ο οδηγός, μοιραστείτε τον με τους φίλους σας.
Διαβάστε επίσης :Πώς να γράψετε CD, DVD και δίσκους Blu-ray στα Windows 11
Πώς να απενεργοποιήσετε τις καρτέλες Εξερεύνηση αρχείων στα Windows 11
10 καλύτερες εναλλακτικές λύσεις CCleaner για Windows το 2023






